Oracle VirtualBox – Criando uma Máquina Virtual
Criando uma Máquina Virtual no Oracle VirtualBox
Nesta segunda parte de nosso tutorial sobre o Oracle VM VirtualBox, vamos mostrar como proceder para criar uma nova máquina virtual a partir do Gerenciador, a qual será utilizada posteriormente para a instalação de um sistema operacional selecionado.
Para começar, abra o Gerenciador do Oracle VM VirtualBox. Abaixo podemos visualizar o Gerenciador, e você pode ver que no meu sistema já existem diversas máquinas virtuais criadas – você pode criar quantas máquinas virtuais precisar, respeitando sempre o limite de espaço em disco rígido disponível no seu computador físico.
Para criar uma nova máquina virtual, clique no botão “Novo“, no canto superior esquerdo da tela:
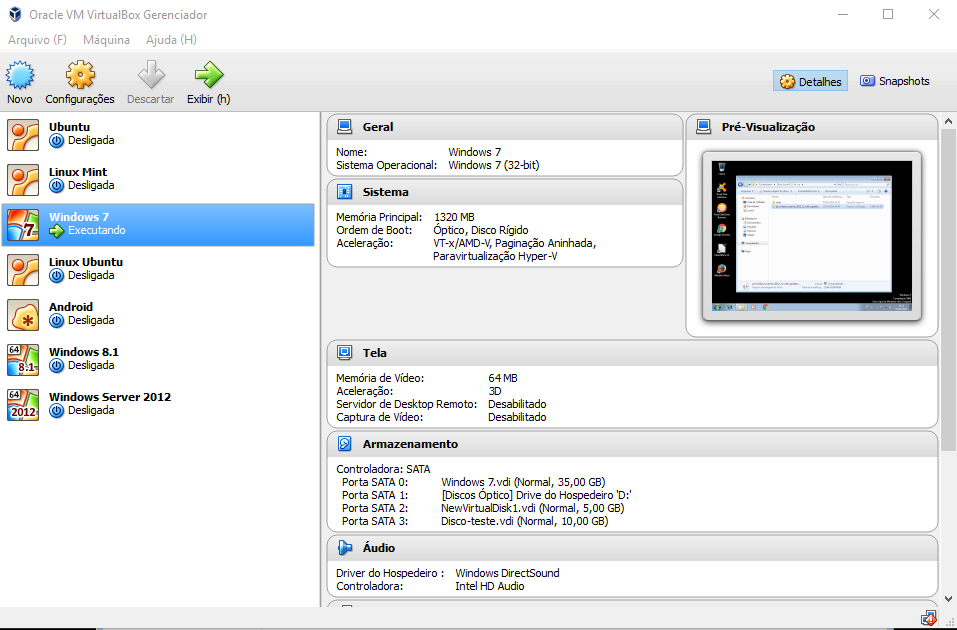
Será aberto um assistente de criação de máquina virtual. Na primeira caixa de diálogo você deve entrar com um nome para sua máquina virtual, selecionar o tipo de sistema operacional, e a versão que será instalada. No meu caso, selecionei o tipo Microsoft Windows e a versão Windows 2012 (64-bit). Configure de acordo com o sistema que você pretende instalar, e clique em Próximo para prosseguir.
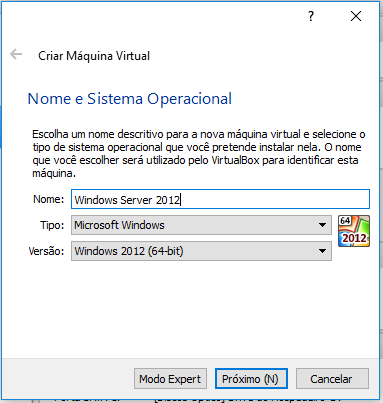
Na tela seguinte você irá ajustar a quantidade de memória RAM ser destinada à sua máquina virtual. Cuidado para não destinar memória demais, pois como a RAM é compartilhada entre seu computador físico e a VM, existe um limite de uso para que a VM não interfira no funcionamento do seu sistema hospedeiro. Eu configurei um pouco menos de 2 GB para a VM (1966 MB, como se pode ver na figura). Você pode alocar a memória RAM clicando e arrastando a barra azul ou simplesmente digitando a quantidade de memória desejada na caixa do lado direito. Ajuste de acordo com sua necessidade e disponibilidade, e então clique no botão “Próximo” para prosseguir:

Agora iremos criar um disco rígido virtual, o qual irá receber a instalação do sistema operacional posteriormente. Há três opções disponíveis nesta tela:
- Não acrescentar um disco rígido virtual: Cria a máquina sem um HD instalado
- Criar um novo disco rígido virtual agora: Instala um novo HD para particionamento e formatação.
- Utilizar um disco rígido virtual existente: Permite usar na VM um HD virtual já existente, criado em outro momento.
Vou usar a opção padrão pré-selecionada, “Criar um novo disco rígido virtual agora“, pois ainda não temos um disco para esse sistema. Clique então no botão “Criar“:
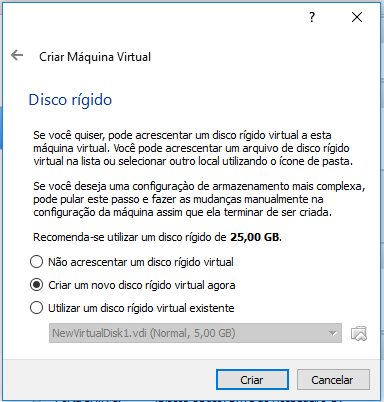
Na tela seguinte você pode escolher o tipo de arquivo de disco rígido virtual. É possível criar arquivos compatíveis com diversos produtos de virtualização, como VHD para o Microsoft Hyper-V ou Citrix XenServer, VMDK para sistemas VMware ou HDD para Parallels. Aqui, vamos manter o tipo padrão do VirtualBox, que é o VDI (VirtualBox Disk Image). Clique em Próximo para continuar:
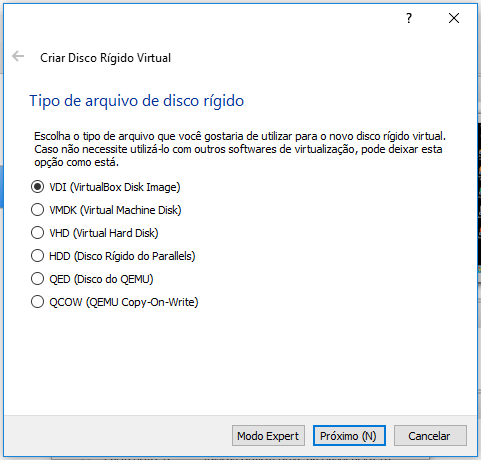
Na próxima tela você deve fornecer um nome para o arquivo de disco rígido virtual, e a localização no disco físico deste arquivo. Digite o nome desejado, ou mantenha o padrão sugerido, e ajuste o tamanho do seu disco rígido virtual de acordo com a necessidade de seu sistema, e disponibilidade de espaço em disco físico. Vou alocar 35 GB para esse HD; aloque o que for necessário, e clique em “Criar” para finalizar o processo.
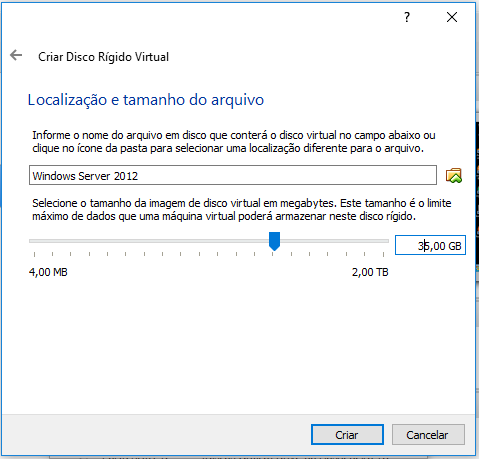
Processo finalizado. A máquina virtual foi criada com sucesso, e você pode vê-la na lista de VMs do Gerenciador do Oracle VM VirtualBox. Porém, note que o sistema operacional ainda não foi instalado, o que deve ser feito posteriormente – o que fizemos até aqui equivale, grosso modo, a montar um computador físico a partir de componentes selecionados.
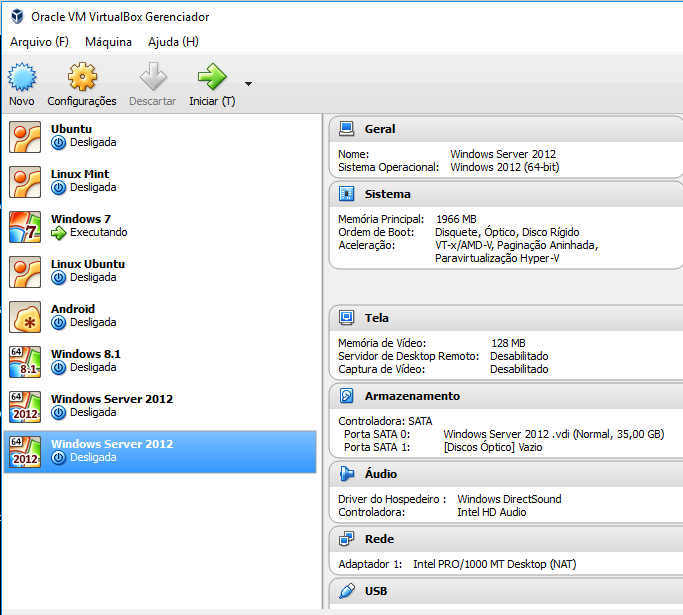
Na próxima parte do tutorial vamos efetuar mais algumas configurações nesta máquina virtual, para que seja possível instalar o sistema operacional desejado.
Anterior: Como instalar o Oracle VirtualBox no Windows para criação de Máquinas Virtuais



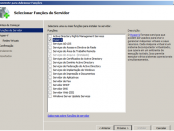

Cade a próxima parte???