Como instalar o Oracle VirtualBox no Windows para criação de Máquinas Virtuais
Como baixar e instalar o Oracle VirtualBox no Windows
O Oracle VirtualBox é um software para virtualização que pode ser utilizado tanto em ambientes corporativos quanto em ambientes domésticos. É um produto que possui inúmeros recursos para criação de máquinas virtuais, suportando praticamente qualquer sistema operacional convidado que você deseje instalar – incluindo inúmeras versões do Windows, distribuições Linux, BSD, Solaris, Minix, OS/2 e até mesmo Mac OS X (com algumas modificações).
O VirtualBox é um software Open Source, sendo distribuído livremente de acordo com os termos da licença GNU GPL (General Public License), versão 2. Ele pode ser executado em ambientes Windows, Linux, Mac e Solaris.
Nesta primeira parte de nosso tutorial sobre o VirtualBox vamos mostrar como obter o software e instalar o produto em uma máquina com Windows. Os passos são muito similares caso você queira instalar o programa em outro sistema, como uma distro Linux ou o Apple OS X.
Como baixar o VirtualBox
O site para download do software é www.virtualbox.org, cuja página inicial você vê na figura abaixo (acessado em 29/04/16). Veja que bem no centro da página há um botão grande para download do VirtualBox, cuja versão mais atual é a 5.0. Clique nele para ir à página de downloads e baixar o programa:
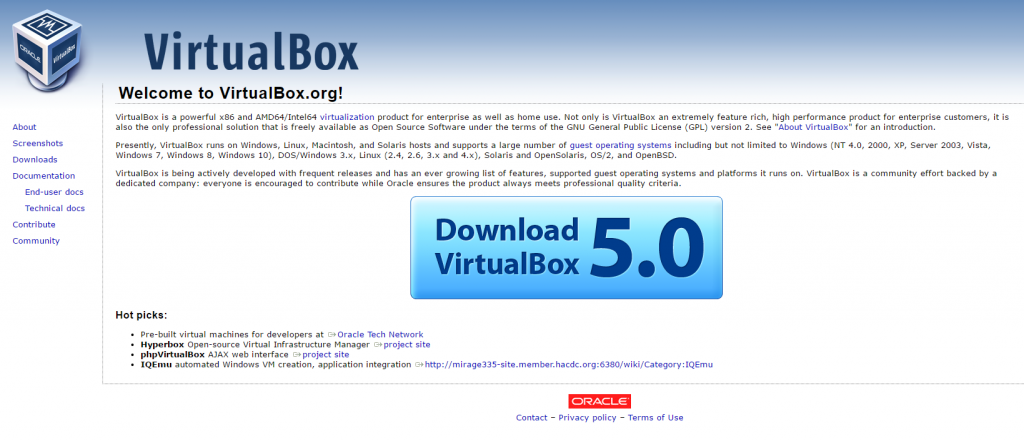
Uma vez na página de downloads, selecione a versão desejada do software. Como pretendemos instalá-lo no Windows, você deve clicar no link “x86/amd64“, na linha onde se lê “VirtualBox 5.0.20 for Windows hosts“. Caso deseje instalar o programa em outro sistema operacional, procure na lista a versão correspondente ao seu sistema. Há versões disponíveis para Mac OS X, Linux e Oracle Solaris:
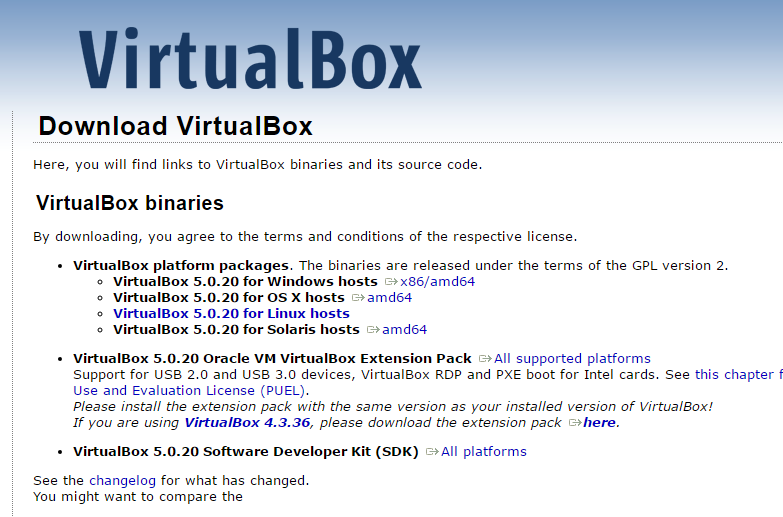
Clique em Download para baixar o programa:
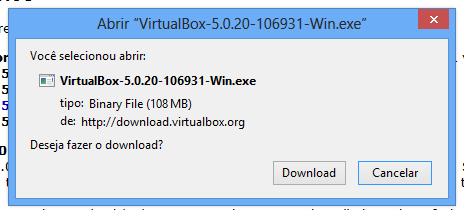
E aguarde enquanto o download é realizado. Esse processo pode demorar alguns minutos, dependendo da velocidade de sua conexão. O arquivo baixado tem 108 MB de tamanho.
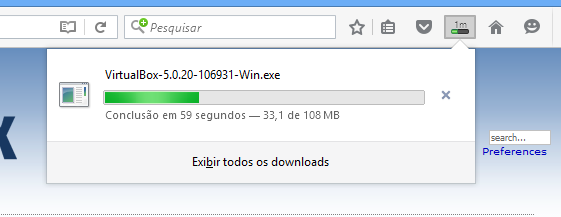
Instalando o VirtualBox
Após terminar de baixar o programa, execute o arquivo obtido para abrir o Assistente de Instalação do Oracle VirtualBox (Setup Wizard). Clique no botão Next para iniciar o processo de instalação:
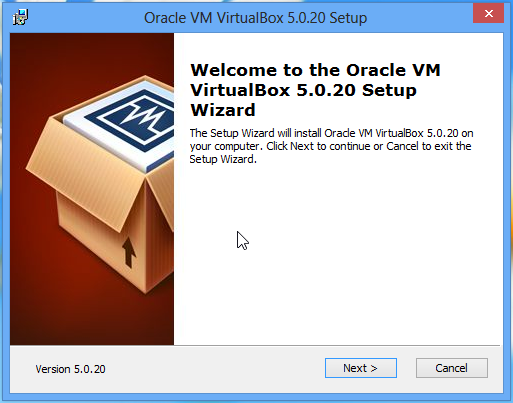
Na tela seguinte é possível selecionar quais recursos do programa serão instalados ou não. Para uma instalação padrão não é necessário alterar nenhum parâmetro nesta tela. Apenas clique em Next para prosseguir:
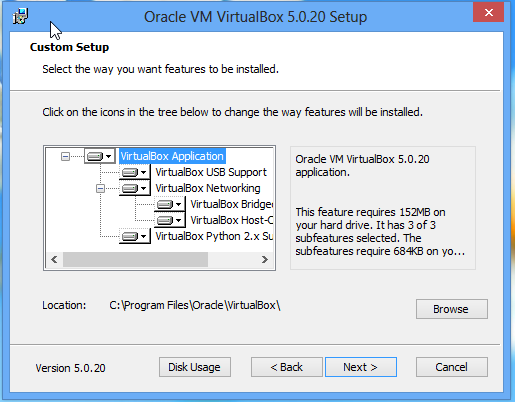
Na próxima tela há três opções que podem ser ativadas – criação de atalhos no Desktop (Área de Trabalho) e na barra de tarefas e registrar associação de arquivos. Eu desmarquei a segunda opção (Create a shortcut in the Quick Launch Bar) para não poluir minha barra de tarefas. Clique em Next para prosseguir:
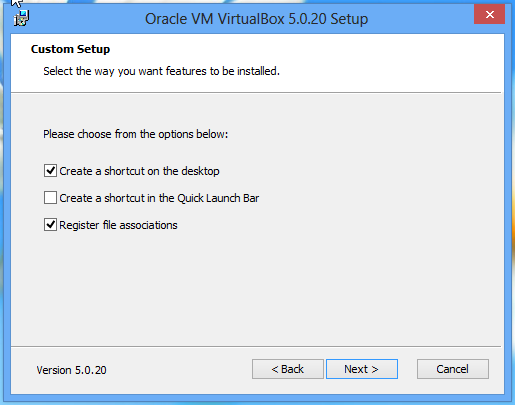
Na tela seguinte aparecerá um aviso sobre as interfaces de rede. Por padrão, ao instalar o VirtualBox, as conexões de rede do computador são desativadas temporariamente enquanto o recurso de rede do programa é configurado. Caso você esteja realizando algum download no momento, espere até que o download esteja finalizado, sob pena de perder os arquivos que está baixando. Clique em Yes para prosseguir com a instalação então.

Pronto para instalar. Clique no botão Install para que o Oracle VirtualBox seja instalado de acordo com as informações especificadas nas telas anteriores:
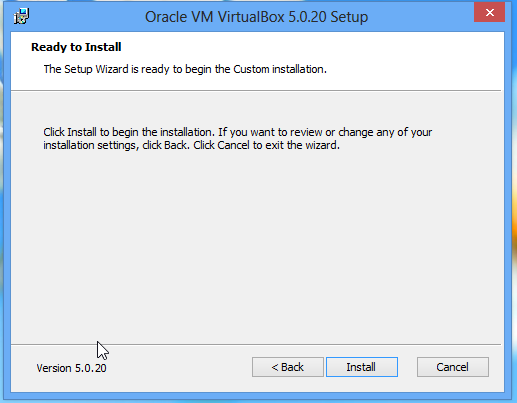
Caso a caixa de diálogo Controle de Conta de Usuário apareça, clique em Sim para permitir que o VirtualBox seja instalado no computador. Note que o fornecedor verificado será detectado com sendo Oracle Corporation.
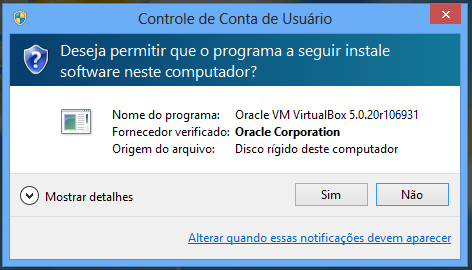
Agora aguarde enquanto o VirtualBox é instalado em seu computador:
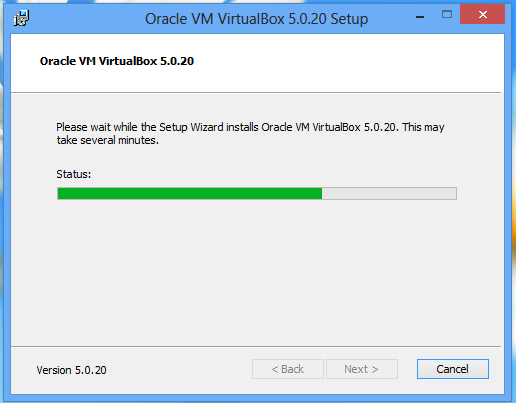
No meio do processo de instalação será perguntado se deseja instalar também os controladores USB no programa. Marque a caixa ‘Sempre confiar em software da “Oracle Corporation”‘, do lado esquerdo da caixa de diálogo, e clique em “Instalar” para instalar esses drivers. Eles são importantes para que você possa acessar dispositivos USB a partir das máquinas virtuais, como cartões de memória e pendrives.
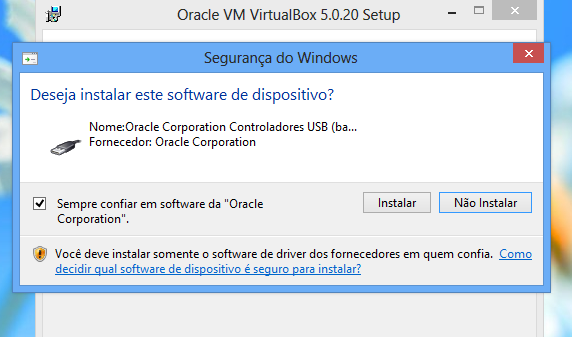
Após aguardar mais alguns instantes, a instalação do VirtualBox será finalizada. Deixe marcada a opção “Start Oracle VM VirtualBox 5.0.20 after installation” para que o programa seja aberto após finalizar o instalador, e clique no botão “Finish” para encerrar o processo de instalação.
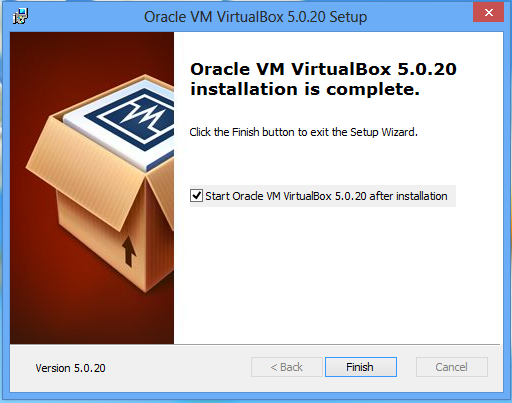
Pronto! Oracle VirtualBox instalado com sucesso! Veja a tela inicial do Gerenciador do programa, onde criamos, configuramos e até excluímos as máquinas virtuais:
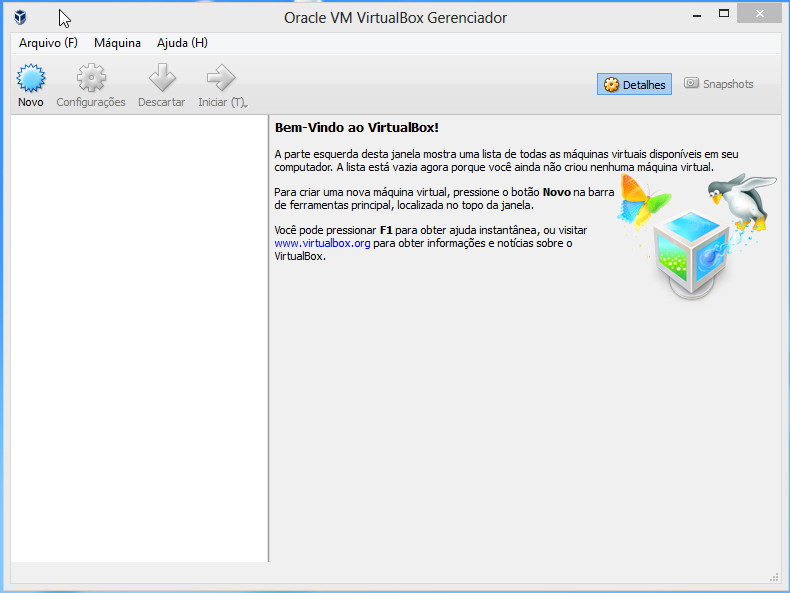
Na próxima parte do tutorial vamos aprender a configurar uma nova máquina virtual usando o Oracle VM VirtualBox.
Próximo: Criando uma Máquina Virtual com o Oracle VM VirtualBox





Fabio, tens conhecimento de algum erro no virtualbox no windows 10 ?
meu hyper-v está desabilitado e minha virtualização no setup está habilitada.
Código de Resultado:
E_FAIL (0x80004005)