Como descobrir seu endereço IP no Windows, Linux, Android e iOS
Como descobrir seu endereço IP no Windows, Linux, Android e iOS
Uma tarefa bastante comum e importante, realizada com frequência é a consulta aos endereços de rede usados pelos dispositivos – o endereço IP – quer seja para realizar manutenção de redes e conexões com falha quer seja para realizar configurações e inventário de redes, locais ou remotas.
Porém, cada dispositivo pode empregar um sistema operacional distinto, e o modo de realizar a consulto do IP pode variar bastante de um sistema para outro. Por exemplo, um PC desktop convencional pode usar o sistema operacional Windows, ao passo que um servidor por empregar Linux, e um smartphone pode rodar Android ou iOS, dependendo do aparelho considerado.
Como descobrir o IP em cada um desses sistemas – ou em outros? É disso que se trata esse artigo. Vou mostrar como descobrir o endereço IP em diversos sistemas operacionais diferentes: Linux, Windows, Androis, iOS e macOS, com os procedimentos necessários a cada um deles.
Como descobrir o endereço IP no Windows
Para consultar o IP de uma máquina Windows abra o Prompt de Comandos do sistema digitando cmd na caixa de pesquisa e pressionando Enter. No prompt aberto, execute o comando ipconfig:
C:\>ipconfig
As linhas “Endereço IPv6 de link local” e “Endereço IPv4” mostram, respectivamente, os endereços IPv6 e IPv4 de suas interfaces de rede (adaptadores Ethernet), incluindo placas de rede sem fio (adaptadores Wi-Fi), se houver alguma na máquina.
Informações adicionais como a máscara de sub-rede e o gateway padrão também são exibidas com esse comando.

No exemplo acima, meu endereço IPv4 é 192.168.1.109, com máscara de sub-rede 255.255.255.0 e gateway padrão (roteador) 192.168.1.1. Também é mostrado o endereço IPv6 atribuído á interface de rede.
Esse mesmo comando também funciona no terminal do Windows PowerShell, exibindo exatamente as mesmas informações.
Forma gráfica
Em vez de usar comandos do prompt, também podemos verificar os endereços IP no Windows por meio de sua interface gráfica.
Para isso, clique no ícone de rede na barra de notificações:
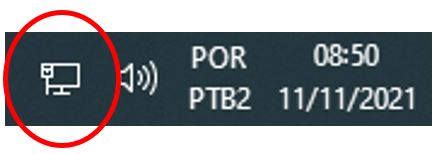
Será aberto um menu suspenso com as opções de conexão de rede disponíveis, com e sem fio, incluindo as redes às quais a máquina está conectada no momento (no meu caso, “Rede 3 – Conectado”):
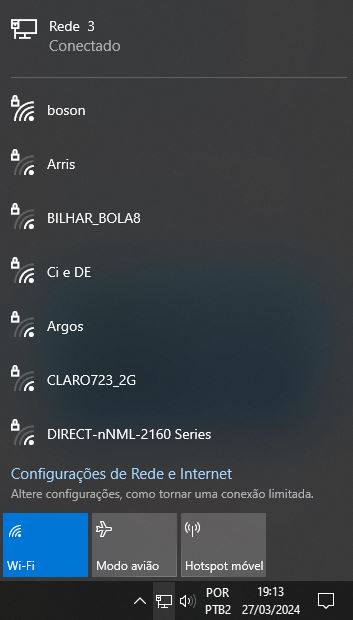
Clique na rede cujo endereço IP deseja consultar. Será aberta a janela de Configurações do sistema, exibindo as redes conectadas:
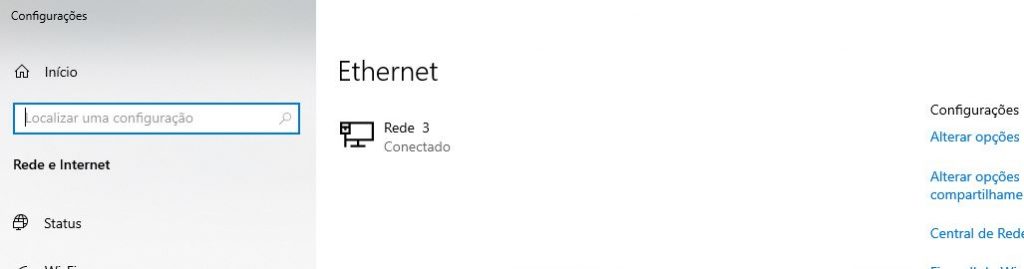
Clique na rede desejada novamente. Na janela seguinte, role a tela até chegar na seção “Propriedades”, onde você encontrará as configurações de rede da interface selecionada, incluindo os endereços IP:
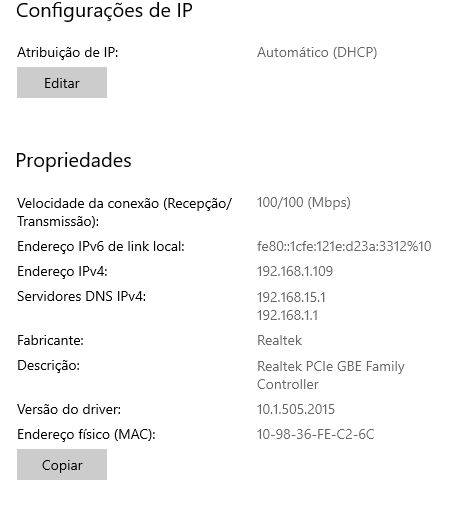
O endereço IPv4 é encontrado na linha respectiva, assim como o endereço IPv6. Outras configurações de rede podem ser mostradas, como fabricante da interface de rede, versão do driver de dispositivos, endereços dos servidores DNS, velocidade da conexão e endereço MAC (endereço físico).
Como descobrir o endereço IP no Linux
Já para consultar o endereço IP no Linux, abra o Terminal (linha de comandos) de sua distribuição e digite o seguinte comando:
$ ip addr show
Serão exibidas várias informações no terminal, incluindo os endereços IP da máquina, como mostra a figura a seguir:
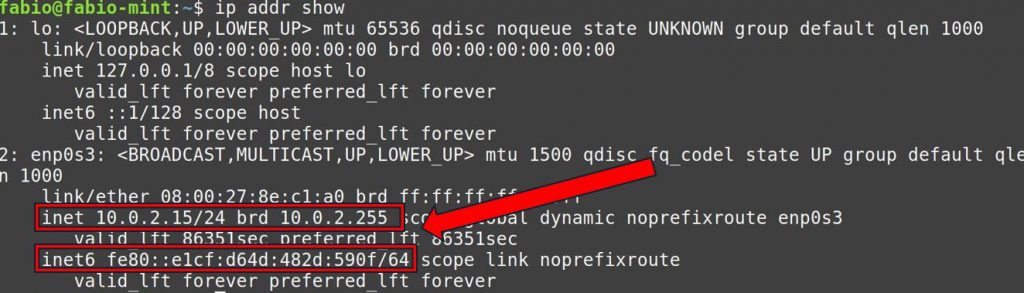
No meu exemplo, o endereço IPv4 aparece na linha iniciada por “inet” e o IPv6 na linha “inet6“. Serão exibidos endereços para cada interface de rede, sendo a interface lo a interface de loopback, e (no meu exemplo) a interface enp0s3 é a placa de rede propriamente dita.
Forma gráfica
Descobrir o IP de uma máquina no Linux usando a interface gráfica é um procedimento que pode variar de uma distribuição para outra, dependendo de qual interface está sendo utilizada (Gnome, Mate, Xfce, etc.).
No exemplo mostrado nas telas a seguir, uso a distribuição Linux Mint com a interface Cinnamon:
1. No canto inferior esquerdo da tela, clique no ícone de rede e então na opção Configurações de rede:
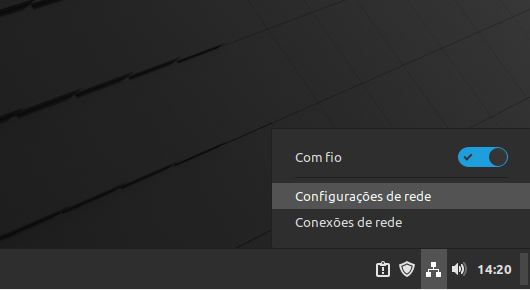
2. Será aberta a tela de configurações de rede. Na guia Wired são exibidas essas configurações, incluindo os endereços IP utilizados (tanto IPv4 quanto IPv6). O mesmo vale para interfaces de rede sem fio, que aparecerão na guia apropriada:
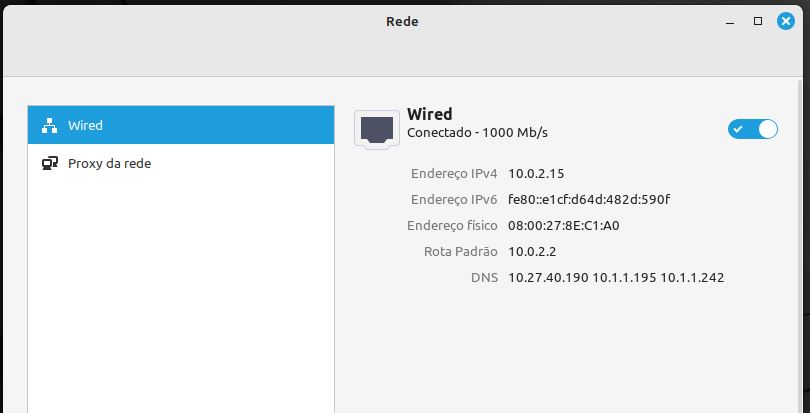
Como descobrir o endereço IP no Android
Para descobrir o endereço IP que um dispositivo Android está usando, como um smartphone ou tablet, siga o seguinte procedimento:
1. No seu aparelho Android arraste a tela para baixo e toque em Configurações (ícone da engrenagem):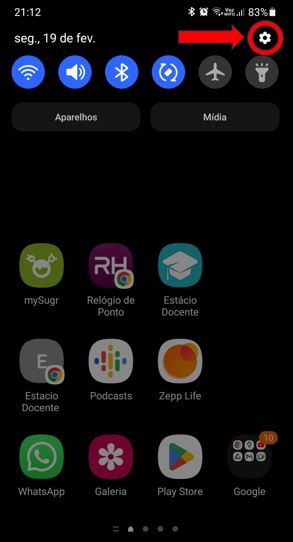
2. Na tela de Configurações, toque em Conexões: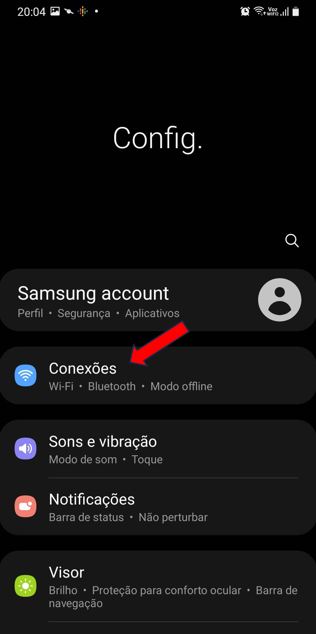
3. Toque em Wi-Fi para abrir a conexão para a qual deseja consultar o endereço IP: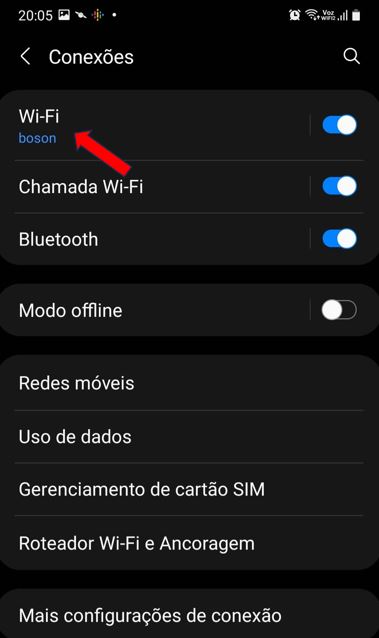
4. Toque em Configurações da conexão (engrenagem do lado direito do nome da rede conectada):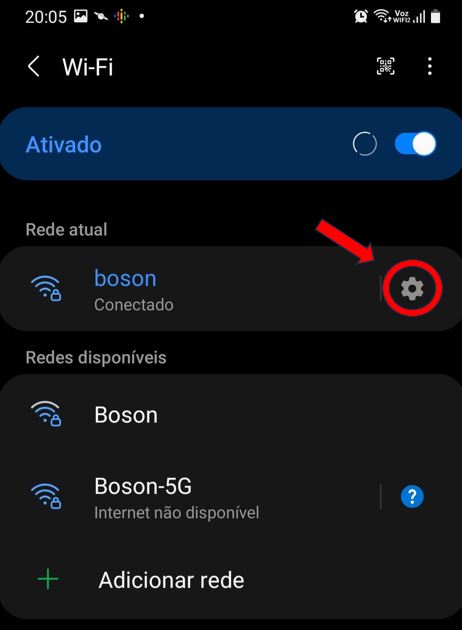
5. Seu endereço IP irá aparecer na linha correspondente: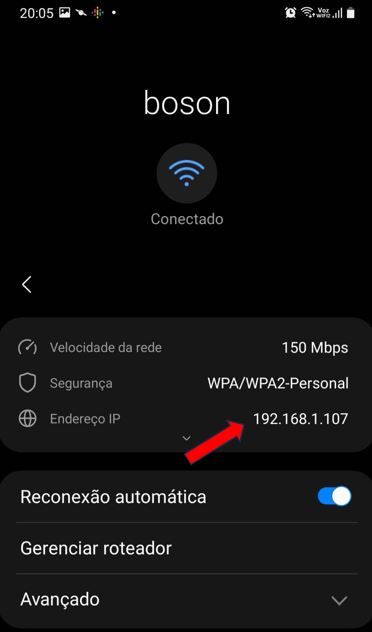
6 Para ver mais configurações da rede, expanda a seção Avançado, tocando na seta para baixo. Você poderá ver suas definições de IP (DHCP / Fixo), servidor Proxy e endereço MAC, entre outras coisas: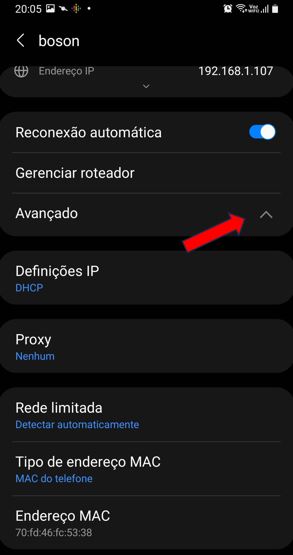
Como descobrir o endereço IP no iPhone ou iPad (iOS)
Para descobrir o endereço IP que um dispositivo iOS está usando, como um iPhone ou iPad, siga o seguinte procedimento (usei um iPad como exemplo):
1. Na tela inicial do dispositivo toque em Ajustes:
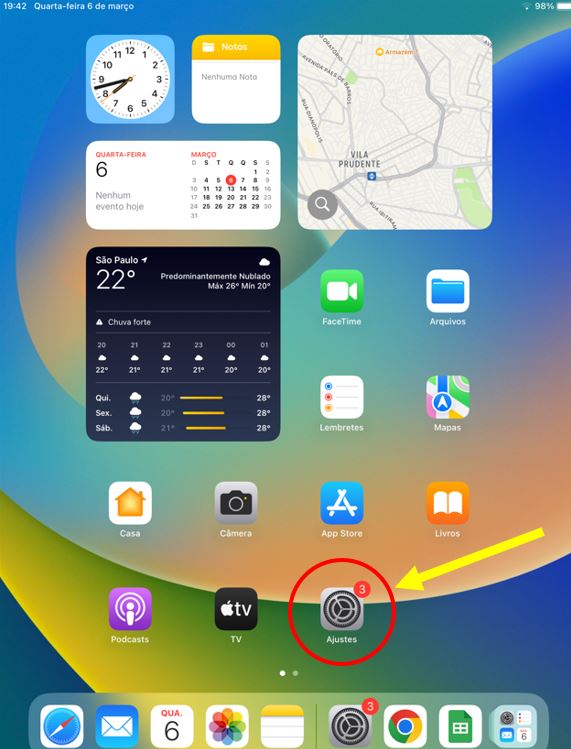
2. Abra a opção Wi-Fi da rede à qual o dispositivo está conectado:
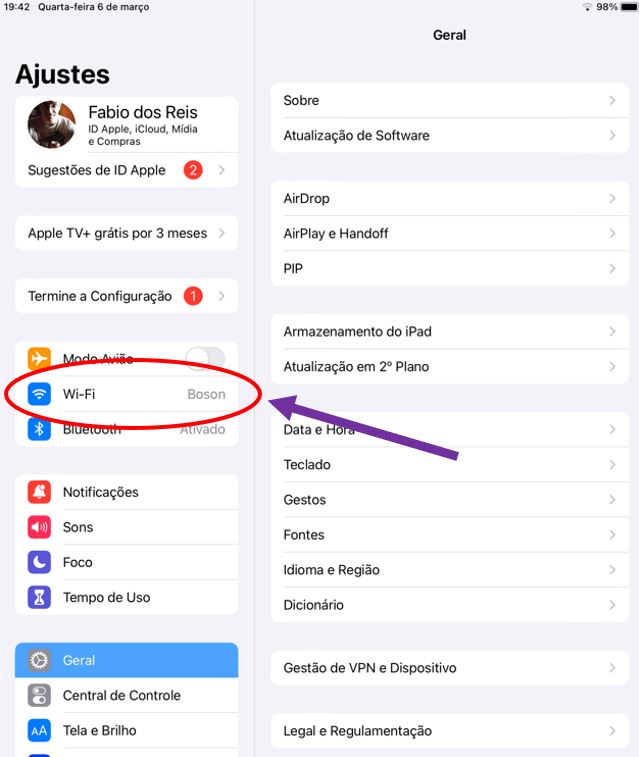
3. Será exibido o endereço IP na seção correspondente, juntamente ocm outras informações gerais, como a máscara de sub-rede e o gateway padrão (endereço do roteador da rede).
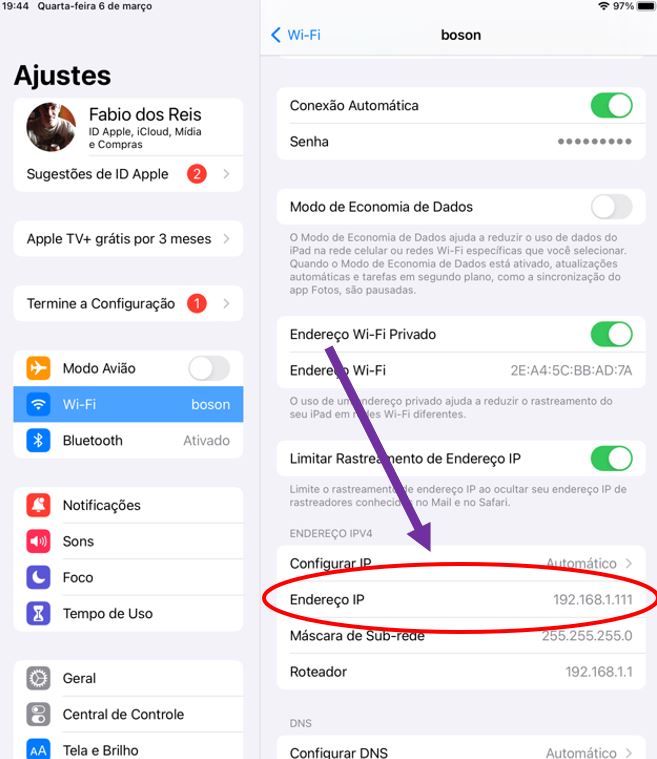
Como descobrir seu endereço IP externo (na Internet)
Para descobrir qual o IP externo de sua rede, ou seja, o IP que você está utilizando para navegar na Internet (do seu modem / roteador), basta acessar um serviço de verificação de iP na Internet, como os seguintes:
Ao entrar em um desses websites (ou outros, pois existem vários com esse serviço, basta dar uma pesquisada em um mecanismo de busca), seu IP externo é obtido e exibido na tela, de forma direta e simples.
Conclusão
Neste tutorial vimos os principais métodos para consultar e descobrir endereços de rede (IP) em diversos sistemas operacionais, tanto por meio de comandos executados em um prompt quanto usando aplicações de interface gráfica.
Em um próximo tutorial veremos os procedimentos para alterar o endereçamento IP de um dispositivo, por meio do emprego de IP fixo e comandos / aplicações específicas.
Colabore com a Bóson Treinamentos
Ajude o canal adquirindo meus cursos na Udemy:
- Bancos de Dados com MySQL Básico: https://bit.ly/35QdWE4
- Lógica de Programação com Português Estruturado: https://bit.ly/3QKPn22
- Programação em Python do Zero: https://bit.ly/python-boson
Adquira também livros e outros itens na loja da Bóson Treinamentos na Amazon e ajude o canal a se manter e crescer: https://www.amazon.com.br/shop/bosontreinamentos





Escreva um comentário