Como instalar o Oracle VirtualBox no OS X El Capitan
Instalação do VirtualBox no Mac OS X El Capitan, da Apple
Neste tutorial vamos mostrar como baixar e instalar no OS X o software Oracle VM VirtualBox, que é atualmente o mais popular programa de virtualização para computadores pessoais.
Com ele, será possível instalar e rodar, simultaneamente, vários sistemas operacionais dentro de seu Mac, incluindo todas as versões do Windows e diversas distribuições Linux e BSD – além, é claro, de poder rodar outra instância do próprio Mac OS X!
Download
Para baixar o pacote do VirtualBox você deve acessar o site www.virtualbox.org, mostrado na imagem a seguir. Logo na página inicial você encontrará um botão para ir à página de downloads do site:
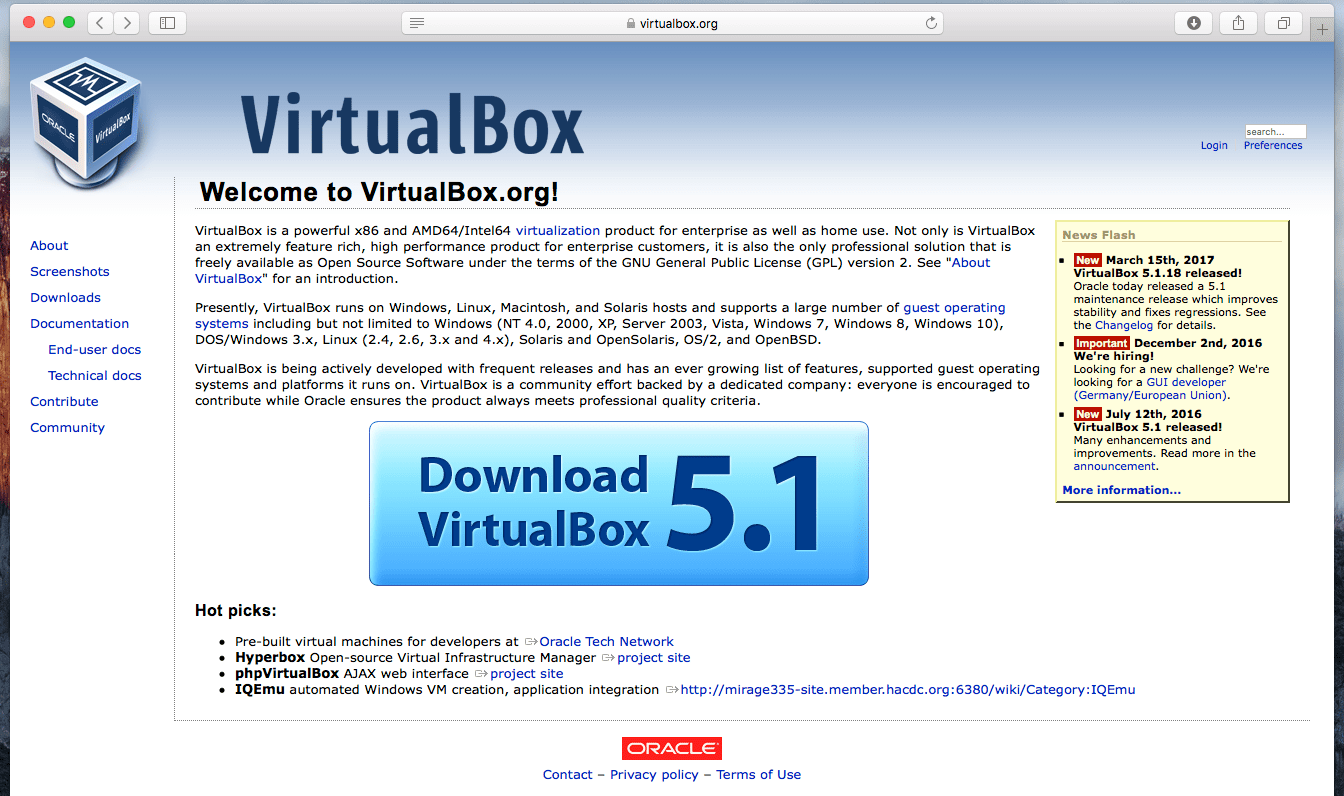
A versão mais atual, na data de criação do tutorial, é a 5.1.
Após entrar na página de downloads, escolha a versão do pacote a ser baixada. Nossa escolha aqui será a opção “OS X hosts”. Basta um clique neste link e o download do VirtualBox para Mac OS X será iniciado.
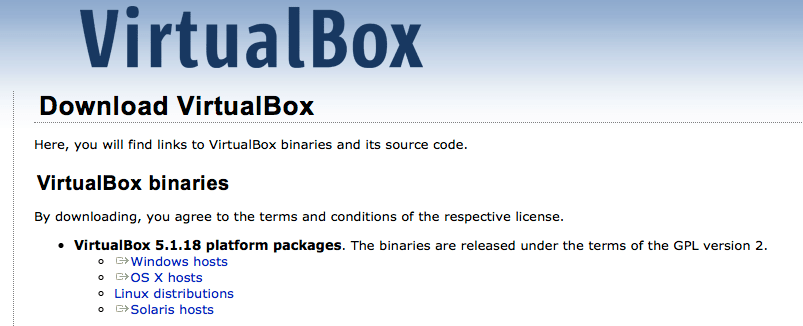
Instalação
Após o término do download, clique sobre o arquivo com extensão .dmg baixado (no dock) para abrir seu instalador:
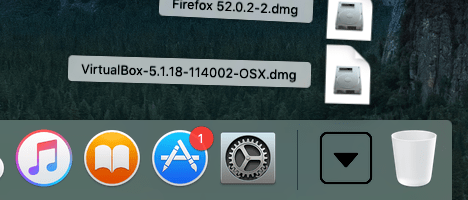
E aguarde alguns instantes enquanto o pacote é aberto:
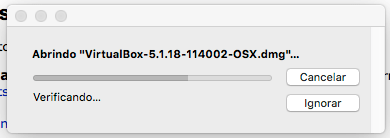
Após abrir o pacote, dê um clique duplo sobre o ícone “VirtualBox.pkg” para executar o instalador do software:
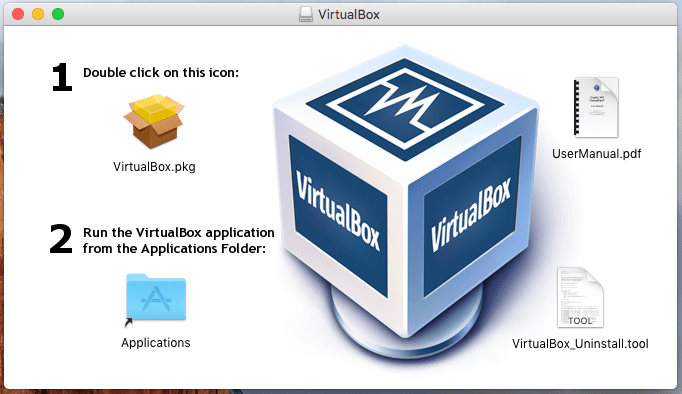
Na caixa de diálogo “Este pacote executará um programa para determinar se o software pode ser instalado“, clique no botão “Continuar” para prosseguir com a instalação:
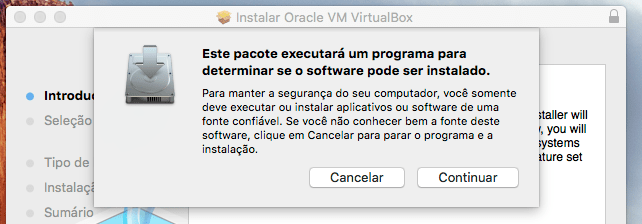
Na tela de boas-vindas do instalador, clique no botão “Continuar” para prosseguir:
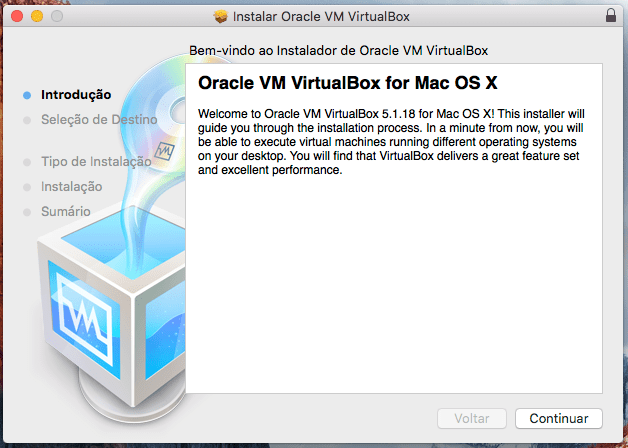
Na tela seguinte, clique em “Instalar” para iniciar a instalação propriamente dita do VirtualBox no OS X:
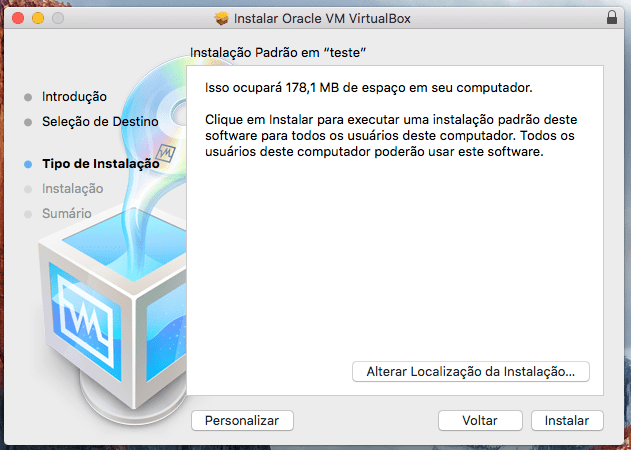
Será requisitada sua senha. Digite-a na caixa apropriada e clique em “Instalar Software“:
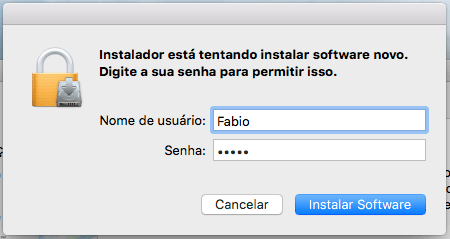
Aguarde enquanto o programa é instalado em seu computador:
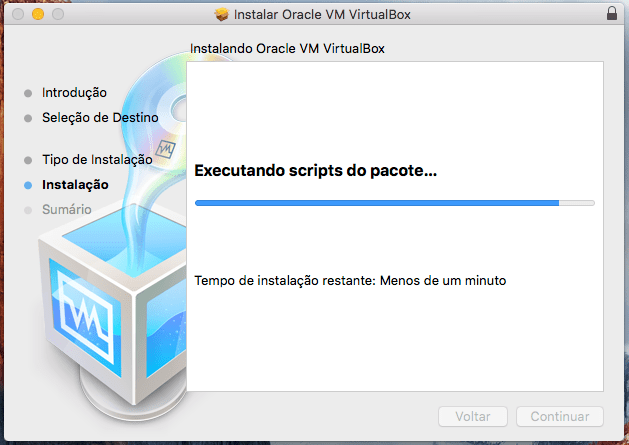
Após o término da instalação, deve ser exibida a mensagem “A instalação foi realizada corretamente“. Clique no botão “Fechar” para finalizar o instalador:
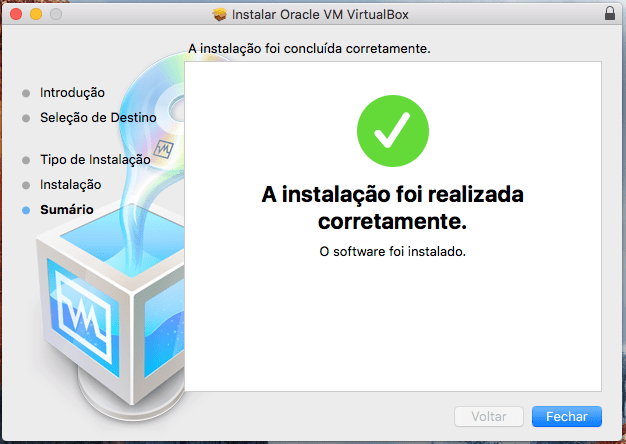
Volte para a janela do pacote baixado. Vamos para o passo 2, clicando duas vezes sobre o ícone “Applications”, para abrir a pasta de aplicativos do sistema, onde encontraremos o executável do Oracle VirtualBox:
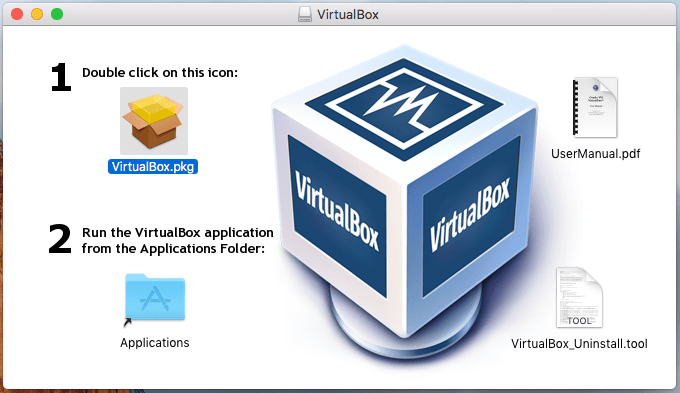
Na pasta de aplicativos, localize o ícone do VirtualBox e dê um duplo-clique sobre ele para abrir o programa:
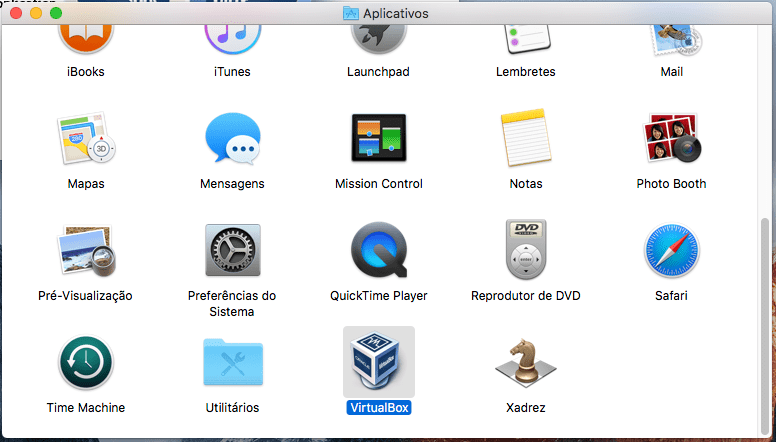
E aí está! Oracle VM VirtualBox Gerenciador instalado com sucesso em seu Mac. Agora é só utilizar o programa para criar máquinas virtuais variadas.
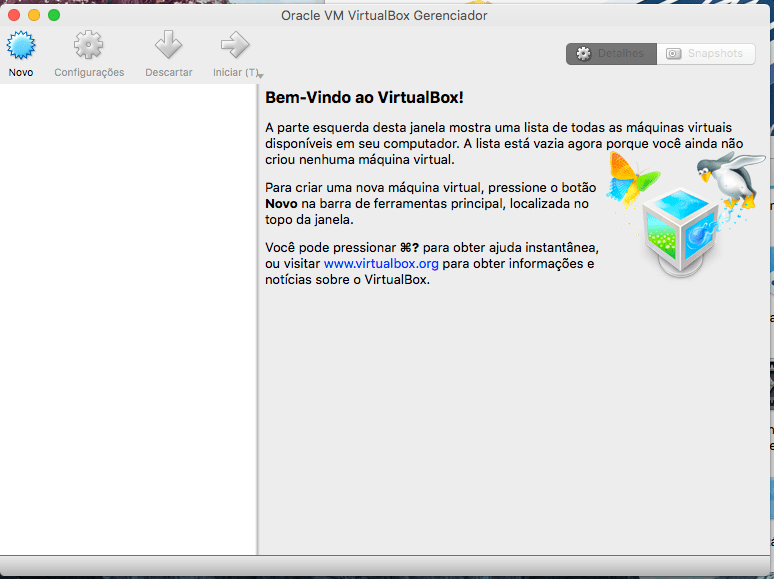
No próximo tutorial vamos mostrar como criar máquinas virtuais e instalar sistemas operacionais, como o Windows e o Linux, no VirtualBox.
Até!





Escreva um comentário