Curso de PHP – Instalando o XAMPP no Windows – Apache, MySQL, PHP e Perl
Curso de PHP – Instalando o XAMPP no Windows – Apache, MySQL, PHP e Perl
Nesta aula do curso de PHP vamos instalar o ambiente XAMPP (pronuncia-se “éksamp”) para que você possa rodar o PHP e testar os códigos que irá aprender ao longo das aulas. Nos artigos anteriores você já aprender a instalar o LAMP (no Linux) e o WAMP (no Windows). O XAMPP é um pacote que traz a linguagem PHP, banco de dados MySQL e servidor Web Apache, entre outros serviços, e é cross-platform, significando que ele pode funcionar em qualquer plataforma, tanto Windows quanto Linux. Não será necessário instalá-lo se você decidir usar um dos outros dois ambientes apresentados, porém se quiser experimentar o XAMPP irá conhecer um ambiente de uso muito fácil e configuração simplificada. Nesta aula vou mostrar como instalar o XAMPP no Windows.
Para começar, entre no site oficial do projeto, que é o www.apachefriends.org:
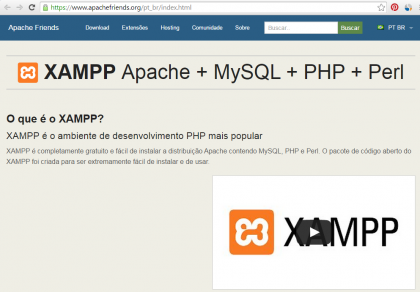
Clique no link de Download para poder baixar o programa, e na página de download, escolha a versão desejada. recomendamos baixar a versão mais recente, que é a 5.6.8. Clique no botão Download da versão desejada, e espere o programa ser baixado:
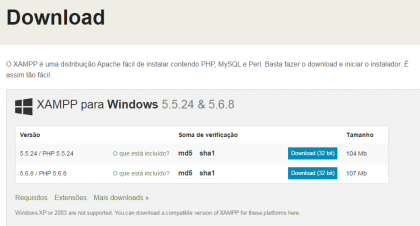
Após baixar o XAMPP, abra o arquivo para iniciar o processo de instalação. Clique em Sim na janela do Controle de Conta de Usuário:
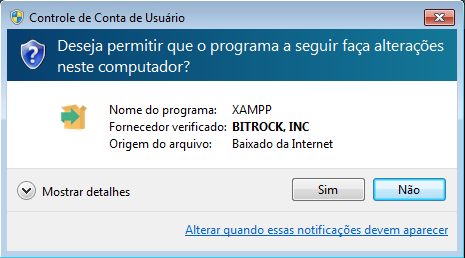
Aparecerá a caixa de diálogo a seguir, que fala justamente do UAC. O instalador recomenda instalar o XAMPP em uma pasta que não seja a C:\Program Files, por conta de permissões. Clique em OK para fechá-la.
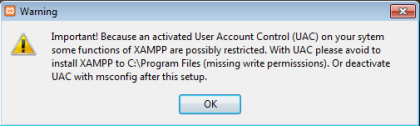
Agora o Setup do XAMPP é iniciado. Clique no botão Next:
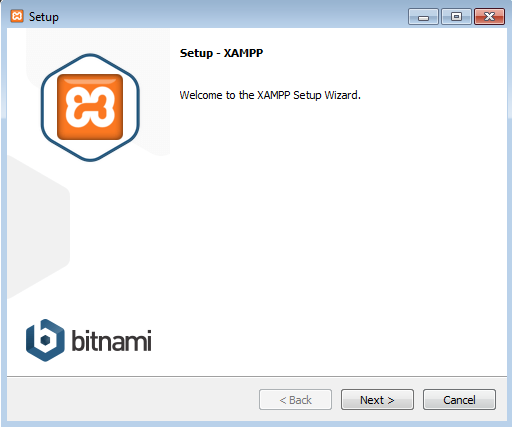
Na próxima tela poderemos selecionar os componentes que serão instalados. Vou deixar todos selecionados. Clique em Next para prosseguir:
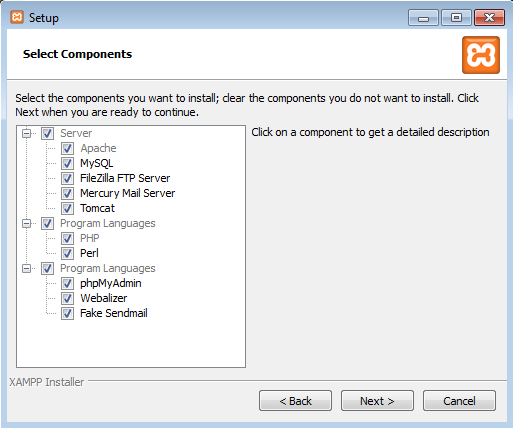
Na próxima janela, selecione a pasta onde o XAMPP será instalado. Vou instalar o programa na pasta c:\xampp:
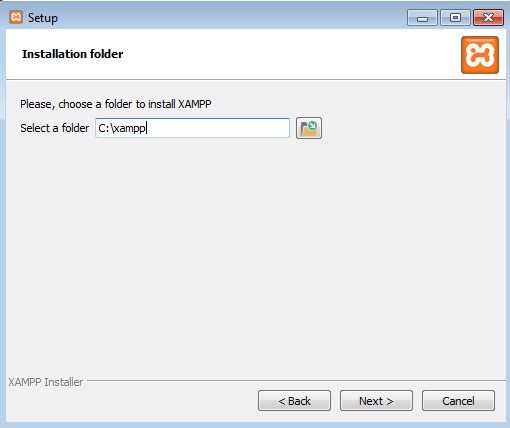
A janela seguinte fala a respeito do Bitnami, que é um sistema que permite a instalação dos sistemas de gerenciamento de conteúdo (CMS) Drupa, Joomla, WordPress e outros com muita facilidade. Não iremos trabalhar com isso nesse curso, portanto desmarque a caixa “Learn more about Bitnami for XAMPP” e clique no botão Next.
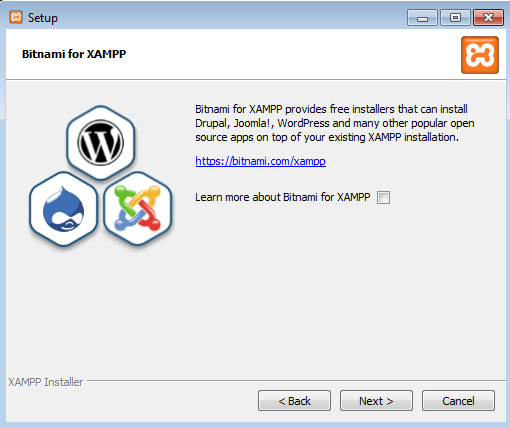
Pronto para instalar! Clique no botão Next para prosseguir:
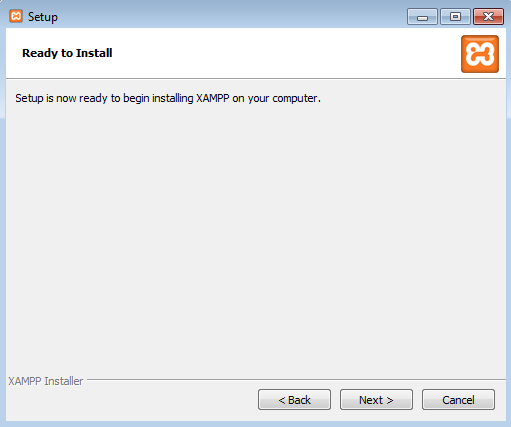
E aguarde enquanto o XAMPP é instalado em seu computador:
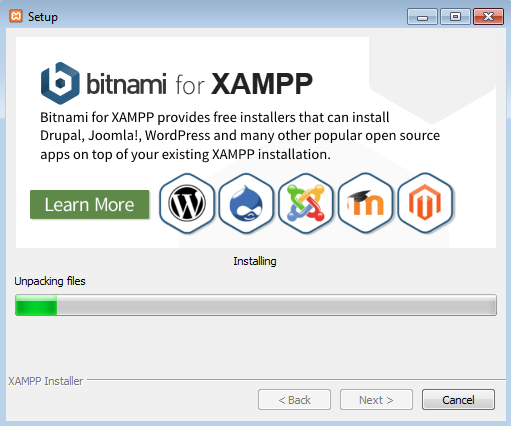
Após alguns minutos a instalação será finalizada. Deixe marcada a caixa “Do you want to start the Control Panel now?” para abrir o Painel de Controle do XAMPP imediatamente, e clique no botão Finish para sair do instalador.
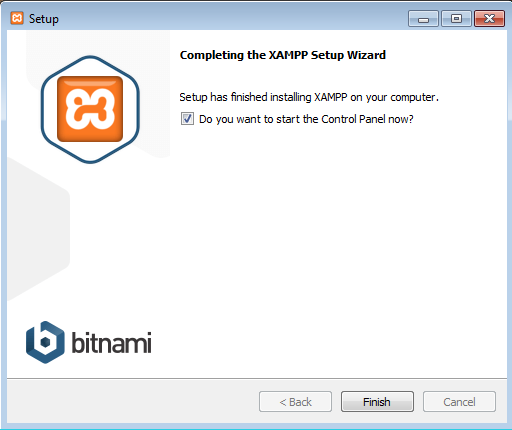
Excelente! XAMPP instalado com sucesso. Veja a tela do Painel de Controle que se abriu automaticamente. Com ele podemos iniciar, parar e administrar os diversos serviços disponíveis, tais como o servidor Web Apache, banco de dados MySQL, serviço de FTP Filezilla, Tomcat e Mercury.
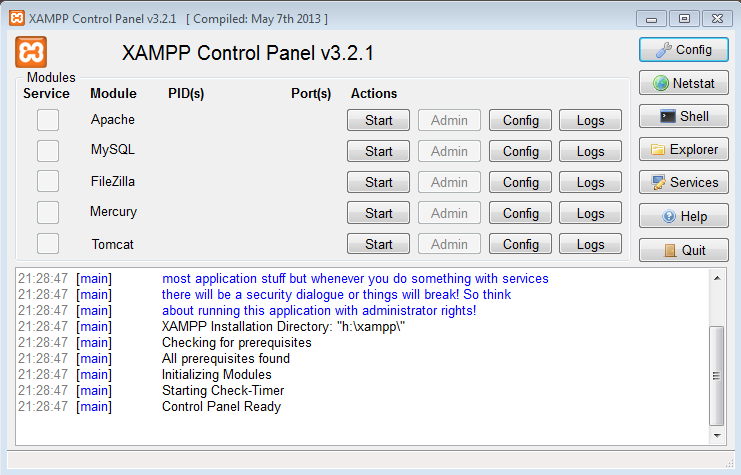
Cliuqe no botão Start do serviço do Apache. Note que o Alerta de Segurança do Windows poderá ser aberto perguntando se você quer permitir acesso ao Apache HTTP a parir do Firewall do Windows. Clique no botão Permitir Acesso:
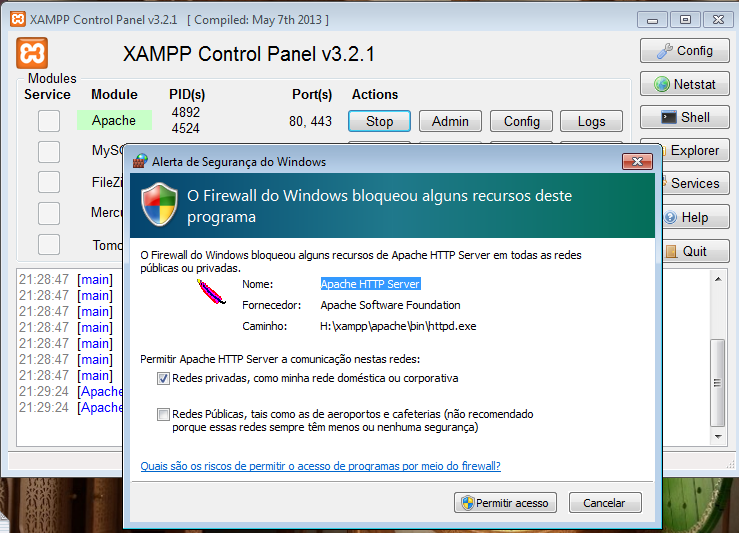
Faça o mesmo com o serviço do MySQL para iniciá-lo. Veja os serviços ativos no Painel de Controle do XAMPP:
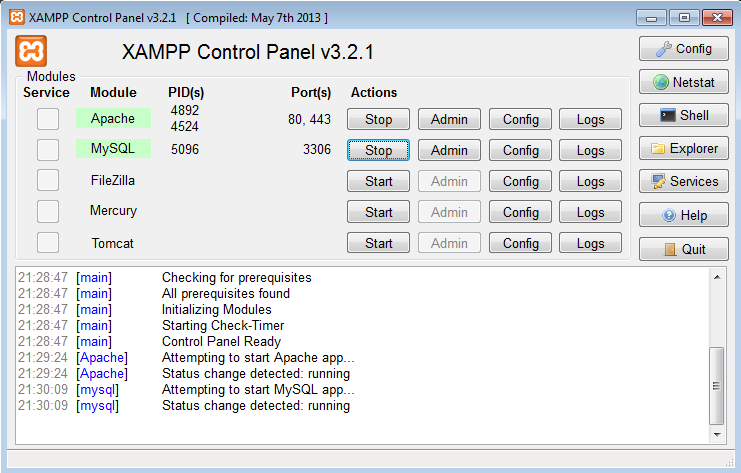
Agora vamos testar a funcionalidade do pacote. Abra um navegador e digite o endereço http://localhost/xampp na barra de endereços. Pressione Enter e verifique se a página a seguir é carregada. Clique no link Português (Brasil) para carregar a página inicial em português:
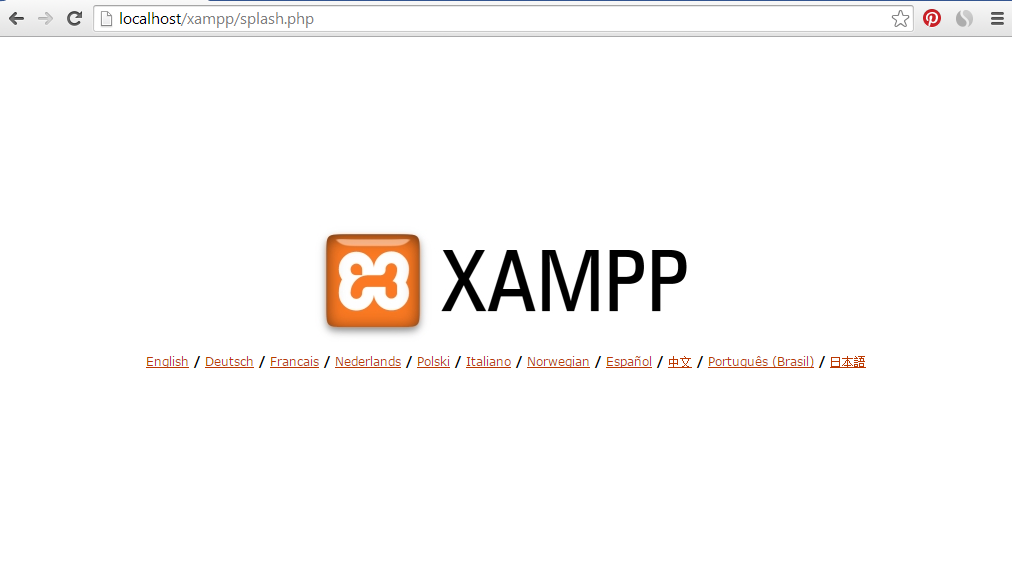
Será aberta a página inicial de configurações do XAMPP. Leia as informações mostradas na página para obter mais informações:
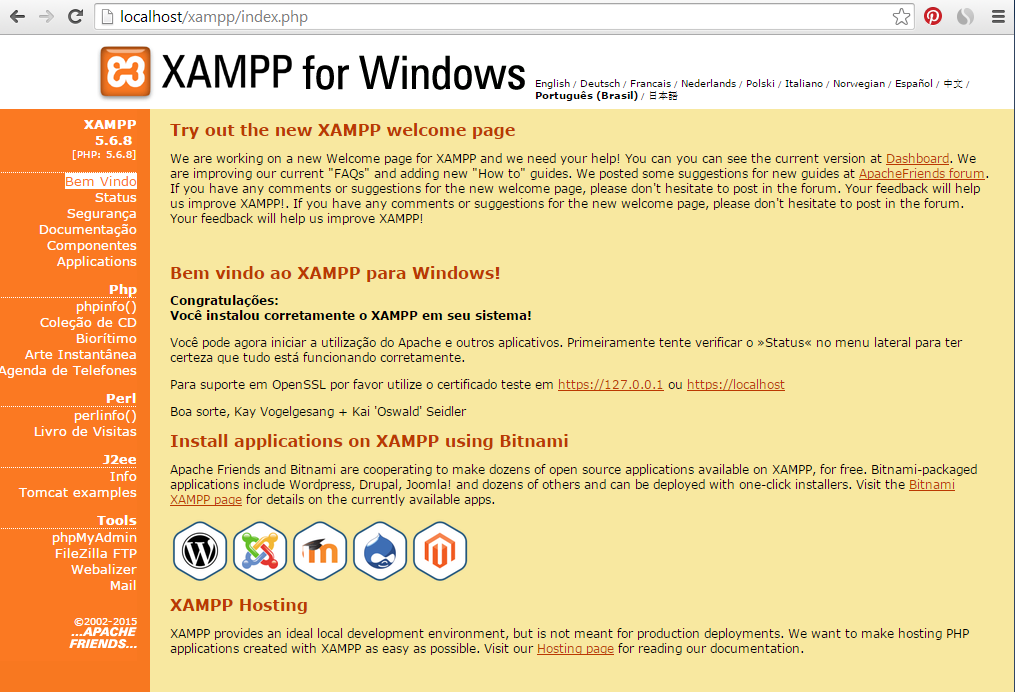
Agora vamos rodar uma função do PHP. No painel do lado esquerdo localize o link phpinfo() e clique nele. Serão mostradas na página as configurações atuais do PHP que o XAMPP está utilizando:
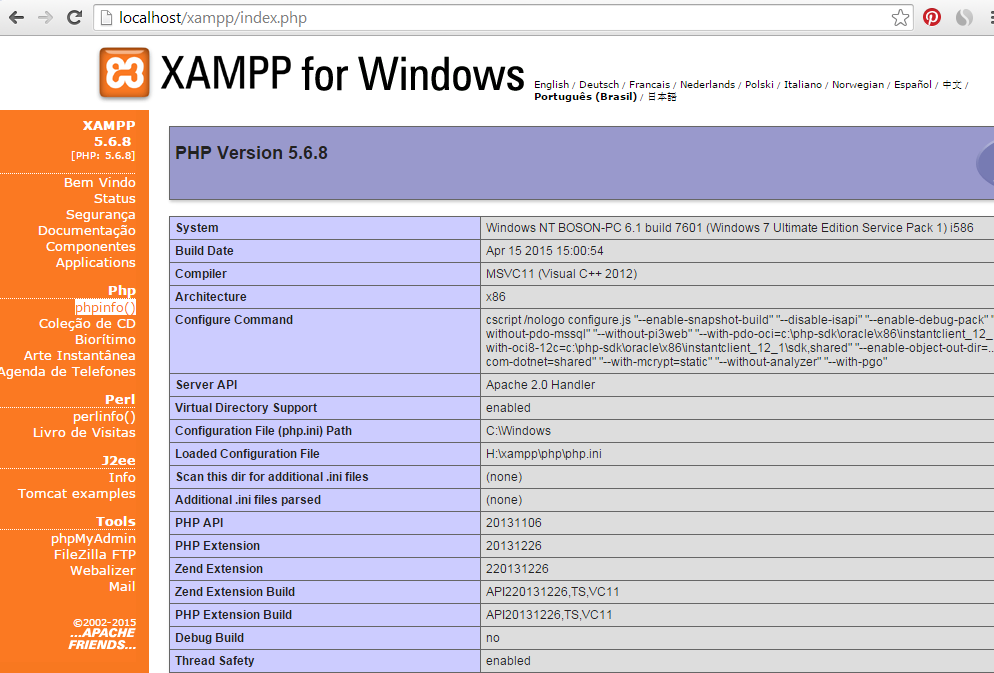
É isso aí! XAMPP instalado e configurado com sucesso! Para começar a usá-lo, abra o Windows Explorer e navegue até a pasta da instalação do XAMPP (em nosso exemplo, c:\xampp). Lá dentro você encontrará uma pasta de nome htdocs, que é onde colocamos os arquivos que iremos criar ao longo dos estudos. Recomendo que você crie uma pasta para cada projeto que executar, dentro dessa pasta htdocs. Por exemplo, você pode criar uma pasta chamada projeto1 dentro de htdocs, e criar nesta pasta um arquivo index.php para estudo. Para carregar esse arquivo em um navegador, basta digitar na barra de endereços:
http://localhost/projeto1/index.php
E o arquivo deverá ser carregado no browser.
Na próxima aula vamos iniciar nossos estudos de Programação em PHP. Até lá!




Parabéns e obrigado pelas aulas Fabio…
Você indicaria algum livro para essas aulas?
Olá Marcos! O livro que eu uso e indico para estudos de PHP é esse:
http://www.livrariacultura.com.br/p/php-5-conceitos-programacao-e-integracao-776160
Ele é um pouco caro, mas é muito bom. No Estante Virtual você deve encontrar um usado por até a metade do preço.
Abraço!
O problema dessa instalação é que agora é mostrado por padrão uma página de boas vindas, no endereço http://localhost/dashboard. Não consigo fazer a página de configuração do Xampp aparecer.