Curso de PHP – Como instalar o WAMP – Windows, Apache, MySQL, PHP
Curso de PHP – Como instalar o WAMP – Windows, Apache, MySQL, PHP
Nesta aula de nosso Curso de Programação Web com PHP, vamos mostrar como baixar e instalar o WAMP, solução para desenvolvimento Web que consiste no servidor Web Apache, banco de dados MySQL e linguagem de programação PHP, rodando no Microsoft Windows. Trata-se do equivalente Windows do pacote LAMP, para Linux.
O WAMP pode ser obtido no site www.wampserver.com, clicando no ícone de Download na parte superior da tela:
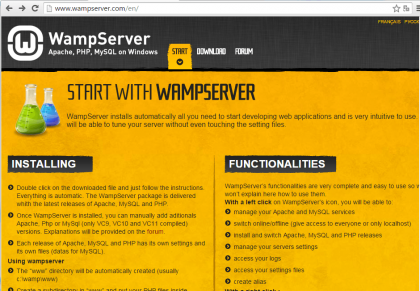
Escolha a versão de acordo com a arquitetura de seu sistema operacional, 32 ou 64 bits.
Após baixar o instalador, abra-o para iniciar a instalação do WAMP, e clique no botão Executar da janela do Aviso de Segurança do Windows:
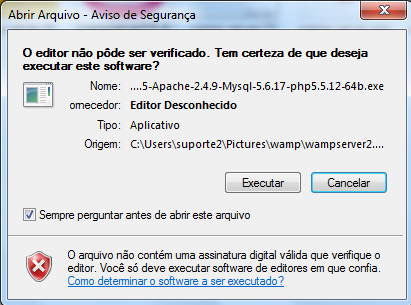
Na tela de boas-vindas podemos ver, no canto inferior esquerdo, os softwares que fazem parte do pacote e suas respectivas versões. Estão incluídos nesta versão:
- Apache 2.4.9
- MySQL 5.6.17
- PHP 5.5.12
- PHPMyAdmin 4.1.14
- SqlBuddy 1.3.3
- XDebug 2.2.5
Clique em Next para continuar a instalação:
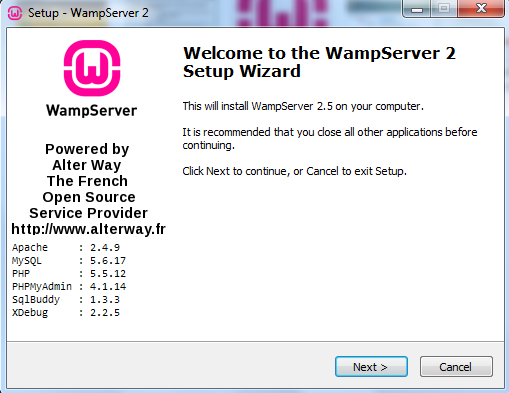
Na tela seguinte, marque a opção I accept the agreement para aceitar o acordo de licença, e então clique no botão Next >
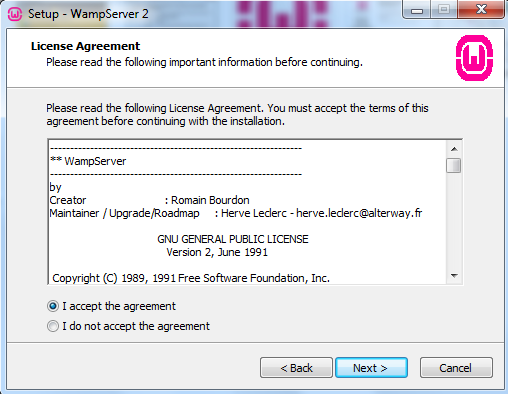
Na tela seguinte, selecione o local do destino da instalação (o padrão é c:\wamp) e clique em Next.
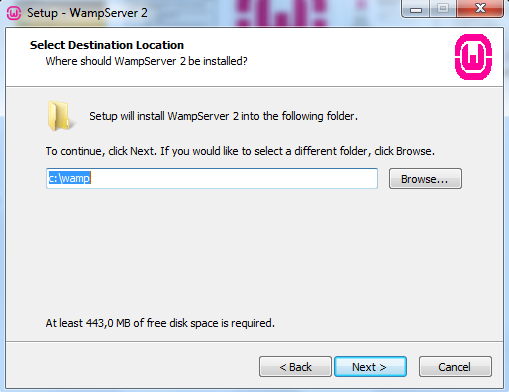
Agora escolha se quer criar ícones no Desktop e na Barra de Inicialização Rápida, e clique novamente em Next
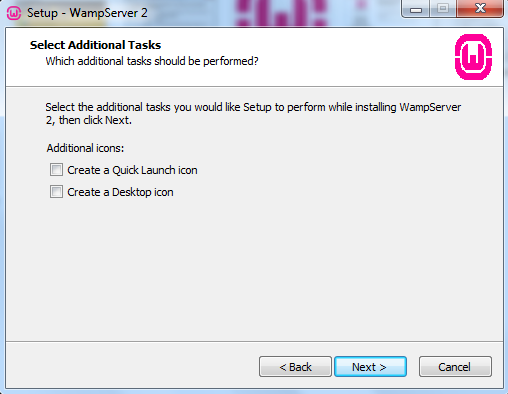
Pronto para instalar – clique no botão Install para iniciar a instalação do WAMP Server:
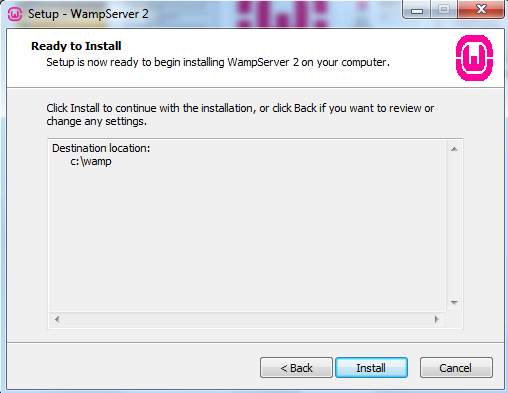
E aguarde enquanto o WAMP é instalado em seu sistema:
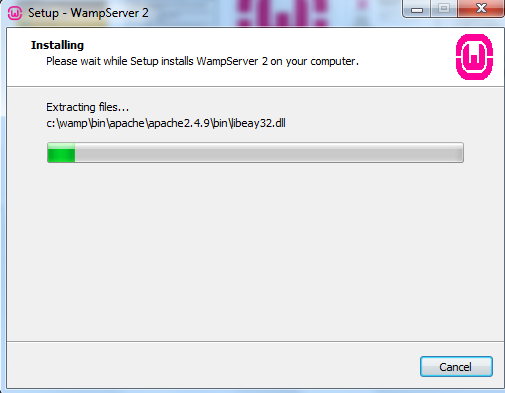
Surgirá então uma caixa de diálogo pedindo para você escolher o navegador padrão. Para isso, navegue até a pasta de instalação do seu browser preferido. No meu caso, escolhi o Google Chrome. Clique sobre o executável do navegador para selecioná-lo e então no botão Abrir da janela:
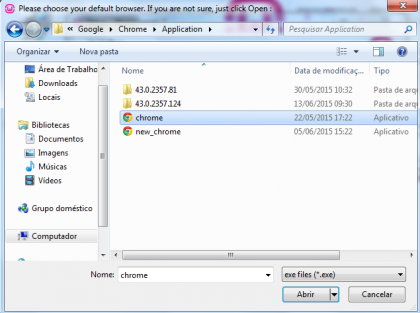
Na tela seguinte devemos configurar os parâmetros de e-mail do PHP – servidor SMTP e endereço de e-mail que serão usados pelo PHP quando for utilizada a função mail() nos scripts. Vamos apenas deixas os valores padrão por enquanto. Clique em Next:
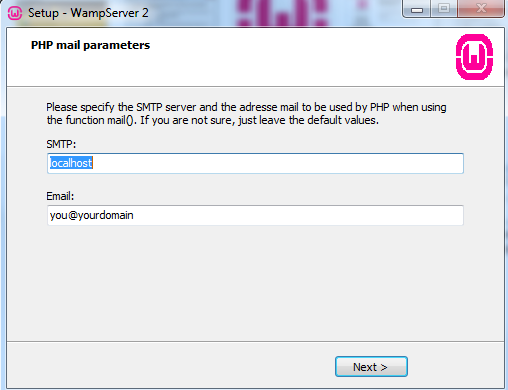
Clique em Finish na tela seguinte para finalizar a instalação do WAMP, e deixe marcado o checkbox Launch WampServer 2 now para iniciar os serviços do WAMP:
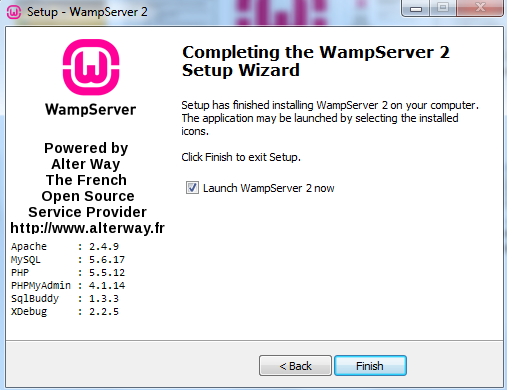
Poderá ser aberta uma tela do Alerta de Segurança do Windows perguntando se você quer permitir o acesso ao servidor Apache HTTP. Clique no botão Permitir Acesso para desbloquear esse serviço:
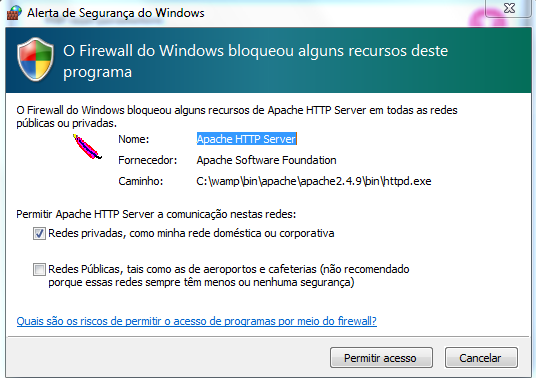
Olhe na Área de Notificação do sistema. Deverá aparecer um ícone do WAMP, na cor verde, indicando que os serviços estão em execução:
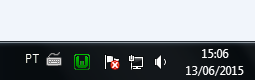
Vamos testar o WAMP agora. Abra um navegador e digite o endereço http://localhost na barra de endereços. Pressione Enter para carregar a página. Verifique se aparece uma página similar à seguinte:
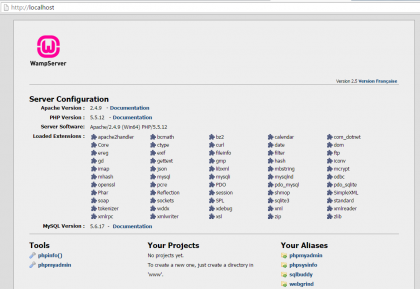
Se esta página apareceu, seu WampServer foi instalado e configurado com sucesso e está em execução!
Mensagem de erro de dll MSVCR110.dll
Pode ser que você receba a mensagem de erro de dll “O programa não pode ser iniciado porque está faltando MSVCR110.dll no seu computador. Tente reinstalá-lo para resolver esse problema” no final da instalação do WampServer, e nesse caso ele não funcionará. Para sanar esse problema, desinstale o WampServer e siga o procedimento a seguir:
1. Entre na página da Microsoft http://www.microsoft.com/en-us/download/details.aspx?id=30679, e clique no botão Download para baixar o Visual C++ Redistributable for Visual Studio 2012 Update 4:
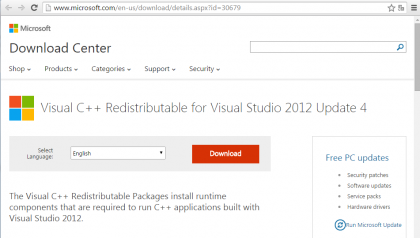
Escolha a versão do pacote de acordo com a arquitetura do seu sistema operacional – há versões de 32 e 64 bits para CPUs Intel / AMD e para CPUs ARM e baixe-o:
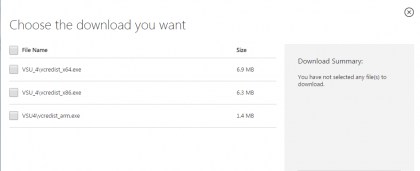
Execute o arquivo baixado, marque a caixa I agree to the license terms and conditions, e clique no botão Install para instalar os componentes necessários:
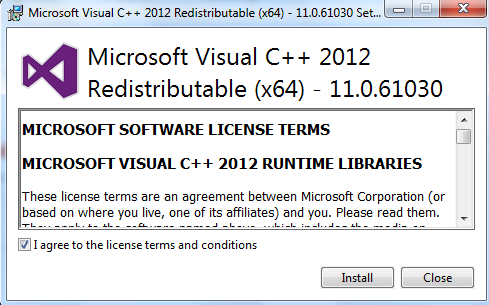
Aguarde enquanto os componentes são instalados:
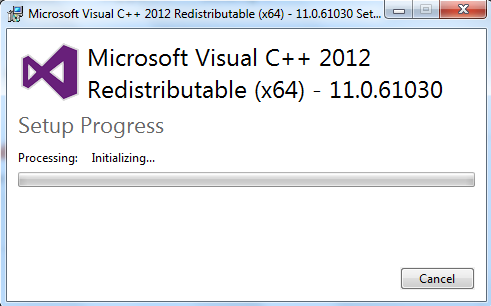
Após o término da instalação, clique no botão Close, e refaça a instalação do WAMP. Provavelmente deve funcionar desta vez.
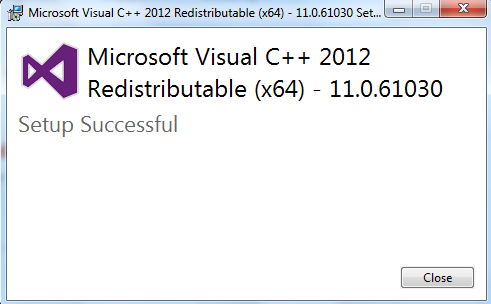
Testando o PHP
Vamos agora criar um arquivo para testar a funcionalidade de nosso sistema. Abra o Bloco de Notas e digite o código a seguir:
<html>
<head>
<title>Teste de PHP</title>
</head>
<body>
<?php
phpinfo();
?>
</body>
</html>
Esse código HTML contém a função phpinfo(), que será executada quando a página for carregada. Salve o arquivo com o nome de teste-php.php (cuidado para não salvar como txt!) na pasta c:\wamp\www\, abra o navegador e acesse o endereço http://localhost/teste-php.php. Deve aparecer a página abaixo se tudo estiver correto:
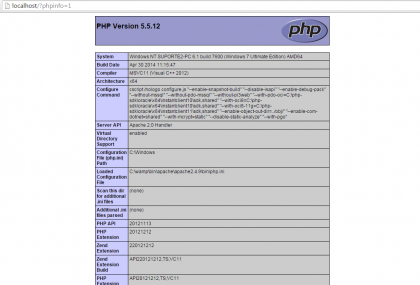
É isso aí! WAMP instalado com sucesso, e script PHP testado no navegador. Até a próxima aula!



Escreva um comentário