Instalando o Wireshark no Mac OS X – Parte 02
Wireshark no Mac OS X – Parte 02
Na parte 01 deste tutorial, vimos como instalar o XQuartz no OS X, que é um pré-requisito para a instalação do Wireshark. Agora, vamos realizar a instalação do Wireshark no Mac OS X, e logo na sequência iremos capturar alguns pacotes para testá-lo.
Para começar, acesse o site do Wireshark, www.wireshark.org, e clique no link de download logo na página inicial. Ao entrar na página de download, você poderá selecionar a versão do Wireshark que deseja instalar. Há versões disponíveis para OS X 10.6 e posteriores, tanto 32 quanto 64 bits. Neste tutorial eu usei a versão de 64 bits, que provavelmente será a sua também. Note que há uma versão de desenvolvimento, Development Release (2.0.0rc1), que dispensa a instalação do XQuartz realizada na parte 01 do tutorial. Porém, em nossos testes, ela apresentou alguns problemas na captura de pacotes, por isso optamos por mostrar a instalação da versão estável do Wireshark.
Clique no arquivo desejado e realize o download do pacote do Wireshark.
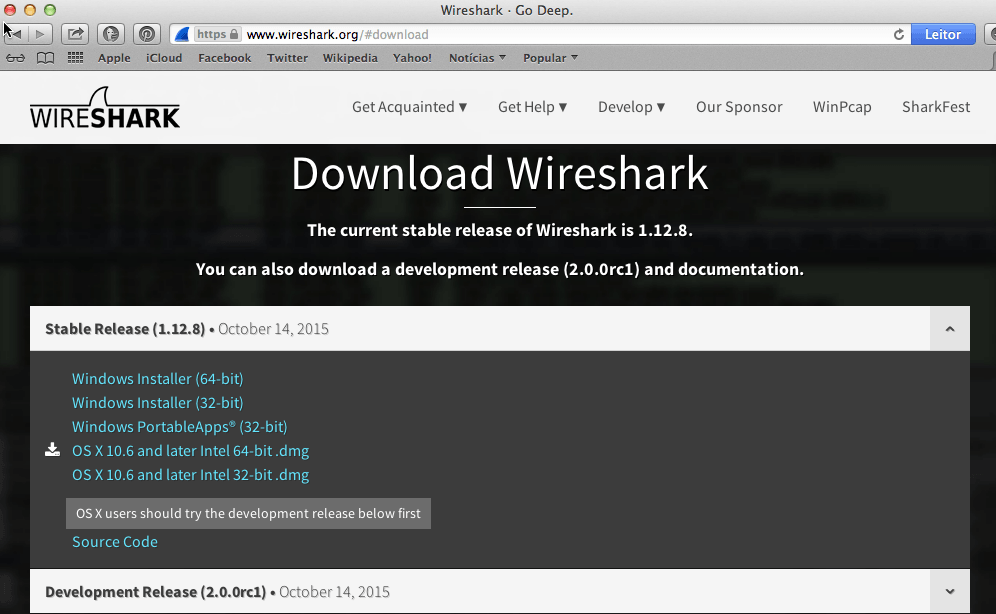
Aguarde enquanto o download é realizado. O pacote de instalação do Wireshark, versão 1.12.8, tem cerca de 26,5 MB de tamanho.
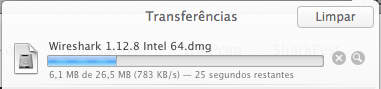
Após o término do download, clique no arquivo baixado para abri-lo:
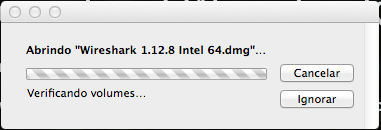
E então, dê um duplo-clique no arquivo do pacote Wireshark 1.12.8 Intel 64.pkg para abrir o instalador:
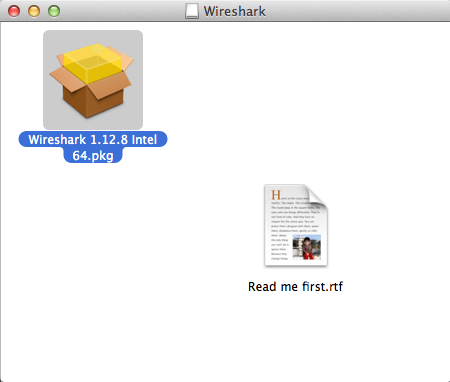
Será aberto o instalador do Wireshark para Mac Os X. Clique em Continuar na tela de boas-vindas:
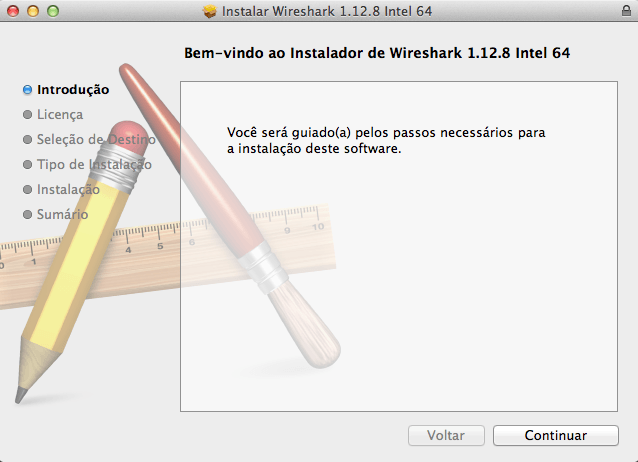
Na próxima tela leia a Licença de Uso do Software e clique em Continuar:
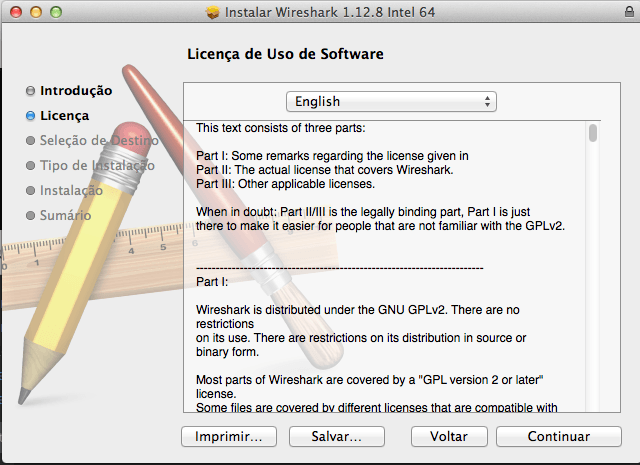
Na caixa de diálogo que aparecerá, clique em Concordar para aceitar os termos do contrato de licença de uso do Wireshark:
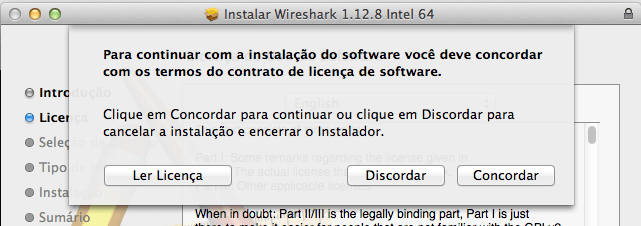
Clique no botão Instalar para iniciar o procedimento. Serão usados 105,5 MB de espaço em disco no computador:
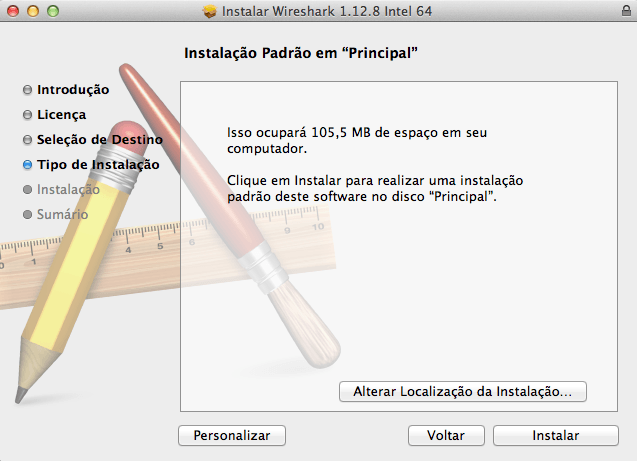
Será necessário digitar sua senha para prosseguir com a instalação. Digite-a na caixa adequada e clique em Instalar Software:
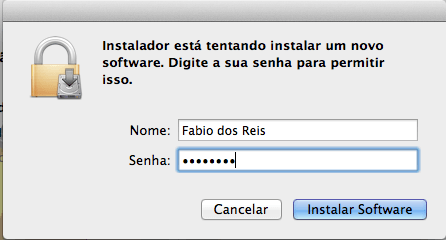
Aguarde enquanto o Wireshark é instalado em seu Mac:
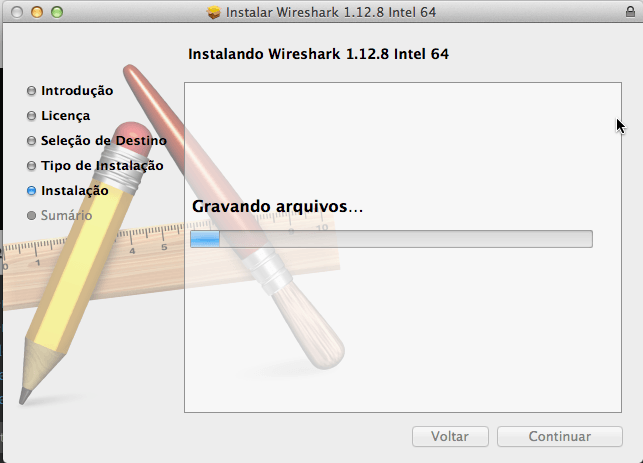
Excelente! Instalação do Wireshark no OS X completada corretamente. Clique em Fechar para sair do instalador:
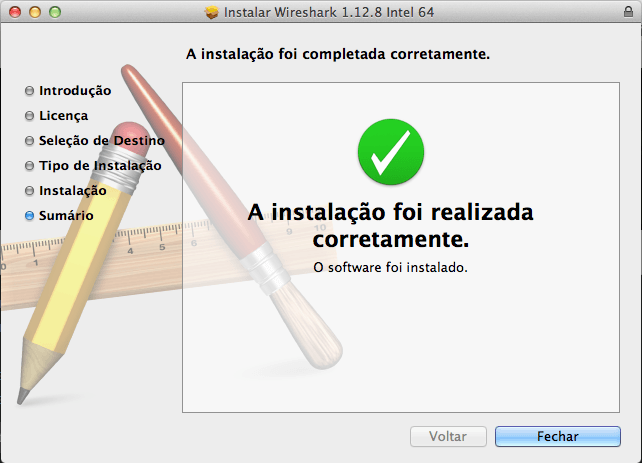
Agora vamos abrir o Wireshark para testá-lo. Clique no Launchpad e localize o ícone do Wireshark no final da lista. Clique sobre ele para abrir o programa:
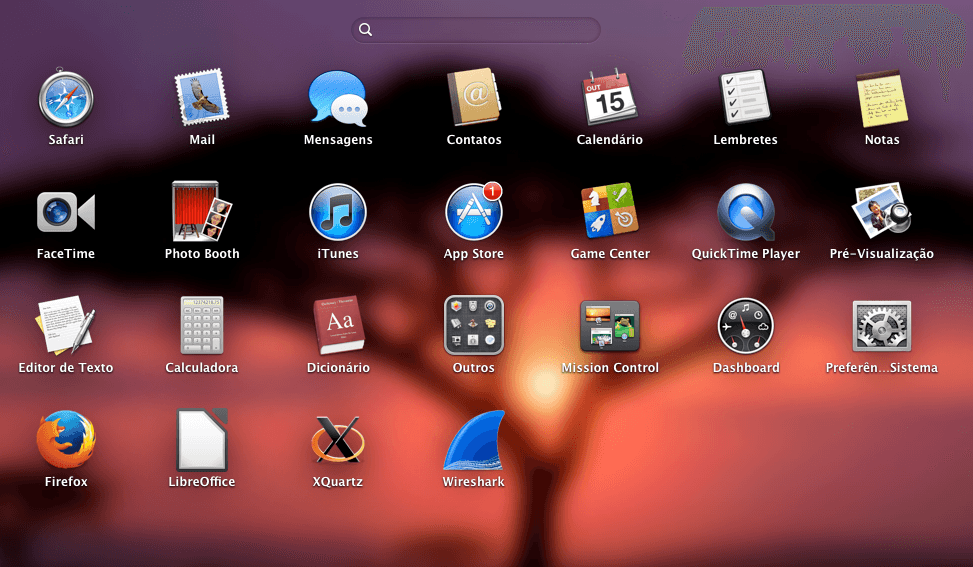
A caixa de diálogo que aparecerá informa que na primeira vez em que o Wireshark é aberto no Mac OS X, o cache de fontes será construído, e isso pode levar vários minutos. Não se preocupe se demorar, apenas aguarde. Esse procedimento só ocorrerá na primeira vez que o Wireshark for aberto. Clique em OK para fechar a caixa de diálogo.
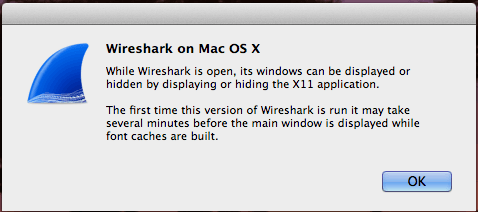
Aí está – Wireshark instalado no Mac OS X. Note que ele detectou corretamente minhas interfaces de rede – Ethernet en0 e Loopback lo0.
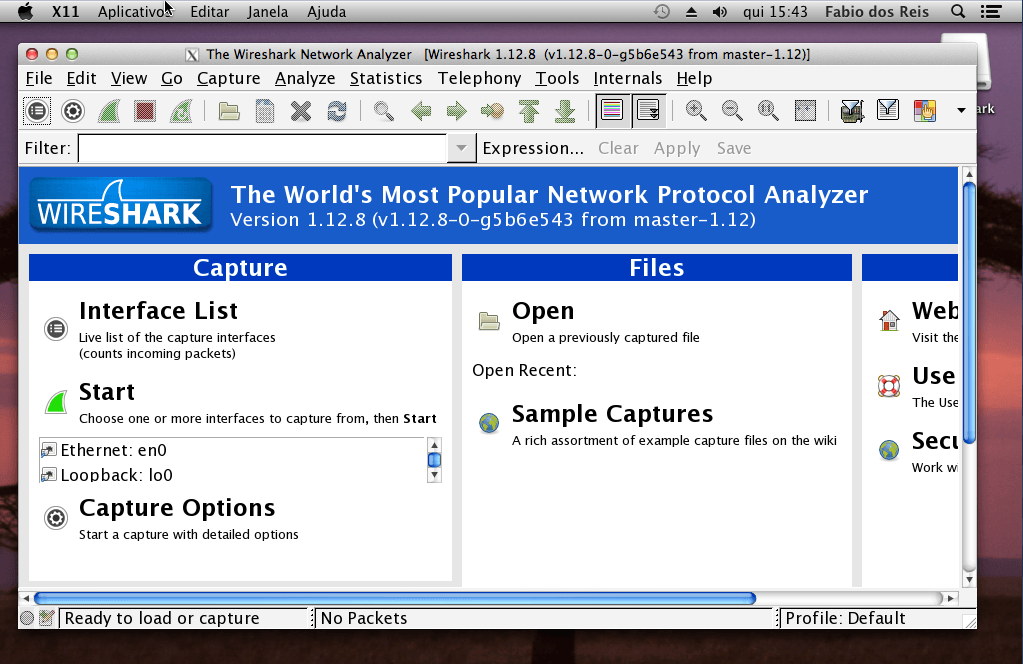
Para testar, simplesmente iniciei a captura de pacotes, abri o navegador Safari e entrei no site da Bóson Treinamentos. Veja na tela abaixo a captura de pacotes realizada. O Wireshark está funcionando perfeitamente.
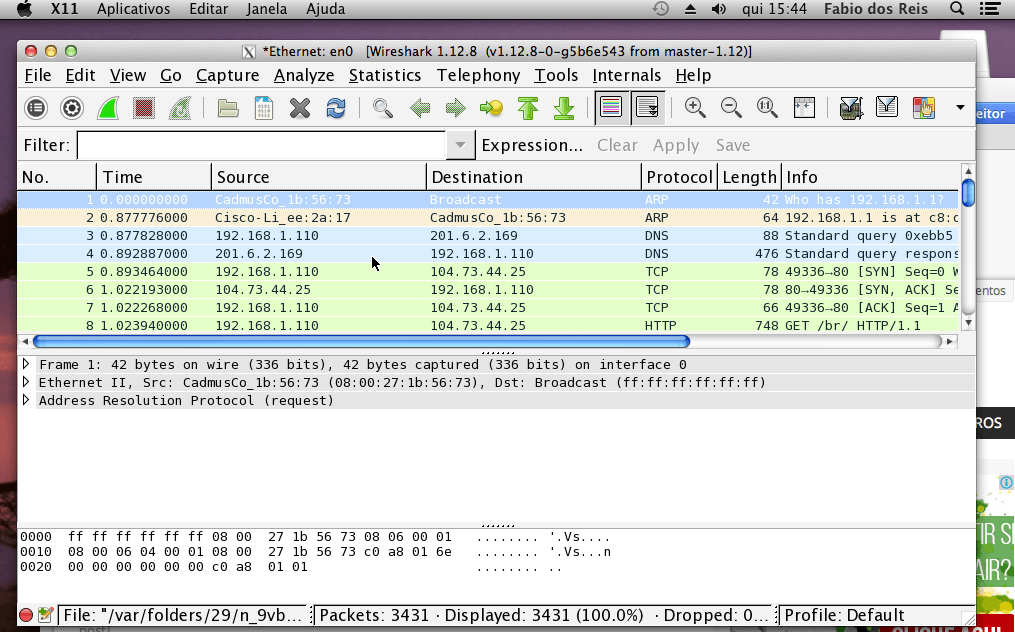
É isso aí! Wireshark instalado com sucesso no Mac OS X, e pronto para capturar pacotes de rede. Caso queira aprender mais sobre o Wireshark, não deixe de assistir aos nossos vídeos da Lista de Wireshark no Canal do YouTube da Bóson Treinamentos.





Bom dia Fabio Reis,
Sou aluno da Fatec de Bauru do curso de redes e estou começando a estudar e entender o funcionamento do Wireshark, vi no youtube varias instalações do programa em alguns os autores dizem ser necessário a instalação do Xquartz, inclusive no seu tutorial, meu mac esta na versão (EL Capitan 10.11.5) e você acha necessário a instalação do Xquartz. Ficarei extremamente agradecido se puder me ajudar. Obrigado. Akira.
Olá André!
No site do Wireshark existe uma versão do software para download que dispensa a instalação do X11, porém trata-se de uma versão em desenvolvimento, e quando eu o testei, não funcionou. Utilizei o OS X Yosemite neste teste. Pode ser que ele funcione no El Capitan. Recomendo que você teste essa versão, e caso funcione, dê um toque aqui pra gente! O link para download é o que segue:
https://2.na.dl.wireshark.org/osx/Wireshark%202.1.0%20Intel%2064.dmg
Caso essa versão não funcione corretamente, terá de instalar mesmo o XQuartz.
Abraço!