Instalando o Wireshark no Mac OS X – Parte 01
Wireshark no Mac OS X – Parte 01
Neste artigo, que está dividido em duas partes, vou mostrar os procedimentos necessários para realizar a instalação do analisador de pacotes Wireshark no Mac OS X. Vou usar uma máquina com o OS X Mountain Lion, e os procedimentos foram testados também em iMacs com os sistemas Mavericks e Yosemite.
Requerimentos para instalação do Wireshark no OS X
O Wireshark necessita do pacote X11 instalado no OS X para rodar. Na verdade, há uma versão do Wireshark para download no site oficial que dispensa a instalação do X11, porém trata-se de uma versão em desenvolvimento (development release) e em meus testes não funcionou de forma satisfatória. Por isso, vou mostrar como instalar o X11 nesta parte 01 do artigo, e na parte 02 vamos instalar o Wireshark propriamente dito.
Caso deseje você pode instalar a versão em desenvolvimento do wireshark, bastando para isso acessar a parte 02 do tutorial diretamente, sem a necessidade de instalar o X11.
O que é o X11
O X11, também chamado de X Window System, é um sistema gerenciador de janelas para sistemas operacionais compatíveis com Unix (como é o caso do OS X, do Linux e do BSD). O X11 fornece o framework básico para o ambiente de interface gráfica, permitindo a criação e movimentação de janelas na tela e também a interação com essas janelas por meio de mouse e teclado. Uma boa descrição do X Window System pode ser obtida na página da Wikipedia sobre o assunto
A implementação (versão) do X11 para Mac Os X é chamada de XQuartz.
O que é o XQuartz
O XQuartz é a versão do servidor X, um componente do X Window System, para o Mac OS X. Ele é importante pois possibilita que softwares não escritos especificamente para a plataforma OS X possam rodar nela, incluindo o Wireshark, que é nosso foco nesse artigo. portanto, vamos ter de instalar o XQuartz para podermos usar o Wireshark.
Para baixar o XQuartz basta acessar o site https://xquartz.macosforge.org/, que você pode visualizar na imagem a seguir:
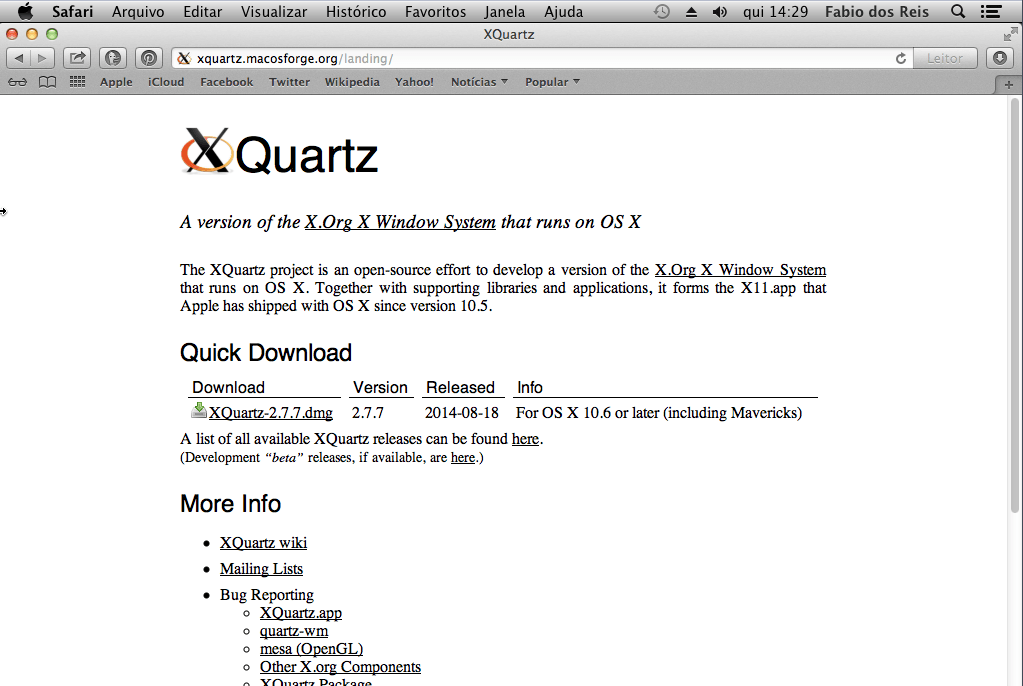
Clique no link de download (a versão do XQuartz na data de elaboração deste artigo é a 2.7.7) e baixe o pacote para sua máquina. O pacote tem aproximadamente 68,2 MB de tamanho.
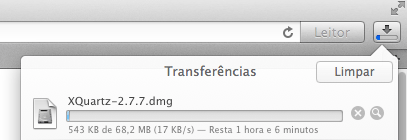
Após terminar o download do XQuartz, abra o arquivo XQuartz-2.7.7.dmg para que possamos proceder à sua instalação:
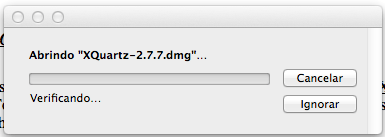
E clique duas vezes no pacote XQuartz.pkg para iniciar o instalado do software:
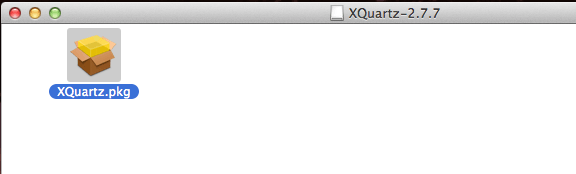
Será aberto o instalador do XQuartz. Note que na tela de boas-vindas é citado que o pacote é destinado ao Mac OS X versão 10.6.3 ou superior. Se a versão de seu sistema operacional for mais antiga, possivelmente não funcionará. Clique em Continuar.
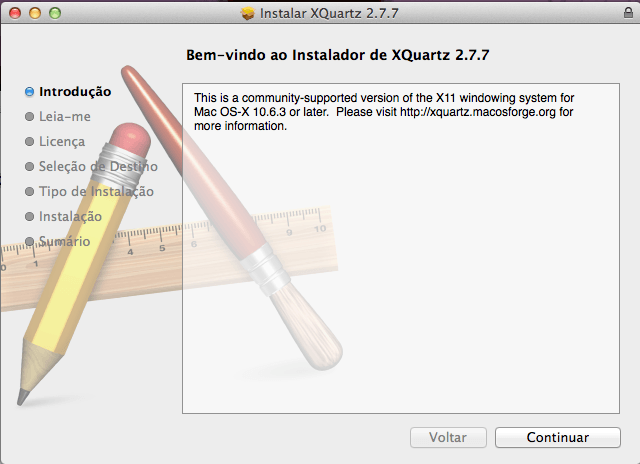
Na tela seguinte, leia as informações sobre o projeto XQuartz e o servidor X11. Caso queira continaur usando o servidor gráfico X11 padrão do OS X, siga as instruções apresentadas nesta janela após instalar o XQuartz. Clique em Continuar para prosseguir:
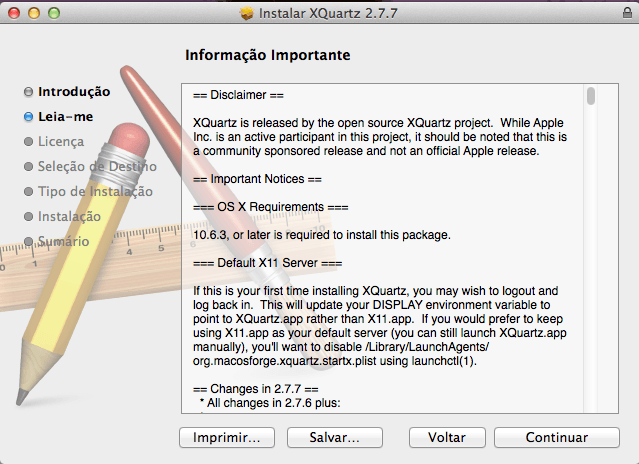
Na próxima tela leia a Licença de Uso do Software e clique em Continuar:
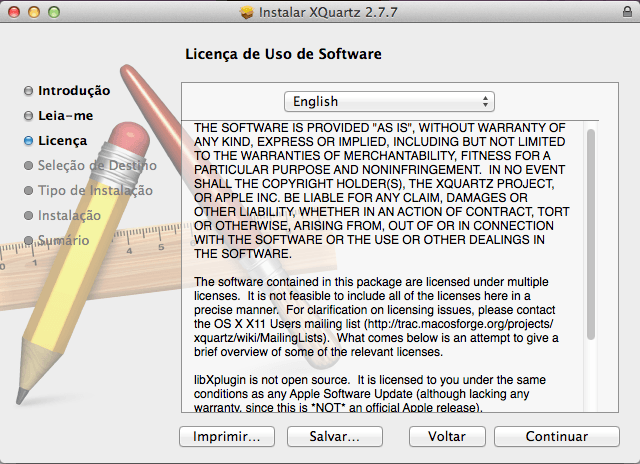
Na caixa de diálogo que aparecerá, clique em Concordar para aceitar a licença de uso do XQuartz:
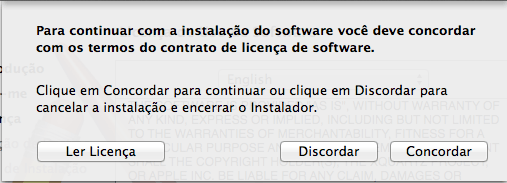
Tudo pronto para a instalação. Clique no botão Instalar para iniciar o procedimento:
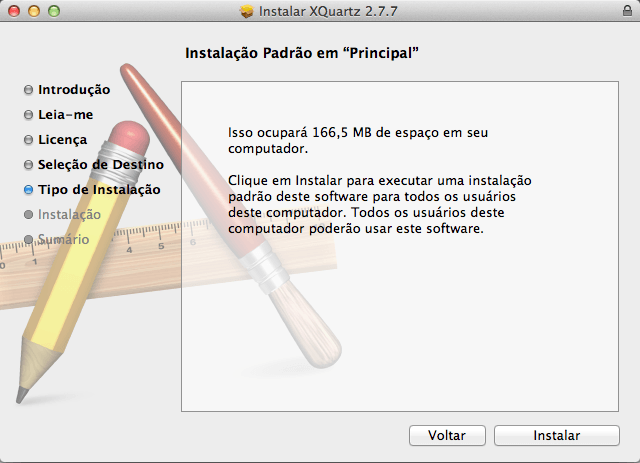
Será necessário digitar sua senha para prosseguir com a instalação. Digite-a na caixa adequada e clique em Instalar Software:
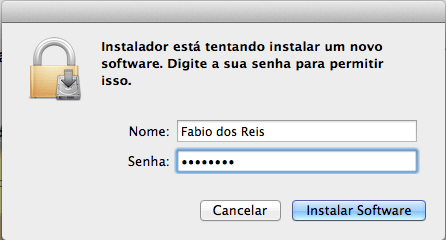
Aguarde enquanto o software é instalado em seu computador:
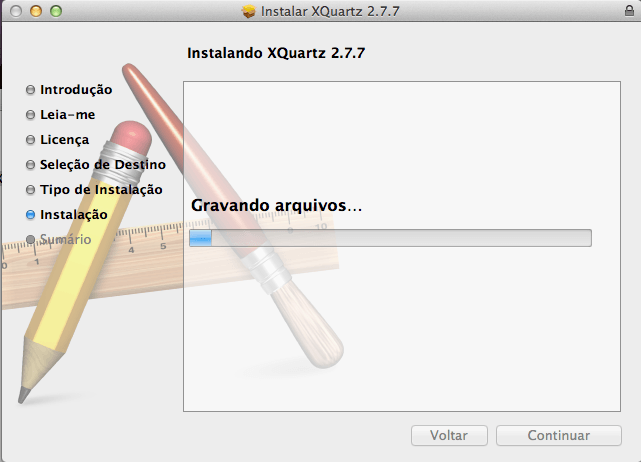
Quando chegar na tela “Executando scripts do pacote” não se aflija se demorar mais de 10 minutos – apesar dele informar que o tempo restante é de menos de um minuto. É normal para essa aplicação. Apenas aguarde.
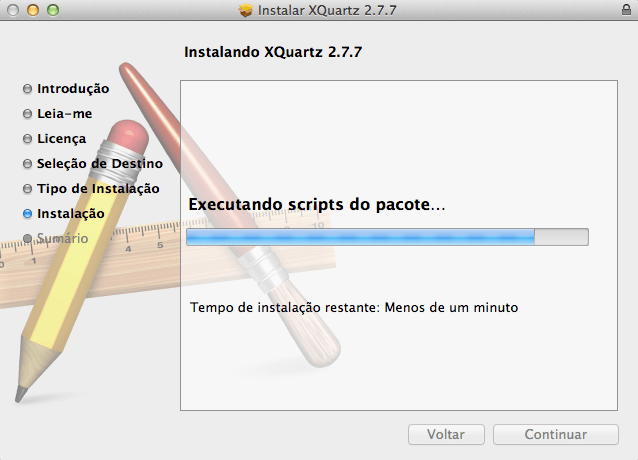
Quando aparecer a caixa de diálogo com a mensagem “You will need to log out and log back in to make XQuartz your default X11 server”, apenas clique em OK para fechá-la.
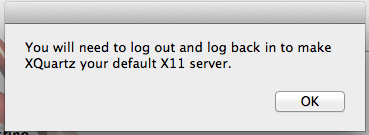
Excelente! Instalação do XQuartz completada com sucesso. Clique em Fechar para sair do instalador.
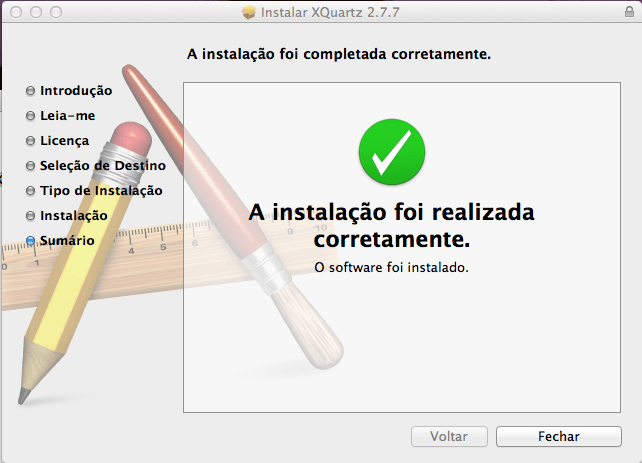
Vamos agora fazer logout e login no sistema para usar o XQuartz. Clique no menu da maçã e escolha a opção Finalizar Sessão de [seu usuário]. Após encerrar a sessão, faça login novamente:
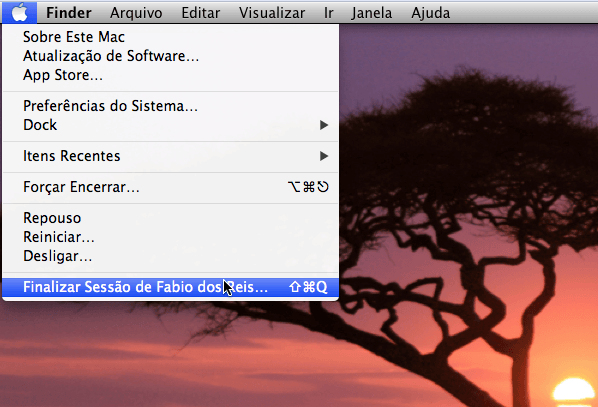
Pronto. Vamos verificar se o XQuartz está na pasta de Utilitários do sistema. Abra o Finder, clique em Aplicativos e então em Utilitários. Você deverá encontrar o XQuartz lá:
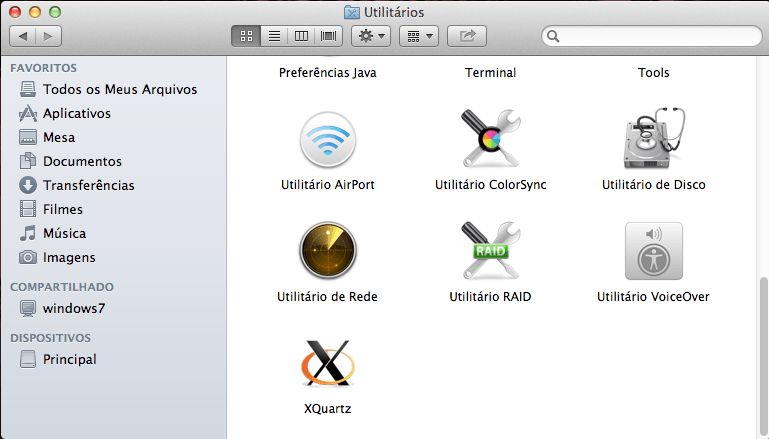
XQuartz instalado e operando! No próximo artigo vamos proceder à instalação do Wireshark em si.
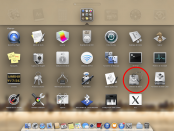




Boa tarde, gostaria de comprar o dvd de linux lpi 1.
Aguardo o retorno obrigado.