Recuperando arquivos de um sistema Windows que não inicializa, usando SystemRescueCD
Como recuperar arquivos de um sistema Windows que não inicializa com o SystemRescueCD
O SystemRescueCD é um disco de recuperação baseado em uma distribuição Linux (Gentoo Linux) que pode ser utilizado para reparar um sistema com problemas, recuperar arquivos após falhas de inicialização e resolver outros problemas do gênero. Neste artigo vamos usar esse sistema para realizar a recuperação de dados de um sistema Windows que não inicializa mais – seja por problemas de boot, arquivos do SO corrompidos, ou um outro motivo qualquer.
Lembrando sempre que realizar backup de seus dados é IMPRESCINDÍVEL em qualquer sistema, para evitar que sejam perdidos para sempre devido a uma falha catastrófica do sistema – pois sempre existe a possibilidade de os dados não srem mais recuperáveis, nem mesmo utilizando um sistema de recuperação como o SystemRescueCD, ou outro qualquer.
O site do projeto é o https://www.system-rescue-cd.org/, onde você pode encontrar documentação detalhada sobre o sistema, suas ferramentas, e efetuar download para criação de DVD ou pendrive bootável.
Na verdade, o que vamos mostrar é o uso de alguns comandos do Linux para navegar pela estrutura de diretórios do sistema Windows defeituoso, localizar os arquivos importantes e copiá-los para uma mídia externa.
Isso pode ser realizado com outros sistemas Linux que possam ser inicializados diretamente a partir de um CD ou DVD (Live CD), e neste artigo vamos usar o SystemRescueCD pois nos próximos tutoriais mostraremos outras funcionalidades deste disco de recuperação, que possui inúmeras outras ferramentas de sistema, como o parted, fstools, ferramentas de rede, editores de texto, GRUB, Chkrootkit, md5deep, entre muitas outras.
Uma lista completa das ferramentas disponíveis no SystemRescueCD pode ser obtida em https://www.system-rescue-cd.org/System-tools.
Inicializando o SystemRescueCD
Após baixar a imagem .iso, grave-a em um CD ou prepare um pendrive bootável. Use essa mídia para efetuar boot no sistema que deve ter os arquivos acessados e recuperados. Você verá a seguinte tela ao inicializar a mídia:
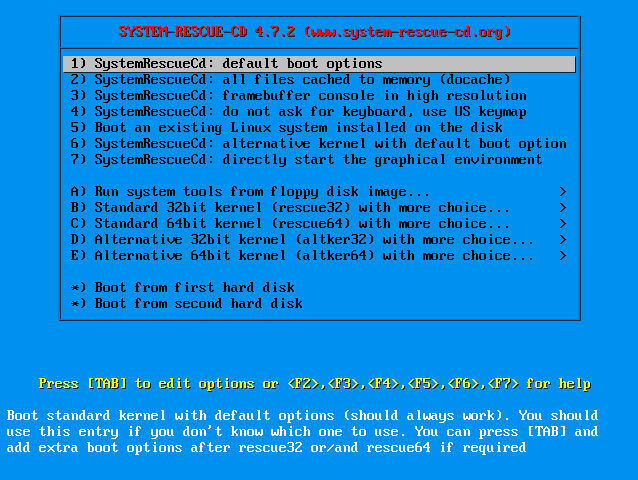
Escolha a opção desejada para a inicialização do sistema. Vou utilizar a opção padrão, que é 1) SystemRescueCd: default boot options. Selecione-a e pressione enter no teclado para carregar o sistema na memória. Aguarde enquanto o sistema é inicializado.
Após alguns instantes você deverá escolher o mapa de teclas a ser usado pelo sistema. Escolha a opção br-a digitando o número 4 e pressionando enter para selecionar o teclado português brasileiro.
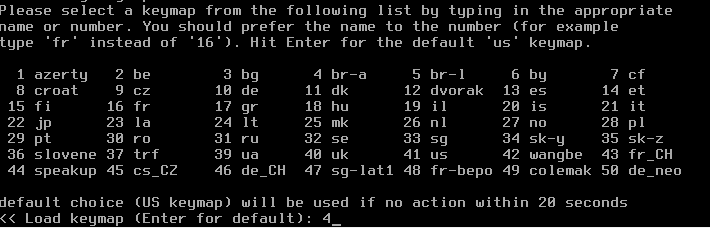
Aguarde enquanto o sistema prossegue com o carregamento dos arquivos para a memória do computador.
Veja a seguir a tela do SystemRescueCD após o término de sua inicialização:
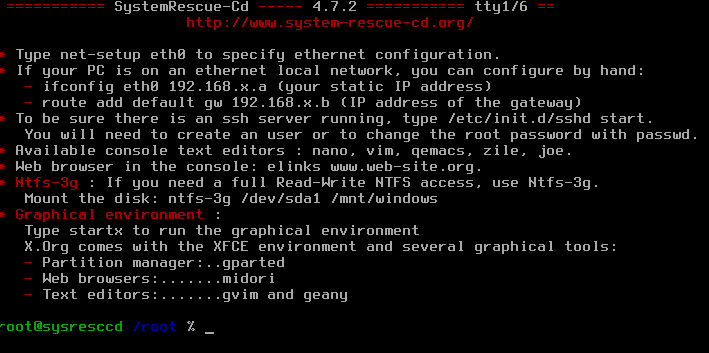
Caso você deseje carregar a interface gráfica, digite o comando startx e pressione enter. Isso não será necessário neste tutorial, pois vamos utilizar apenas a linha de comandos.
Vamos aos procedimentos para detectar e montar as partições Windows e copiar os arquivos desejados para outro lugar.
Detectando e Montando partições NTFS
Siga os procedimentos abaixo para detectar as partições Windows e montá-las:
1 – Criar um diretório no Linux para ser o ponto de montagem de uma partição. O sistema inicializou no diretório /root, e irei criar um diretório de nome arquivos nesse local:
mkdir arquivos
2 – Visualize as partições existentes no computador:
fdisk -l
Serão mostradas todas as partições existentes na máquina, incluindo as partições Windows disponíveis. Descubra o nome do arquivo de dispositivo da partição que deseja acessar para copiar dados (geralmente é a partição de maior tamanho).
3 – Montar a partição desejada em um diretório para que seja possível acessá-la. Vamos montar a partição no diretório criado, /root/arquivos, com o uso do comando mount. Suponha que a partição alvo é a /dev/sda2, padrão do Windows (sistema de arquivos NTFS):
mount -t ntfs /dev/sda2 /root/arquivos
Caso prefira montar a partição com permissões de leitura e escrita também, use o comando a seguir em vez do mount:
ntfs-3g /dev/sda2 /root/arquivos
4 – Verificar se a partição foi montada corretamente:
df -h
A partição recém-montada deve aparecer no final da listagem, com seu ponto de montagem indicado.
5 – Entrar na partição (equivale a entrar no drive C:\ do Windows):
cd /root/arquivos
6 – Visualizar o conteúdo da partição ou de uma pasta:
ls
Veja a listagem de arquivos de meu drive C:\ na figura abaixo:
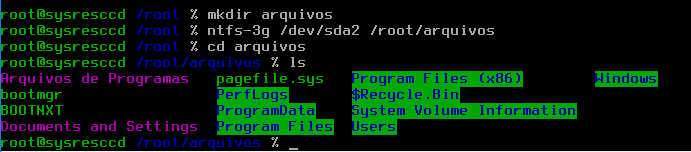
Agora basta navegar até os diretórios desejados para acessar os arquivos e eventualmente copiá-los para outro local, fora do disco.
Montando uma unidade externa (pendrive ou HD externo):
Conecte ao computador um HD externo ou pendrive de capacidade suficiente para receber os arquivos que serão copiados do sistema Windows defeituoso, e então execute a sequência de passos abaixo:
1. Criar um diretório para efetuar a montagem da unidade – por exemplo, de nome “backup” (sem as aspas):
mkdir /root/backup
2. Descobrir o arquivo de dispositivo da unidade para que seja possível montá-la:
fdisk -l
No meu exemplo, o HD externo foi reconhecido como unidade /dev/sdf1.
3. Montá-la com comando mount no modo leitura/gravação (supondo que o HD / pendrive esteja formatado como FAT32 ou exFAT) e seja montado no diretório /root/backup):
mount /dev/sdf1 /root/backup -o umask=000
Se estiver formatado como NTFS, você pode usar o comando ntfs.3g para ter permissão de acesso total:
ntfs-3g /dev/sdf1 /root/backup
Após montar a unidade no PC, o próximo passo é copiar os arquivos desejados do disco rígido interno para o externo.
Copiando arquivos da partição Windows montada para o HD externo ou pendrive
Vamos copiar os arquivos do computador problemático para o HD externo / pendrive montado usando o comando cp. Primeiramente, navegue até o diretório onde se encontram os arquivos que se deseja salvar, e então emita o comando a seguir no console:
cp -rfa . /root/backup/
Obs: o ponto . representa o diretório atual ou seja, onde você está no momento.
Aguarde enquanto a cópia dos arquivos é realizada. Esse processo pode levar de alguns segundos a várias horas, dependendo da quantidade de arquivos a copiar. Repita-o para cada local distinto do disco que deseja salvar – ou simplesmente copie o HD inteiro, se preferir.
Desmontando as unidades do computador
Após terminar o processo de cópia de arquivos, desmonte as unidades montadas com os comandos a seguir:
umount /root/arquivos
umount /dev/backup
Altere os caminhos de acordo com os nomes dos diretórios que você criou para realizar a montagem das unidades, se por acaso tiver usado nomes diferentes dos utilizados aqui no artigo. Após desmontar as unidades, desconecte seu HD externo ou pendrive, e então o computador estará pronto para sofrer algum tipo de manutenção mais profunda, como por exemplo particionamento, formatação e reinstalação do sistema operacional.
É isso aí! NO próximo tutorial vamos explorar algumas outras ferramentas presentes no SystemRescueCD. Até mais!





Escreva um comentário