Oracle Linux – Apresentação e Instalação
Oracle Linux Server – Apresentação e Instalação
Neste artigo vamos mostrar os procedimentos para que você possa baixar e instalar a distribuição Oracle Linux Server, uma distro baseada no Red Hat Enterprise Linux, mantida e distribuída livremente pela Oracle. Essa distribuição está disponível sob a licença GNU GPL, desde o final de 2006.
Baixando o Sistema
O Oracle Linux Server pode ser obtido por meio de download no site da Oracle, sem nenhum custo, e há suporte comercial disponível para ela por meio do programa Oracle Linux Support. Para obter a distribuição você deve acessar a página da web https://edelivery.oracle.com/linux, que corresponde à página do sistema Oracle Software Delivery Cloud, onde você pode realizar download de produtos da Oracle. É necessário possuir uma conta no sistema, que pode ser criada gratuitamente na própria página.
Clique no botão Sign In para iniciar uma sessão:
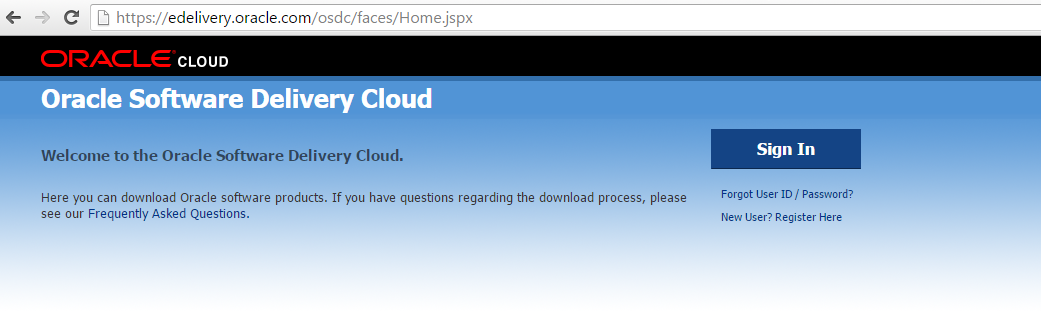
Preencha os campos com seus dados de utilizador (nome de usuário e senha), ou clique no botão “Criar Conta” para criar uma nova conta gratuita no site da Oracle:
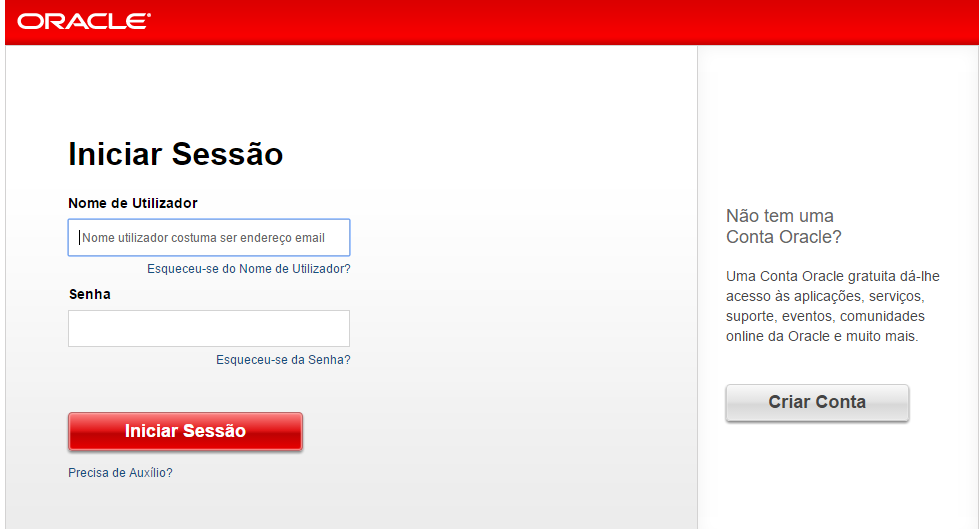
Após efetuar login na página com sua conta de usuário Oracle, use os campos de busca para localizar e selecionar o software que deseja baixar. O Oracle Linux está disponível em versões de 32 e 64 bits para plataforma Intel. Após localizar a versão desejada e selecioná-la, clique no botão “Continue” para prosseguir com o download:
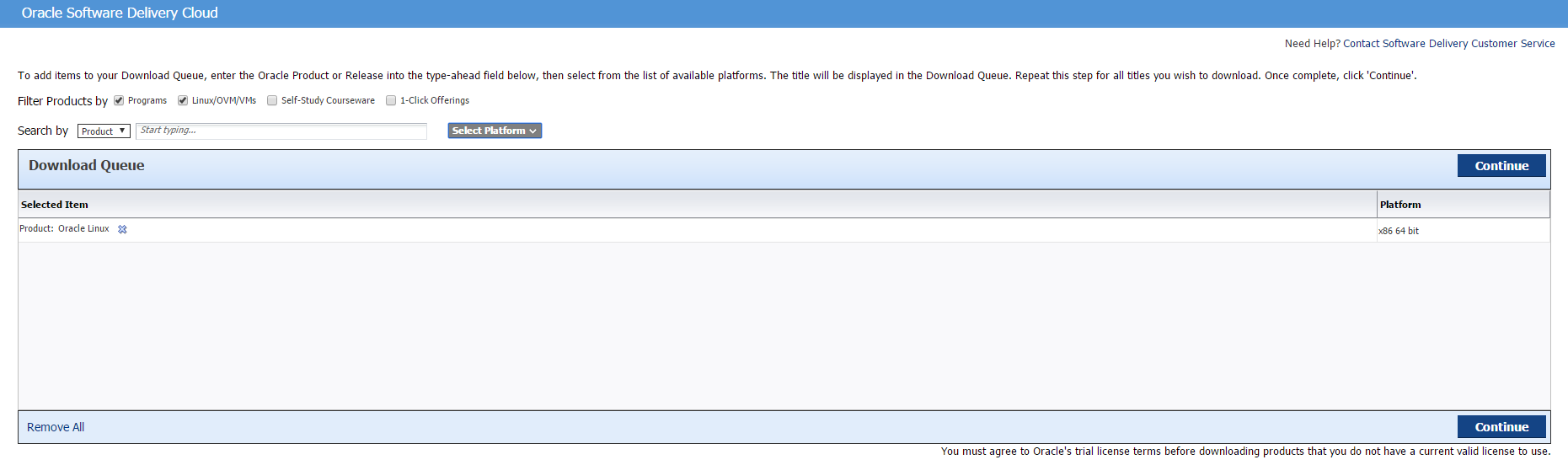
Aceite os termos da Licença de Uso do Software marcando o checkbox “I have reviewed and accept the terms of the Commercial License, Special Programs License, and/or Trial License“, e clique no botão “Continue” para prosseguir:
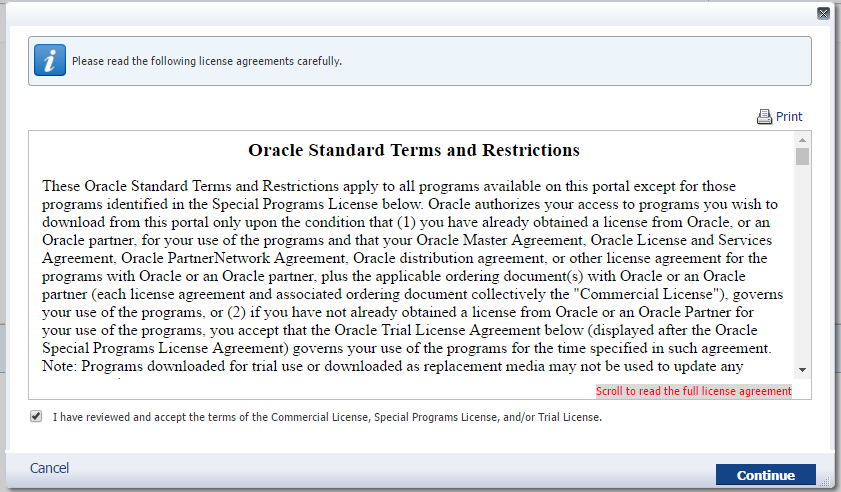
Na sequência será apresentada a tela de download dos arquivos de instalação. Serão mostrados vários arquivos, que incluem, além da imagem .iso principal, DVDs com o código fonte e imagens de instalação via rede. Você só precisa baixar o arquivo “Oracle Linux Release 7 Update 2 for x86_64” para realizar a instalação do Oracle Linux. Para baixar qualquer um dos arquivos, clique diretamente sobre o nome dele na lista – se você clicar no botão “Download”, será baixado um programa para gerenciamento dos downloads da página, o que não é necessário em nosso caso, pois só precisaremos de um dos arquivos apresentados. Apenas clique sobre o link da imagem iso para baixá-la:
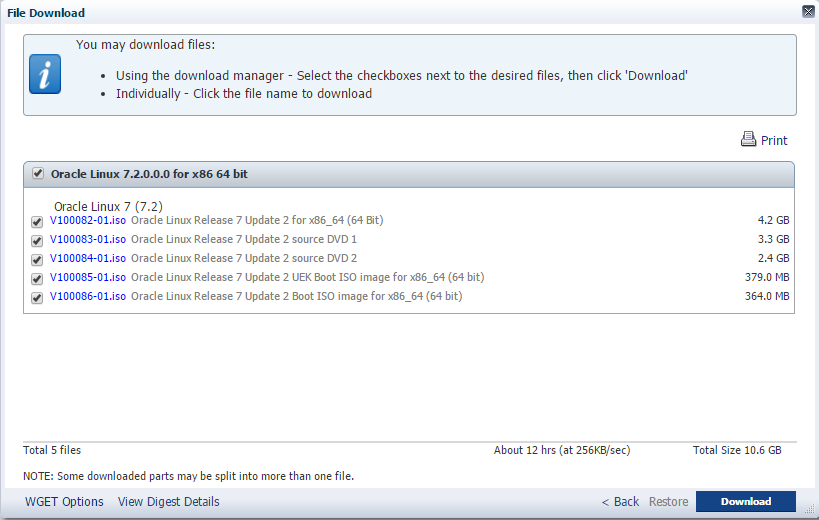
Instalando o Sistema
Após efetuar o download da imagem .iso (que pode levar um tempo considerável, dependendo da velocidade de sua conexão à Internet), vamos proceder à instalação do sistema. Você pode queimar um DVD para efetuar a instalação direto no hardware de um PC, ou usar a imagem iso para instalação em uma máquina virtual. Após decidir como irá proceder, inicializa a máquina com a mídia inserida, e em segundos você verá a tela de boas-vindas do instalador. Selecione a primeira opção, “Install or upgrade an existing system” e pressione Enter no teclado para prosseguir:
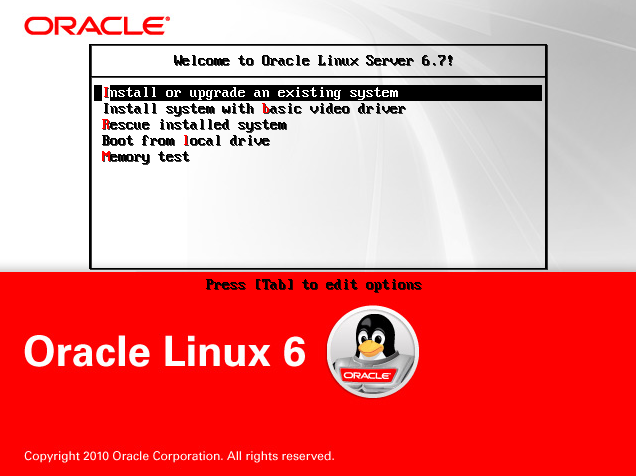
Na tela seguinte você pode realizar um teste na mídia que será utilizada durante o processo de instalação. Para pular esse teste, selecione a opção “Skip” e pressione Enter:
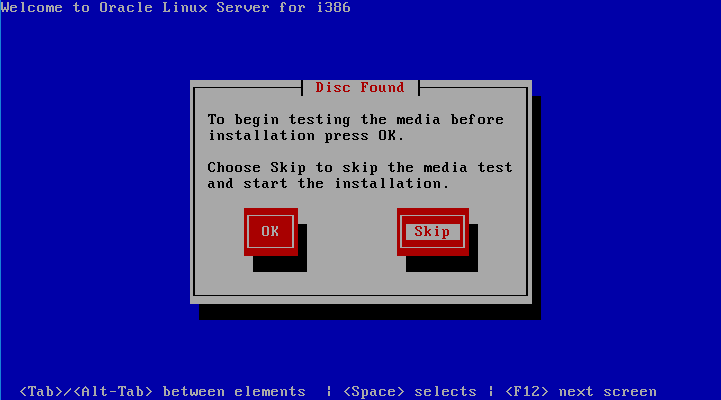
Na tela seguinte, apenas clique no botão Next, localizado no canto inferior direito:
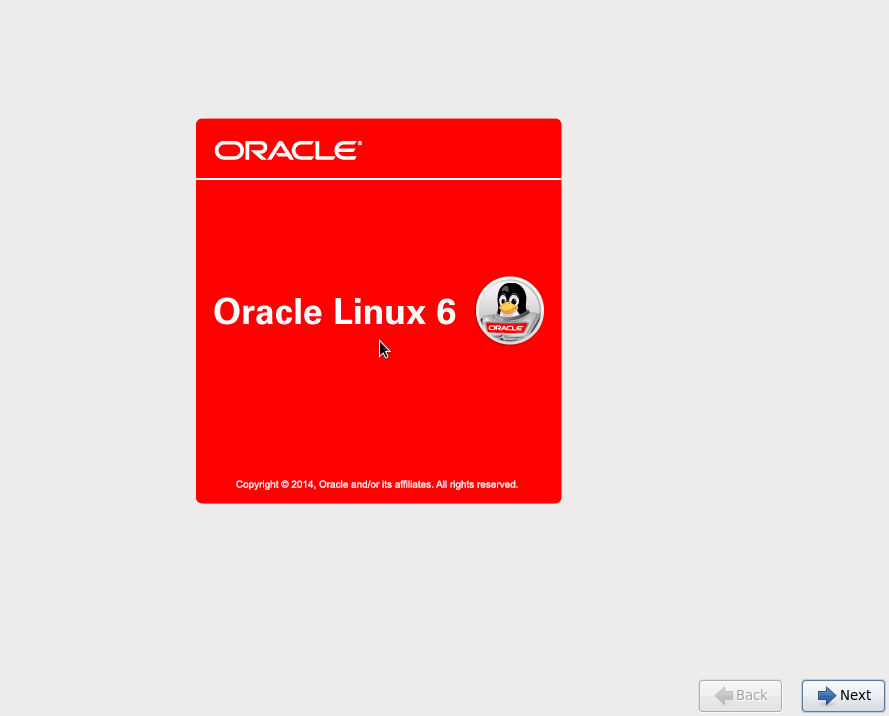
Na sequência, vamos escolher o idioma a ser utilizado durante o processo de instalação do sistema. Selecione a opção “Portuguese (Brazilian) (Português (Brasil))“, e clique no botão Next:
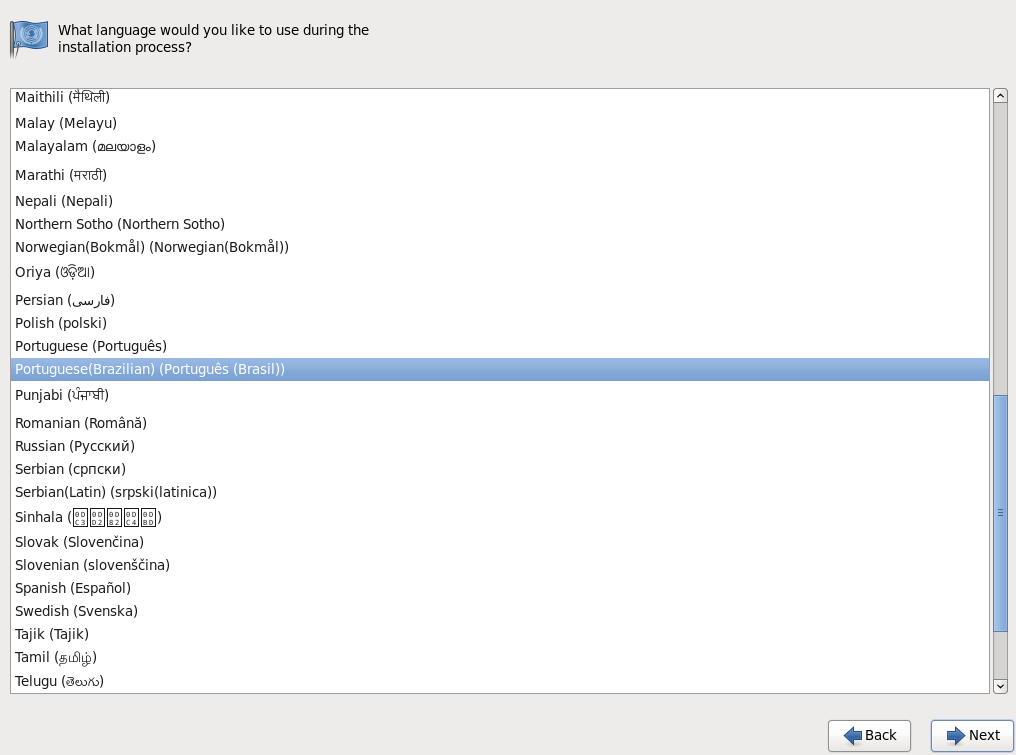
Em seguida, selecione o teclado apropriado na lista exibida. Provavelmente será “Português Brasileiro (ABNT2)“. Clique em Avançar para continuar:
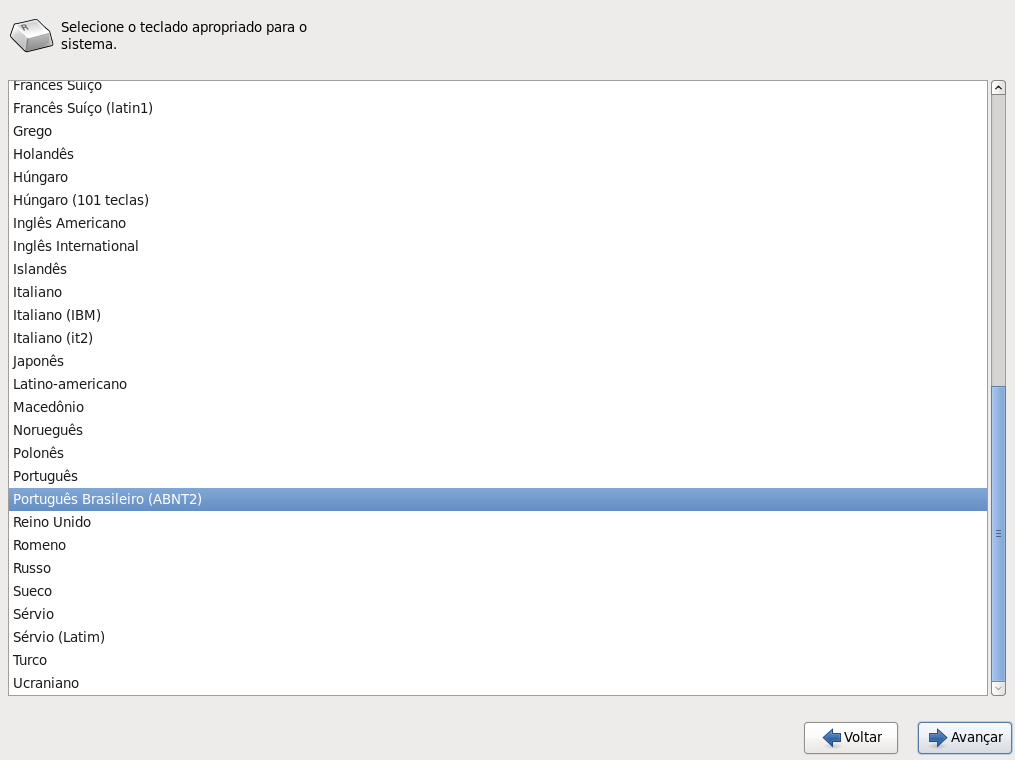
Em seguida, vamos selecionar o tipo de dispositivos de armazenamento que utilizaremos para a instalação do sistema. Se você estiver usando HDs convencionais (SATA) ou um SSD, escolha a primeira opção, “Dispositivos de armazenamento básico“, e clique em Avançar:

Será aberta uma caixa de diálogo com informações sobre o dispositivo de armazenamento detectado. Clique no botão “Sim, descartar qualquer dado” para que partições possam ser criadas e o dispositivo possa ser formatado.
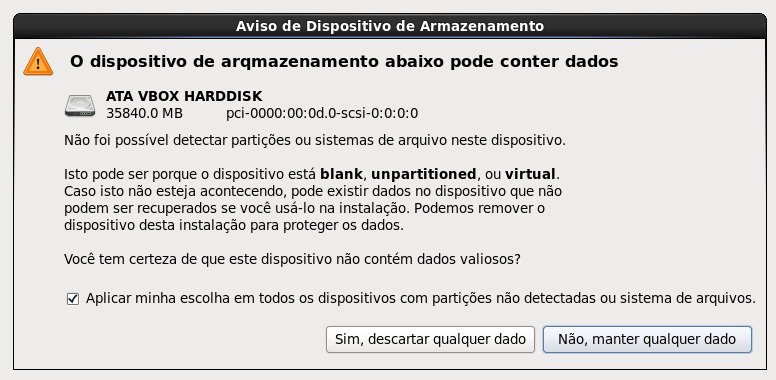
Digite um nome (hostname) para sua máquina na tela seguinte. Clique no botão “Configurar Rede” para se certificar de que uma placa de rede tenha sido detectada pelo instalador:
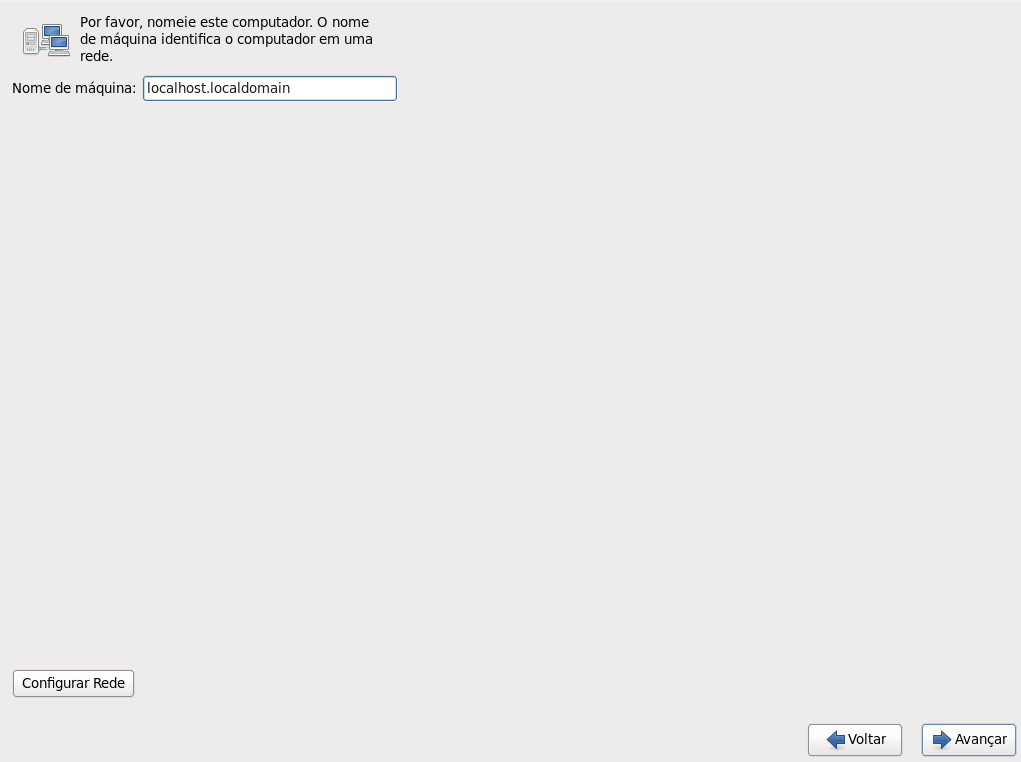
Verifique se a placa de rede aparece na listagem. No meu caso, foi detectada uma placa de rede Ethernet, de nome eth0. É possível clicar sobre a placa e então no botão “Editar” para alterar configurações, como por exemplo, o uso de IP fixo ou dinâmico (DHCP). Clique em Fechar para sair dessa caixa de diálogo:
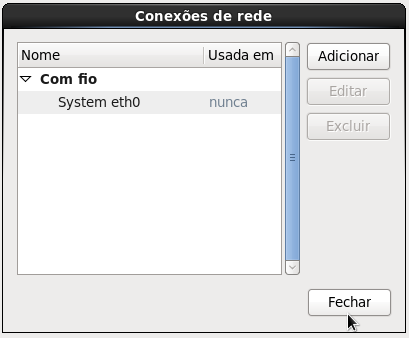
Na tela seguinte devemos configurar o fuso horário no sistema. Selecione sua cidade na lista (ou o local mais próximo), mantenha a caixa “O relógio do sistema utiliza o UTC“, e clique em Avançar.
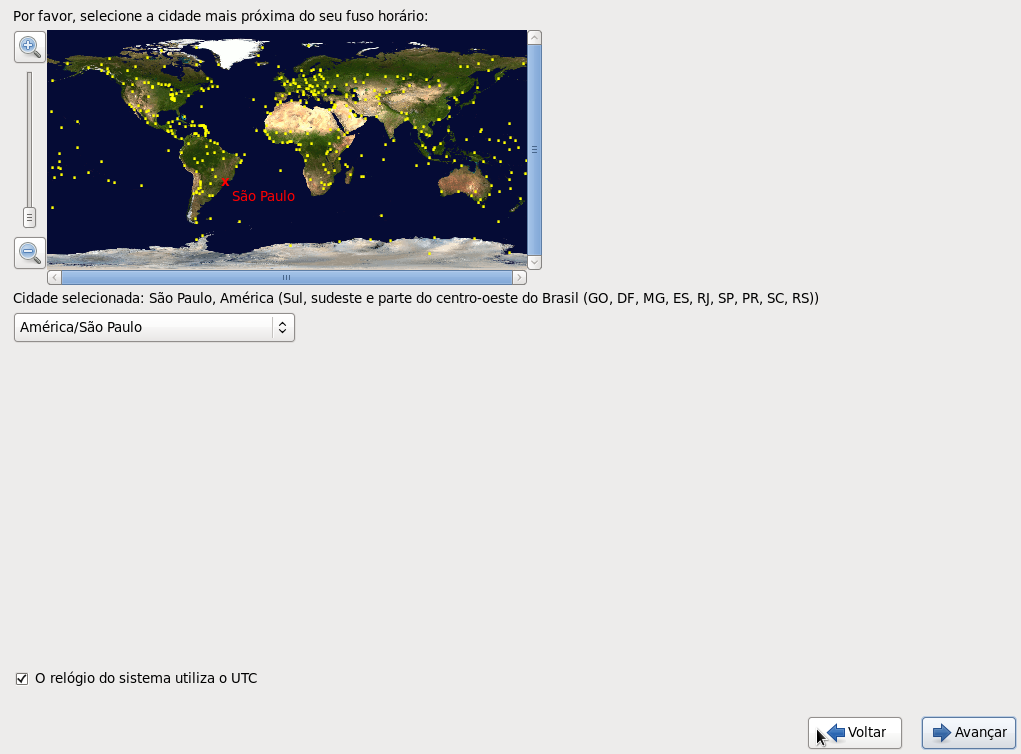
Na sequência,s erá solicitada uma senha para o usuário root (administrador do sistema). Digite a senha na caixa “Senha de root” e repita-a na caixa “Confirmar“. Clique em Avançar para prosseguir:
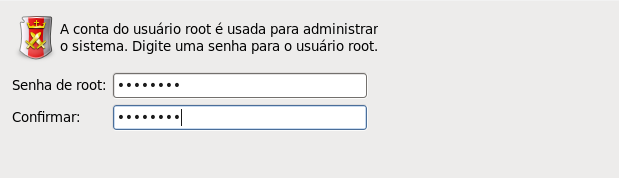
Agora você deve selecionar o tipo de instalação desejada. Como é a primeira vez que vamos instalar o sistema, marque a primeira opção, “Utilize Todo o Espaço“. Leia as descrições de todas as opções, e então clique em Avançar:
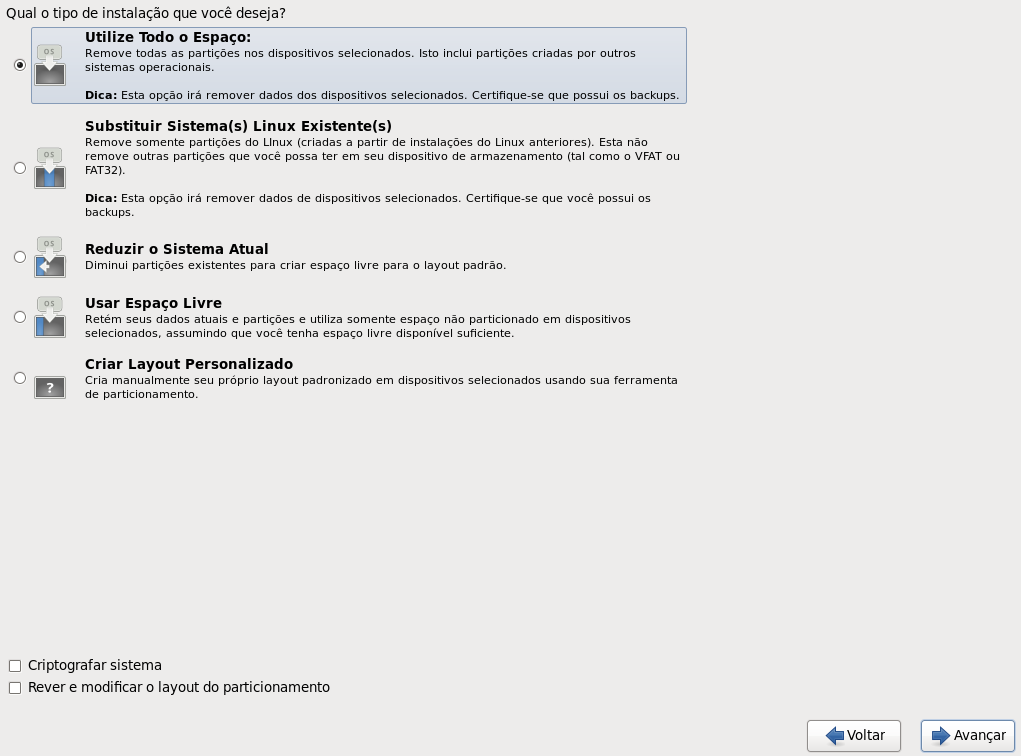
Na caixa de diálogo de confirmação, clique no botão “Gravar alterações no disco” para gravar as opções de configurações desejadas no HD:
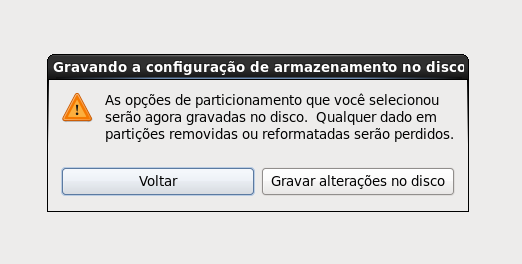
Aguarde enquanto os discos são particionados e formatados. Após alguns instantes, será exibida a tela para seleção de software a instalar no sistema. Há diversas opções disponíveis, como Basic Server (servidor básico, sem interface gráfica), Database Server (com MySQL já instalado – não o Oracle Database!), host para Virtualização, entre outras. Vamos selecionar a opção “Desktop” para que seja instalada uma interface gráfica no sistema. Marque a opção correspondente. Na parte inferior da tela, você pode marcar a opção “Personalizar agora“, caso queira selecionar programas adicionais para serem instalados no sistema. Marque essa opção também e clique em Avançar para ver as opções disponíveis:
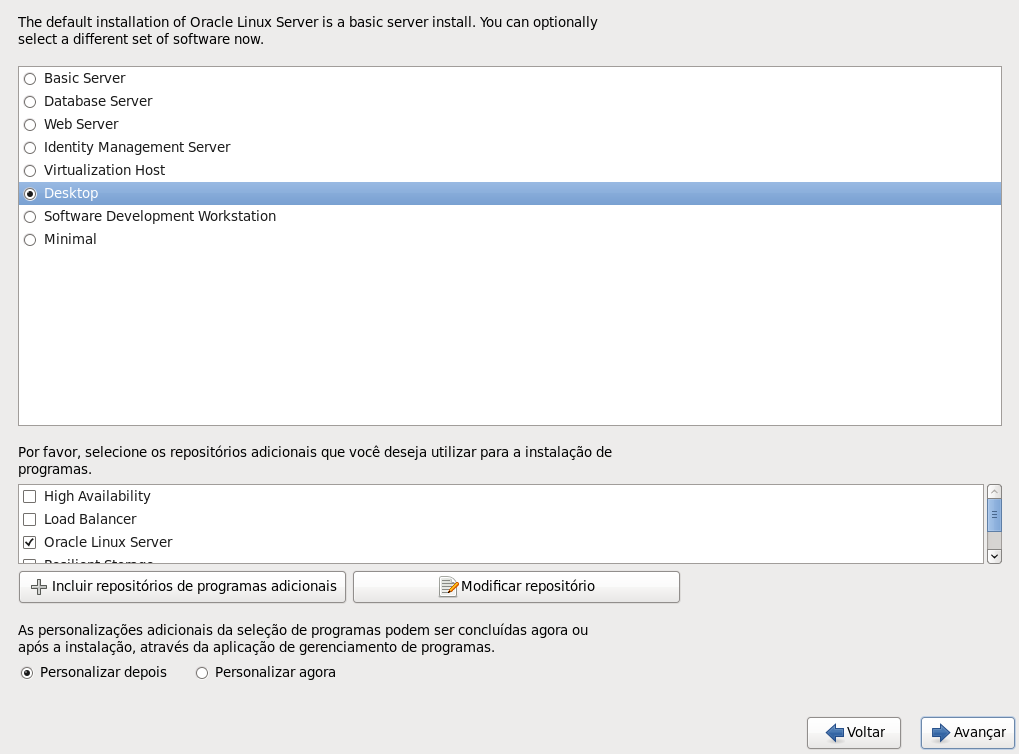
As opções de softwares adicionais aparecem na tela seguinte, organizadas em categorias. Se desejar instalar algum pacote adicional, selecione-o neste momento. Clique então em “Avançar” para iniciar a instalação propriamente dita do Oracle Linux 6:
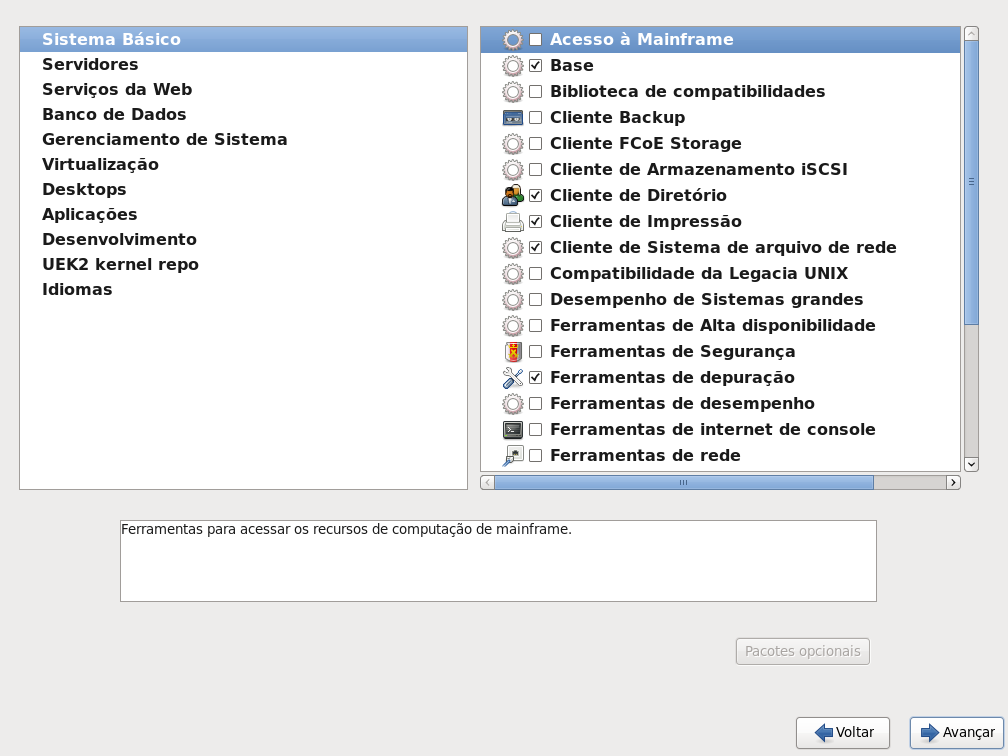
E agora, aguarde enquanto o Oracle Linux 6 é instalado em sua máquina. Essa etapa pode levar um tempo considerável, por isso, tenha paciência.
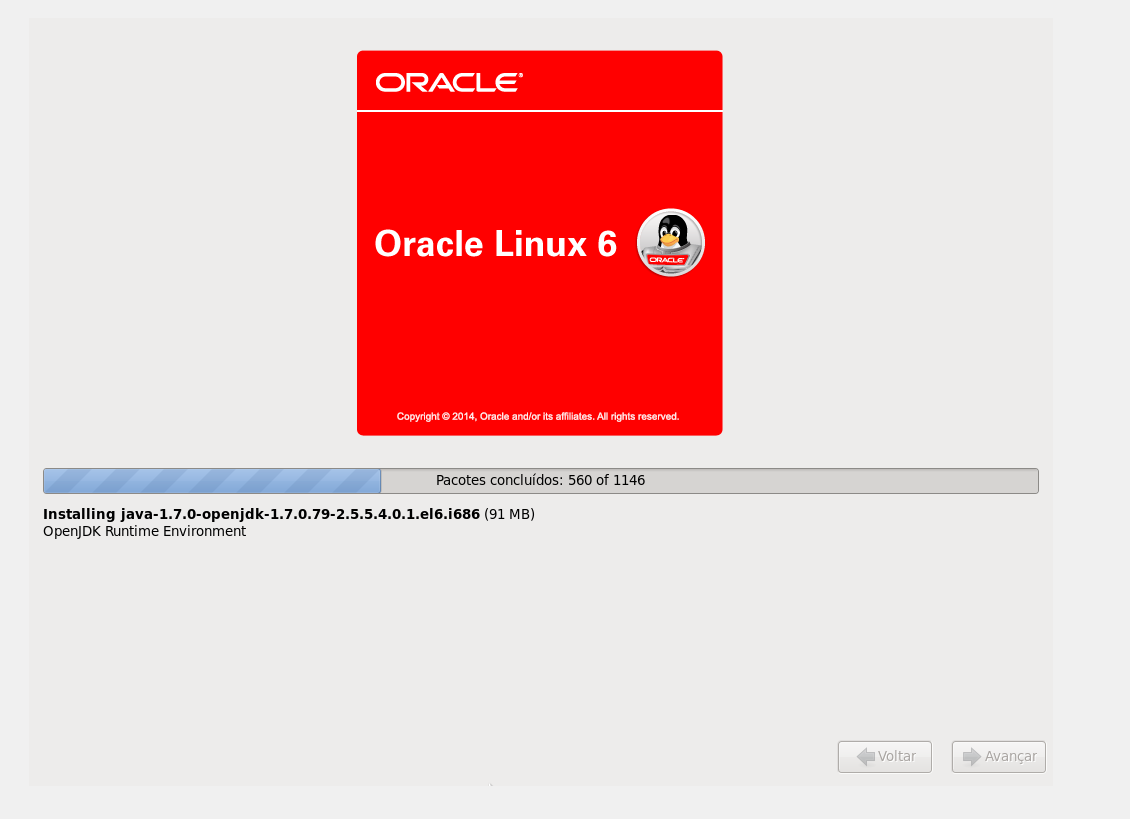
Após alguns minutos, o sistema estará instalado. Clique no botão “Reinicializar” para reiniciar o PC e prosseguir com a configuração inicial do Linux:
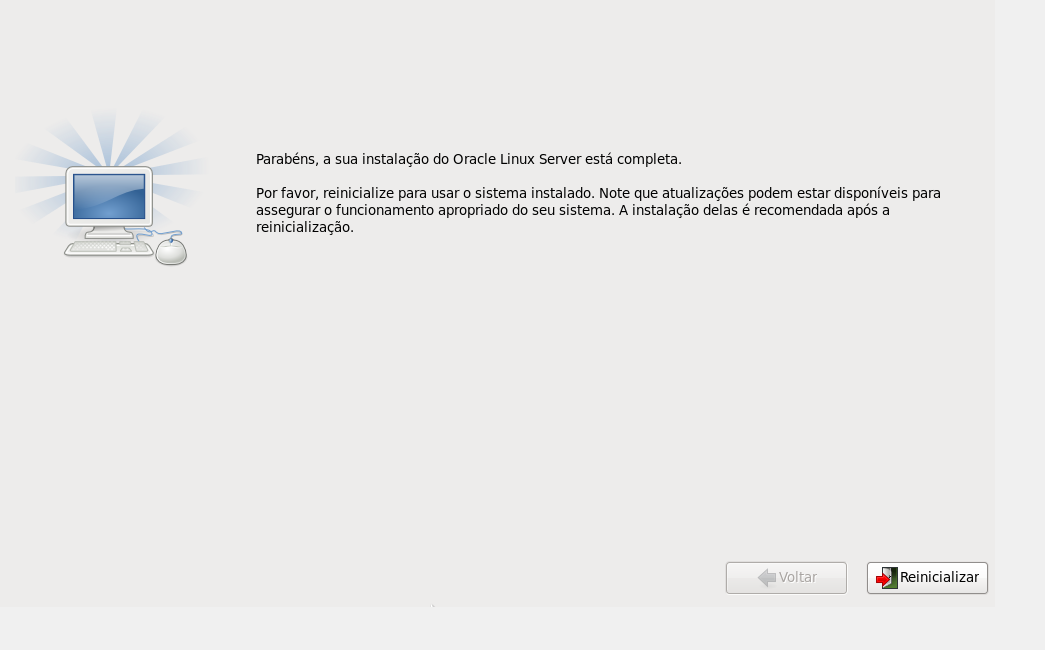
E aguarde enquanto o sistema é reiniciado:
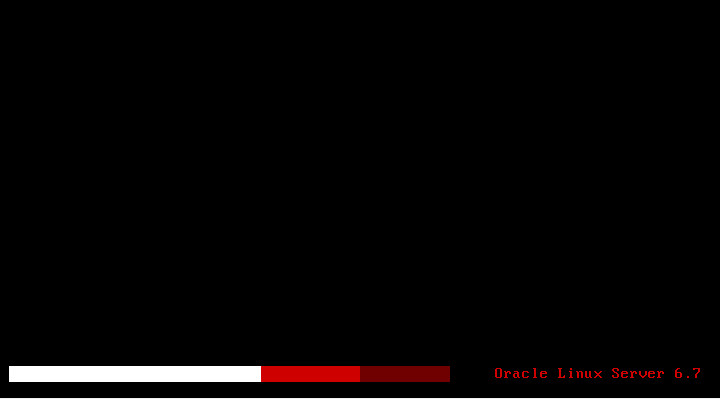
Após alguns instantes você verá uma tela de boas-vindas, que explica que ainda devem ser realizadas algumas configurações antes de finalizar por completo a instalação do Oracle Linux. Clique no botão Avançar para prosseguir:
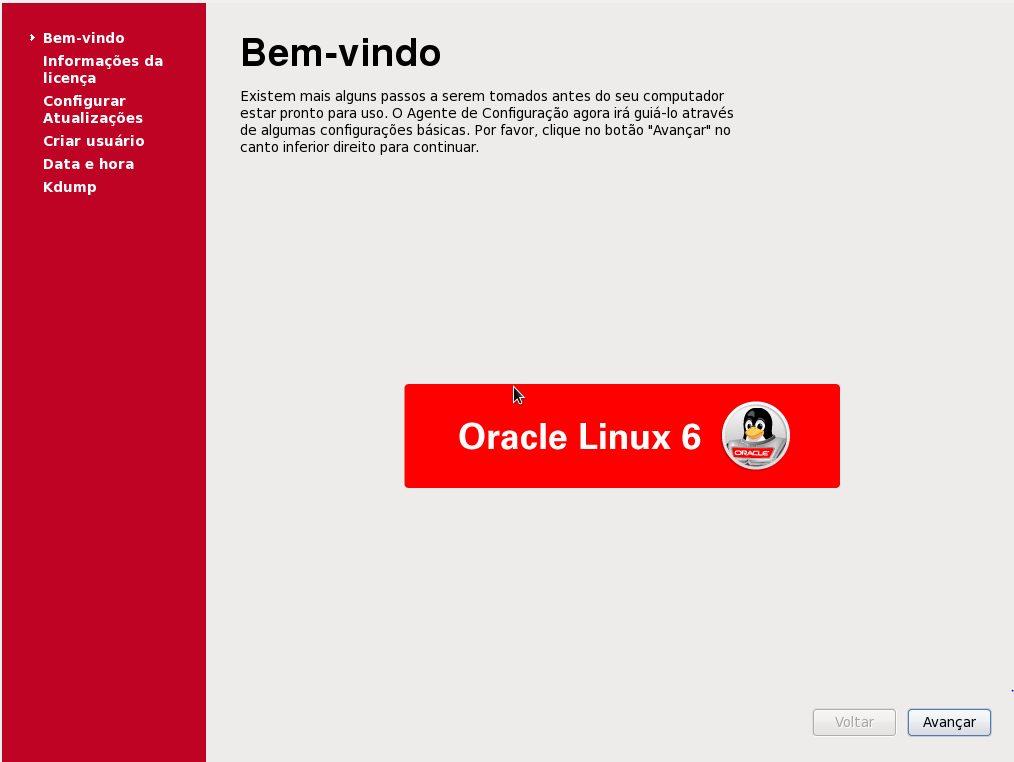
Primeiramente, vamos aceitar o contrato de licença. Marque a opção “Sim, eu concordo com o Acordo de Licença“, e então clique em Avançar:
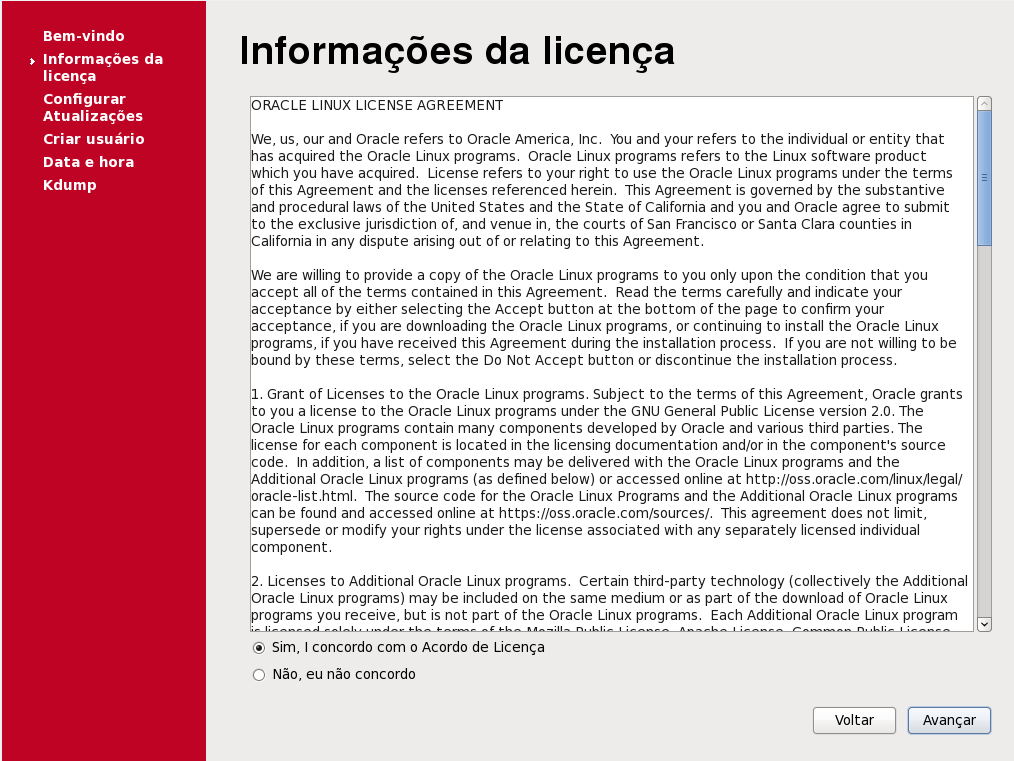
Na tela seguinte você poderá se conectar à ULN se desejado. A ULN, “Unbreakable Linux Network” é uma rede que oferece atualizações e patches de softwares para o Oracle Linux e Oracle VM, assim como informações para o yum, Ksplice e políticas de suporte. Também permite o download de pacotes que não estão presentes na distribuição original que você instalou. Neste momento não vamos nos conectar à ULN, mas vamos mostrar com realizar o procedimento posteriormente (em outro tutorial). Por isso, marque a opção “Não. Prefiro registrar depois” e clique no botão Avançar:
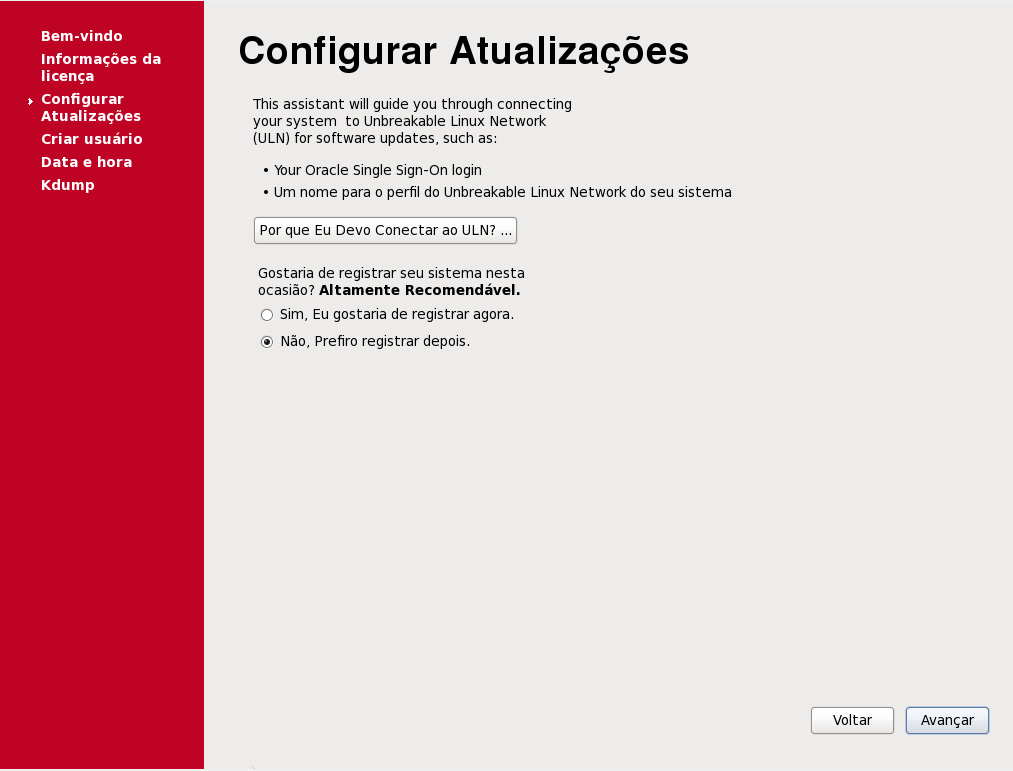
Na caixa de diálogo que será aberta, clique no botão “Não, obrigado. Eu conectarei depois“:
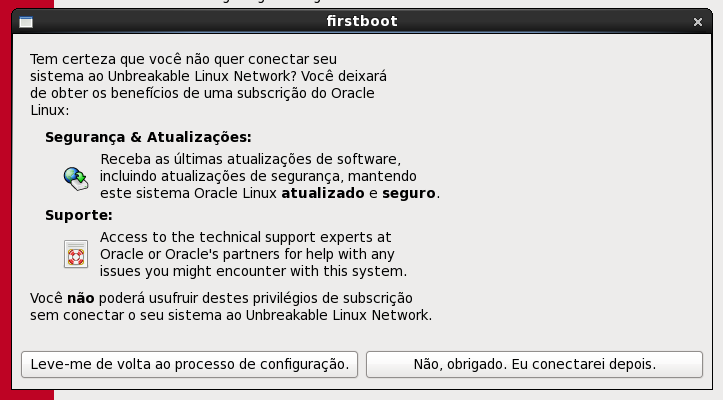
Na tela seguinte iremos concluir a configuração do software. Não se preocupe com a mensagem sobre atualização de software que irá aparecer. Apenas clique no botão Avançar para prosseguir:
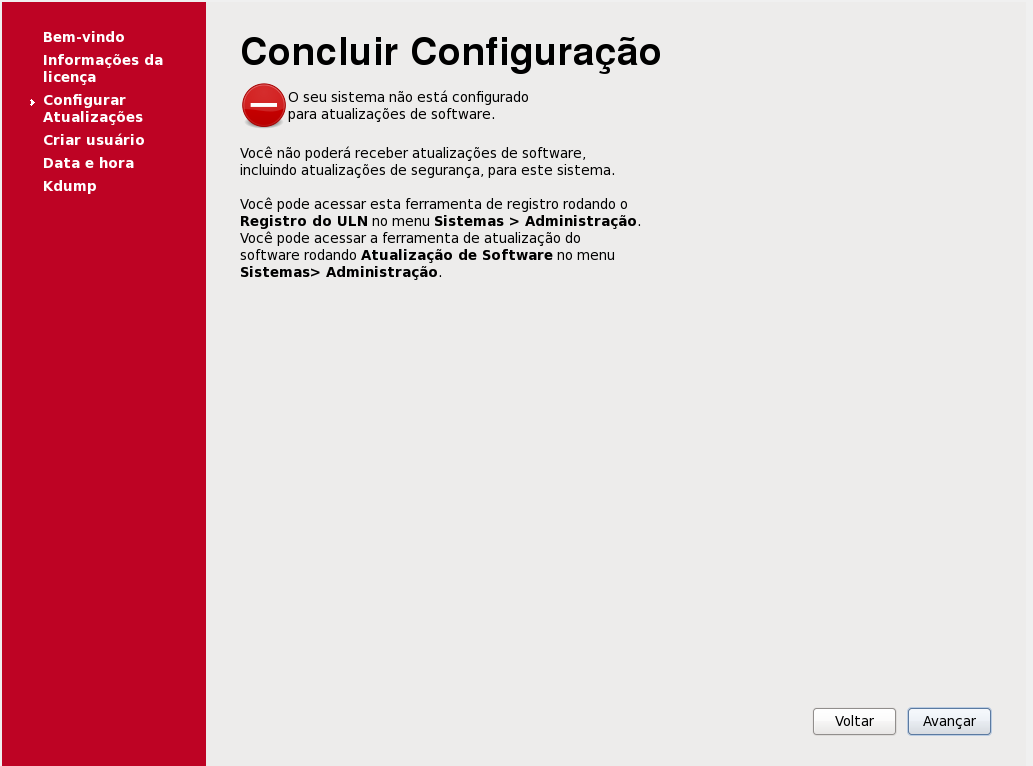
Vamos agora criar um usuário comum para o sistema. Preencha os dados para criação desse usuário (seu nome de usuário, nome completo e senha de acesso), e clique no botão Avançar:
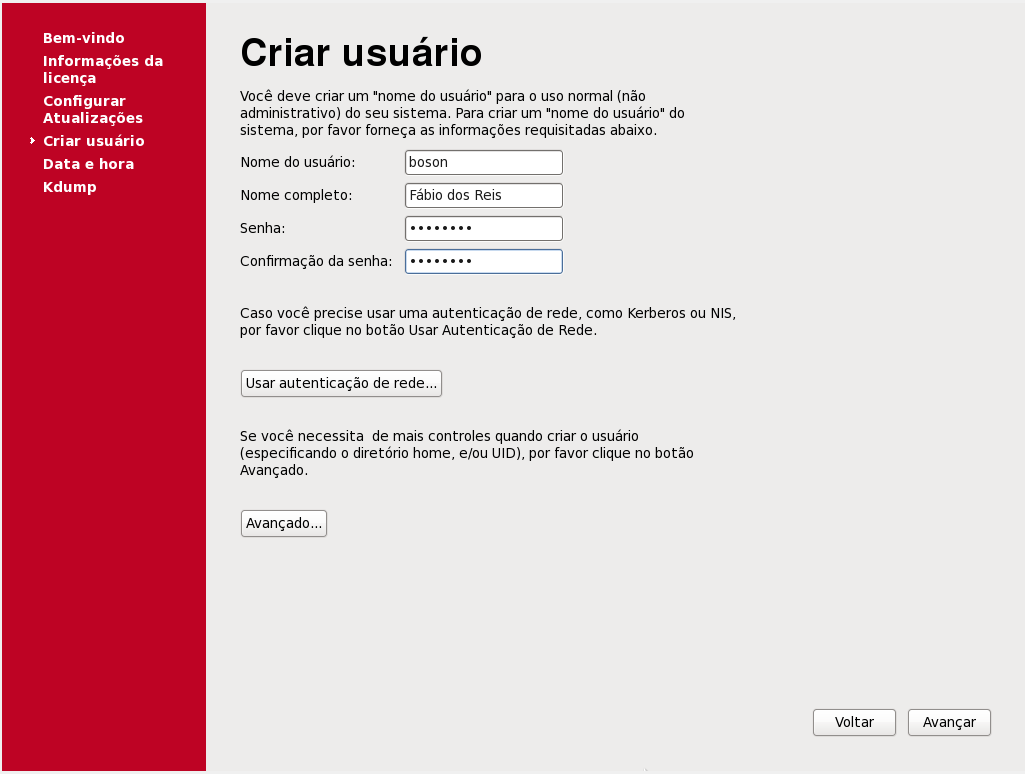
Na próxima tela configure a data e hora do sistema. Clique em Avançar:
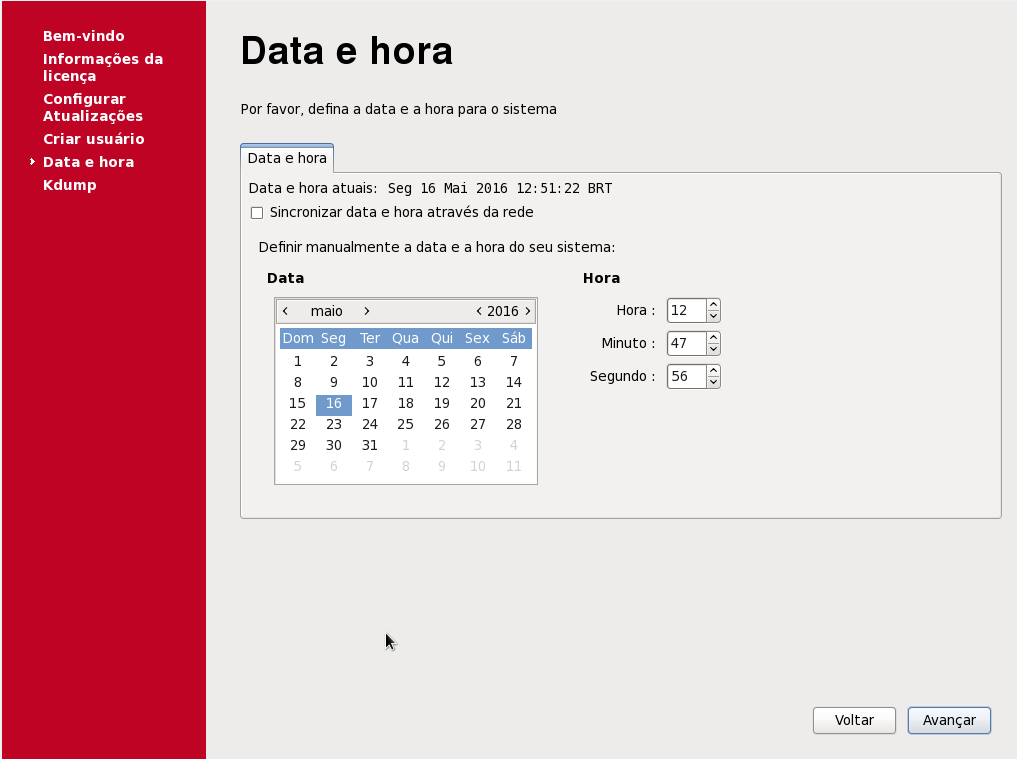
Na tela seguinte vamos habilitar o Kdump, que é um mecanismo de despejo de falhas do Kernel. Marque o checkbox “Habilitar kdump?“, deixe o valor de memória padrão, e clique em Concluir:
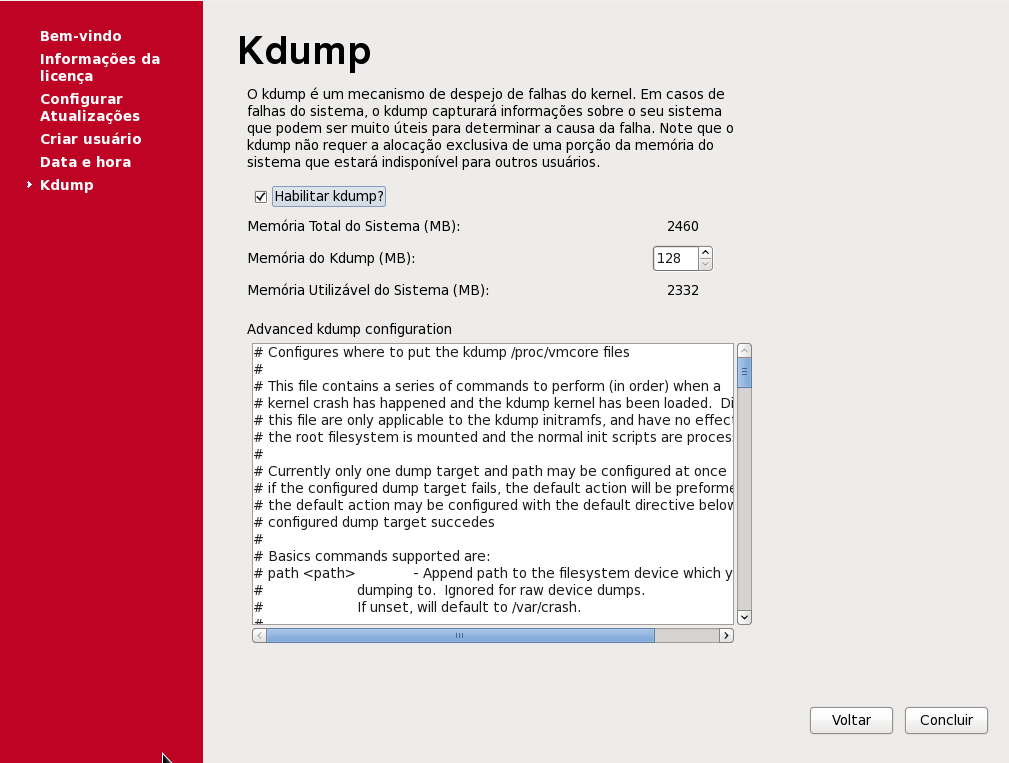
Para finalizar a configuração do sistema, clique em “Sim” para reinicializá-lo, na caixa de diálogo que aparecerá:

Fazendo logon no Sistema
Após a reinicialização, vamos nos logar pela primeira vez no sistema. Clique sobre o seu nome de usuário na tela do gerenciador de sessão do Oracle Linux Server release 6.7:
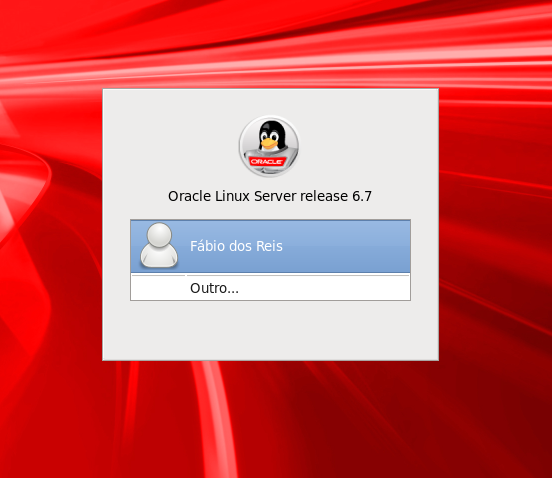
Introduza a senha do usuário e clique no botão “Iniciar Sessão“:
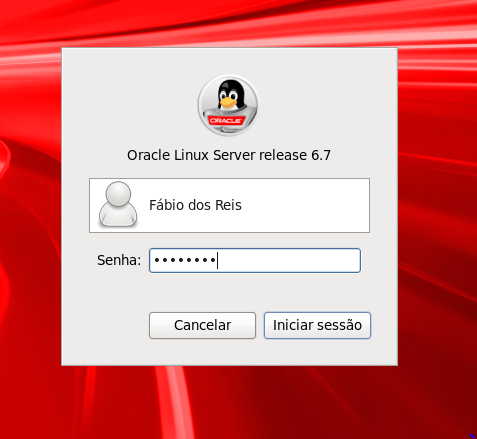
Procedimento finalizado! O Oracle Linux Server 6 está instalado em seu computador. Agora é explorar o sistema e começar a utilizá-lo!
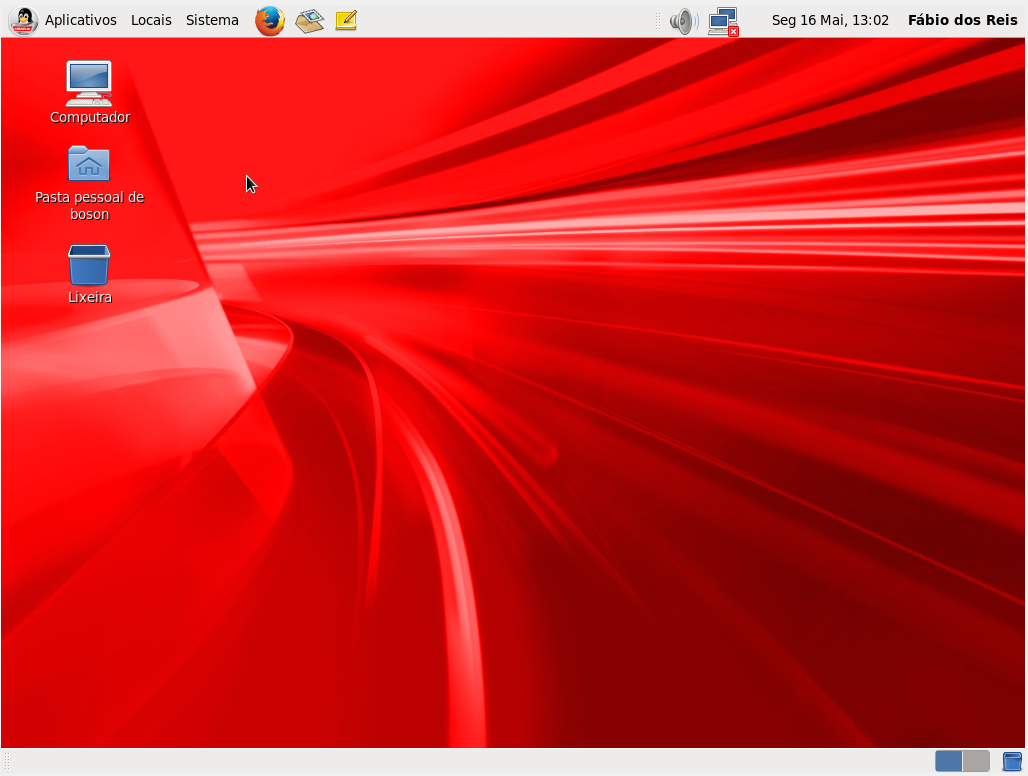
Nos próximos tutoriais vamos mostrar como realizar tarefas básicas de configuração e instalação de software no sistema. Até lá!





Escreva um comentário