Instalando o software Arduino IDE no Ubuntu Linux
Como instalar o Arduino IDE no Ubuntu
Este artigo explica como obter, instalar e testar o software Arduino IDE no Ubuntu Linux (e outras distribuições baseadas em Debian).
Para baixar o software Arduino IDE acesse a página http://arduino.cc/en/Main/Software, role a página até a seção Arduino 1.0.6 e escolha a versão de seu sistema operacional. Para Linux temos opções para sistemas de 32 e 64 bits, em arquivos compactados com a extensão tgz. Neste artigo baixarei e instalarei a versão de 64 bits numa máquina com Ubuntu Linux. Porém, como o software do Arduino está disponível nos repositórios do Ubuntu, efetuarei a instalação pelo método mais simples – o bom e velho apt-get.
Para começar, conecte o Arduino (vamos tratar da versão Uno aqui, e os passos servem também para as versões Mega, Duemilanove e Nano) ao computador usando o cabo USB A – B. Verifique se o LED Power (PWR) acende no Arduino.
Verifique também se a placa foi reconhecida pelo Ubuntu emitindo o comando lsusb:
$ lsusb

Se sua placa foi reconhecida, proceda á instalação do software executando os comandos a seguir:
$ sudo apt-get update
$ sudo apt-get install arduino
Aguarde enquanto o apt baixa os pacotes e os instala em seu sistema.
Após o término da instalação, vamos configurar e testar o Arduino.
Configurando e Testando o Arduino:
Abra o IDE clicando no Lançador e digitando Arduino na caixa de pesquisa. Clique no ícone do pacote:
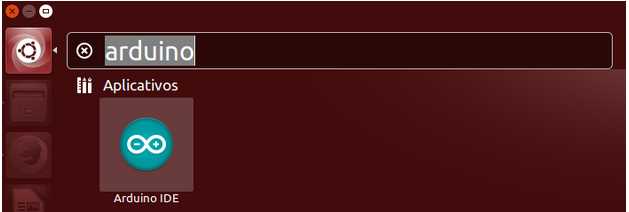
Recomendo também arrastar o ícone do Arduino para o lançador, a fim de facilitar a execução do IDE sempre que desejado:
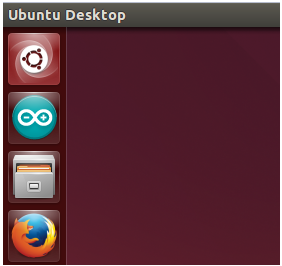
É necessário adicionar seu usuário ao grupo “dialout” para que seja possível enviar código ao Arduíno. Clique em Add na caixa de diálogo que surge para executar essa operação:
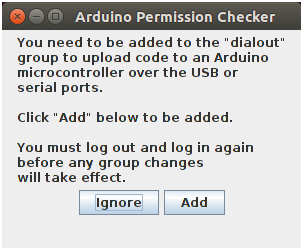
Digite sua senha para autenticação e clique em Autenticar:
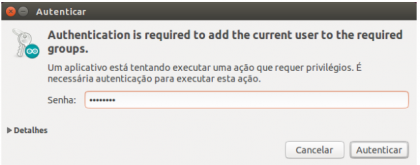
O IDE será aberto:
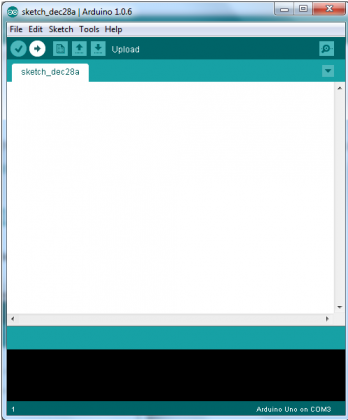
Primeiramente vamos selecionar nossa placa. Clique no menu Tools, submenu Board, e então selecione sua placa na lista suspensa. Em nosso caso, será o Arduino Uno:
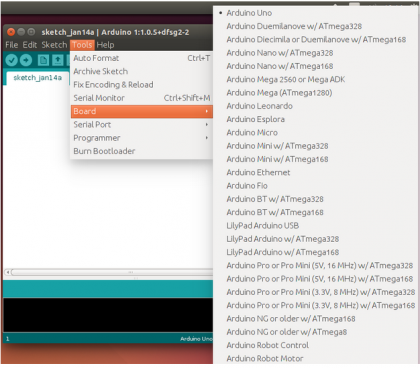
Agora, vamos selecionar a porta de comunicação correta para que possamos enviar os programas para o Arduino. Clique no menu Tools, submenu Serial Port, e então selecione a porta COM (emulada) onde o Arduino está conectado. Provavelmente aparecerá uma única porta. Caso não seja possível selecionar uma porta (se a opção Serial Port aparecer em cinza), reinicie o sistema, e tente novamente.
Antes de reiniciar o sistema:
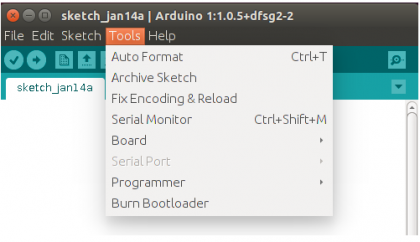
Após reiniciar o sistema:
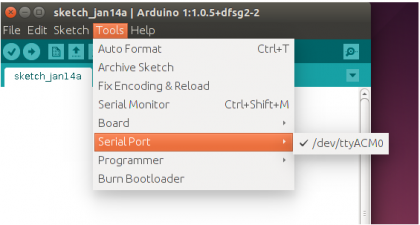
Veja que apareceu a porta /dev/ttyACM0. Agora nosso Arduino está configurado corretamente, e podemos passar ao teste carregando um projeto no microcontrolador.
Carregando um projeto
Clique em File -> Examples -> 01.Basics -> Blink. Será aberta uma nova janela com o código do programa. Dê uma olhada no código e vamos alterá-lo, pois na verdade esse programa já está carregado, por padrão, na placa do Arduino – por isso há um LED amarelo piscando nela!
Altere o código da seção loop() para ficar assim:
void loop() { digitalWrite(13, HIGH); // turn the LED on (HIGH is the voltage level) delay(2000); // wait for a second digitalWrite(13, LOW); // turn the LED off by making the voltage LOW delay(500); // wait for a second }
Alteramos o tempo no qual o LED fica aceso e apagado, respectivamente para 2 segundos e meio segundo.
Após alterar o código, clique no botão Upload para compilar o programa e enviá-lo para a placa:
![]()
Verifique a mensagem de confirmação de envio no rodapé da janela:

Feito! Agora olhe na placa e verifique que o LED amarelo pisca a intervalos de 2 segundos aceso e 0.5 segundo apagado:

Software e drivers instalados com sucesso no Ubuntu Linux!!!
Nos próximos artigos, começaremos a aprender a criar projetos para o Arduino.





Ótima dica
Valeu Alessandro!
Perfeito. Funcionou aqui no 15.04
Muito interessante seu procedimento, porém eu gostaria de saber como faço para baixar a ide arduino do site e instalar, pois notei que nem sempre o que esta no repositorio é o programa mais atualizado. Obrigado.
Ótimo artigo! Bem explicado, inclusive para mim que sou leiga.
Consegui realizar todos os passos.
Obrigada e parabéns!!
Obrigado Angélica!
Olá!
Seguindo seu tutorial instalei aqui no meu ubuntu 16.04 lts.
Tudo Ok, porém a versão instalada foi a arduino 2:1.0.5+dfsg2-4, sendo que no site arduino a última versão é arduino 1.6.9.
Ví que no site arduino tem a versão arduino-1.6.9-linux64.tar.xz.
Tem alguma diferença entre as versões arduino 2:1.0.5+dfsg2-4 | arduino-1.6.9-linux64.tar.xz?
Sou iniciante em linux e agradeço muito suas informações!
Olá José!
Você está com a versão mais atual do software. Aqui no tutorial a versão é mais antiga pois já faz um bom tempo que foi escrito. Pode ficar tranquilo, a versão que você instalou é mais do que adequada.
Abraço!
Obrigado pela informação Fábio!
Parabéns pelos seus tutoriais, tem me ajudado muito,
Abraço!
Ola fiz os procedimentos porém não consigo digitar o codigo e nem salva-lo.
Muito bom, assim que reiniciei funcionou certinho….
agora é começar a brincar com os componentes aqui.
Resolveu meu problema, obrigado e sucesso !
Valeu Marcos!
Funcionou perfeito, obrigado.
queria instalar no kalilinix 2.0 e nao esta intalando que poderia me ajudar desde ja agradeco.
Aparece alguma mensagem de erro Gilvan? Se sim, pode postar aqui?
Parabéns pelo artigo muito bem explicado! Segui passo a passo e funcionou.
Valeu Wanderson!
Era tudo que eu estava precisando, sou iniciante em linux e não e não estava conseguindo instalar meu arduino.
Muito obrigado pela dica, seu tutorial é excelente parabéns.
Muito obrigado Claudio!!!!
Muito bom o artigo, gostaria de aprender outras instalações.
parabéns.
Obrigado Antonio!
Boa tarde
Todos sketch ultrasonic não compila. As demais bibliotecas compilam.
Nao encontro ate o momento na internet que resolva. Ja reinstalei o IDE no linux MINT e dá o mesmo erro FATAL..
O que pode ser ou o que pode me ajudar.
Obrigado pela atenção.
muito bom obrigado.
Boa noite!
Minha placa não está sendo reconhecida pelo lsusb. Quando realizo a instalação encontro um problema da porta serial não reconhecida que não é solucionada mesmo reiniciando o pc.
valeu amigo, obrigado pela ajuda.
Valeu Carlos!