Apresentação e Instalação do Linux Antergos
Linux Antergos – Apresentação e Instalação da Distribuição
O Linux Antergos é uma distribuição moderna baseada no Arch Linux, originária da Espanha, que está disponível em arquitetura de 64 bits. O Antergos possui seu próprio programa de instalação, gráfico, de nome Cnchi, escrito em Python. É distribuído em um Live DVD, que pode ser inicializado diretamente para testes do sistema, apesar de que para melhor avaliação é recomendável instalá-lo diretamente na máquina.
Trata-se de uma distribuição do tipo “rolling release”, o que significa que todo o sistema, desde o S.O. base até as aplicações que o usuário instala, recebem atualizações conforme elas são lançadas, com um atraso mínimo, de modo a assegurar sua estabilidade e funcionalidade.
Uma outra característica muito interessante da distro é a de possuir vários ambientes de desktop disponíveis para escolha, já durante a instalação do sistema, como:
- Cinnamon
- GNOME
- KDE
- Openbox
- Xfce
- MATE
- Deepin
Seu gerenciador de pacotes é o Pacman, como era de se esperar. Em minha opinião, ele não é tão intuitivo quanto outros gerenciadores, como o zypper ou dnf, mas de qualquer forma funciona muito bem, e é o gerenciador de pacotes padrão das distribuições baseadas em Arch.
O Antergos possui suporte a vários sistemas de arquivos, como ext3, ext4, Btrfs, ZFS, entre outros.
Site oficial: https://www.antergos.com
Na página de downloads você pode baixar a ISO de instalação, via HTTP ou Torrent, e também está disponível uma ISO mínima, de menor tamanho e download mias rápido, ideal para computadores com hardware mais antigo.
Versão mais atual: Antergos 18.4, com um download de 1,9 GB para a imagem completa (sistema Live).
O instalador é muito bom, bem simples de utilizar, e permite a seleção do ambiente de desktop desejado durante a instalação, inclusive com uma visualização de cada ambiente para facilitar a escolha de quem não os conhece ainda.
Vamos mostrar nesse tutorial a instalação do sistema, selecionando a interface Deepin para nossos testes.
Instalação do Antergos
Vamos proceder à instalação do sistema. Após inserir a mídia no drive óptico, inicie seu computador e espere aparecer a tela de boot do Antergos.
Selecione a opção “Start Antergos Live” e pressione enter para dar boot na mídia live:
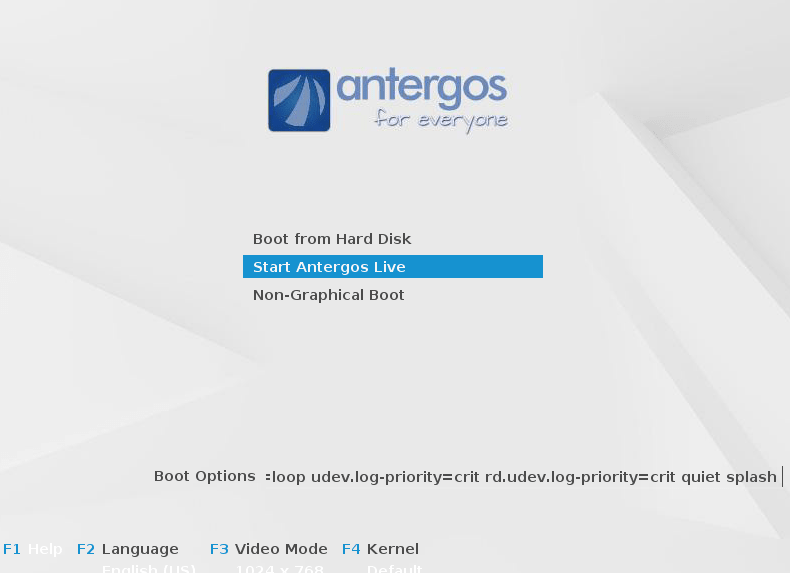
Aguarde enquanto o kernel do Linux é carregado:
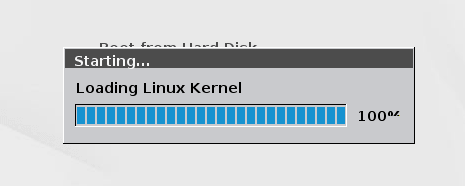
Após iniciar o sistema Live, aparecerá uma tela de boas-vindas do Antergos. Clique no botão “Install It“, do lado direito da janela, para iniciar o instalador do sistema:
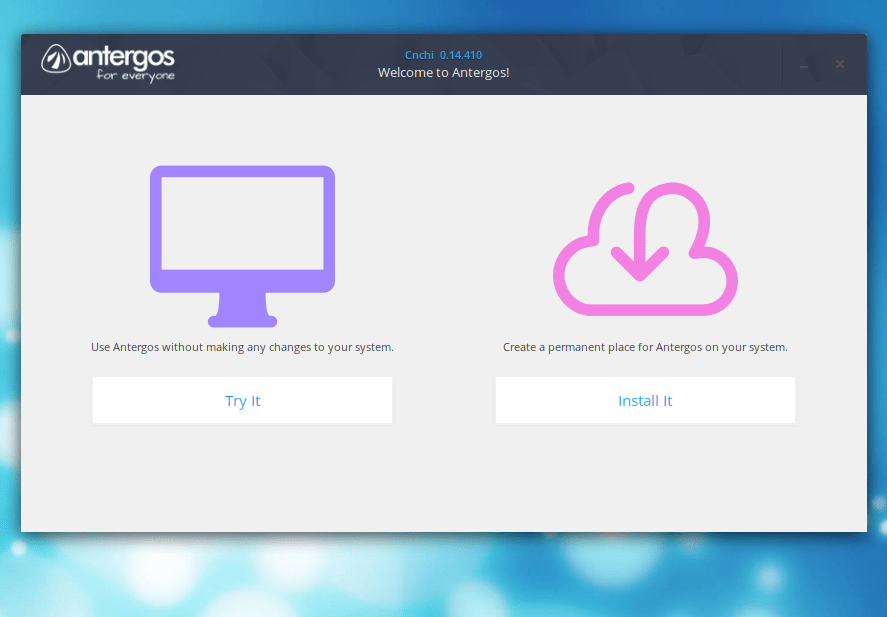
Na tela seguinte vamos selecionar o idioma a ser utilizado no sistema. No caso, será o Português do Brasil. Clique na seta no canto superior direito para avançar após escolher o idioma desejado:
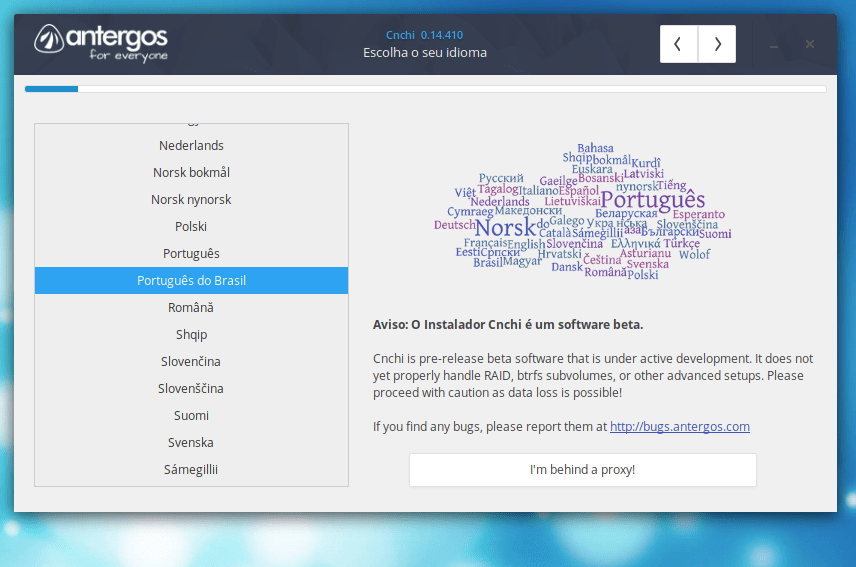
Agora são apresentados os requisitos para instalação do sistema. Certifique-se de atender a todos os requisitos apresentados antes de clicar em avançar (seta no canto superior direito):
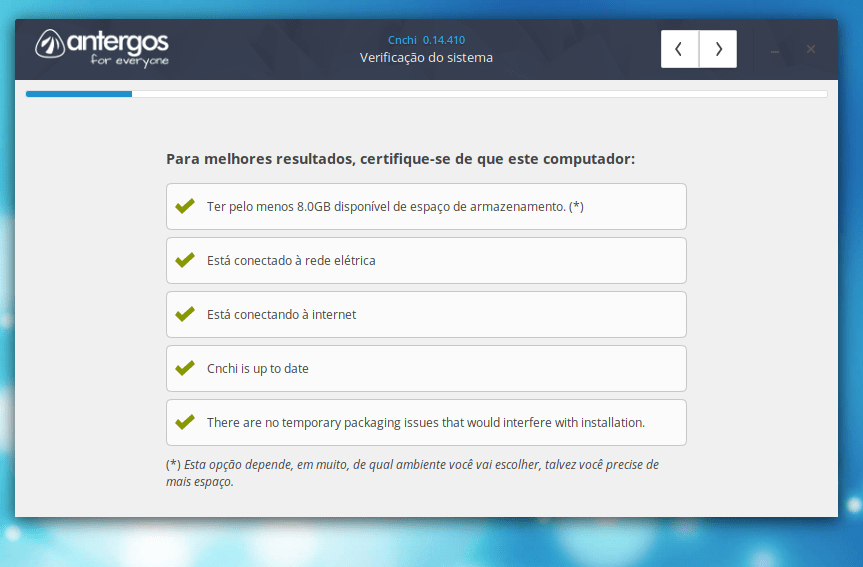
Na tela seguinte, selecione o o país, território ou região onde você está localizado. Em meu caso, é Brasil. Clique em Avançar:
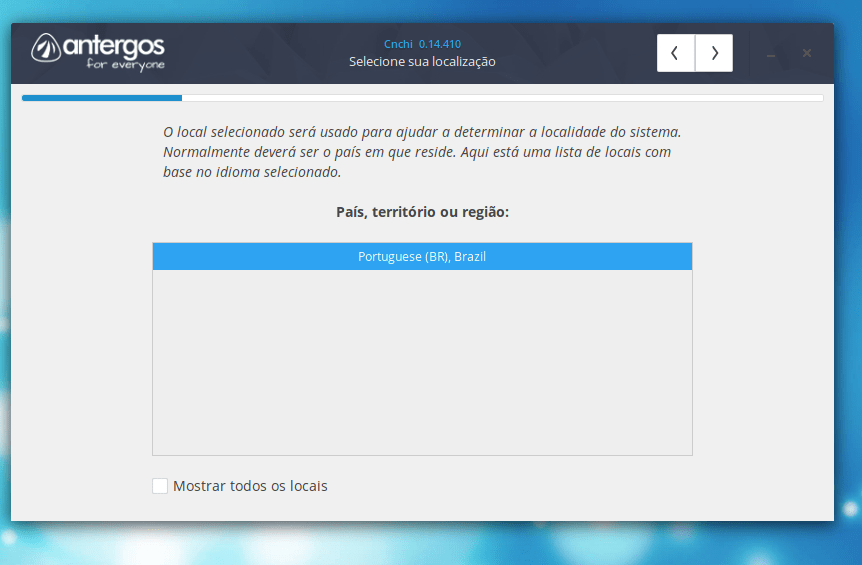
Logo após você deve configurar seu fuso horário, clicando no mapa na localização correta, se ela já não tiver sido selecionada automaticamente. Clique em Avançar:
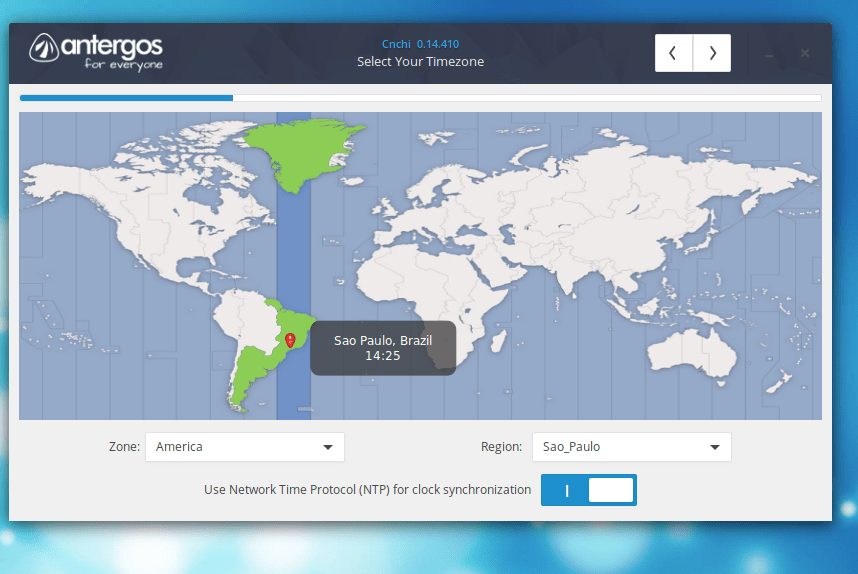
Selecione o seu modelo de teclado e avance:
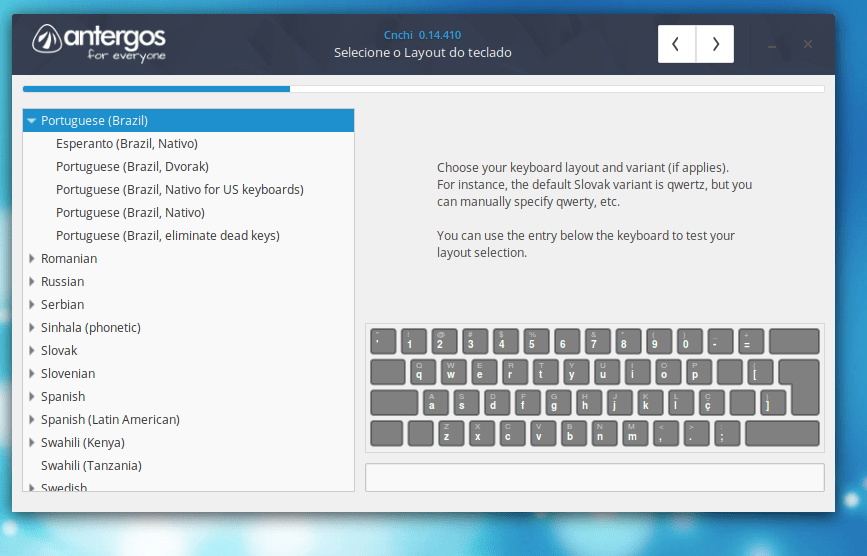
Na tela seguinte você poderá escolher o Ambiente de Trabalho que será utilizado no sistema. Há várias opções disponíveis, e ao clicar sobre qualquer uma delas, é exibida uma amostra do ambiente do lado direito, com uma breve descrição.
Selecione o que lhe for mais aprazível – eu usarei o ambiente Deepin, para variar um pouco.
Clique em Avançar:
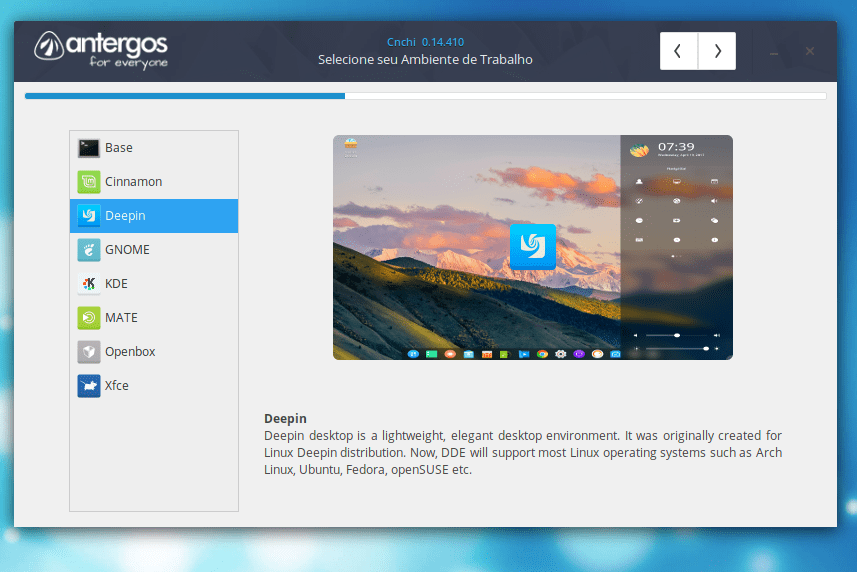
Na próxima tela você pode escolher recursos adicionais para instalar no sistema, clicando nos botões ao lado de cada um deles para “ligar” sua instalação. Por exemplo, eu instalarei também:
- Kernel (LTS version)
- Libre Office
- Firefox
- Repositório de Usuários Arch
Selecione os recursos que você irá precisar e clique em Avançar:
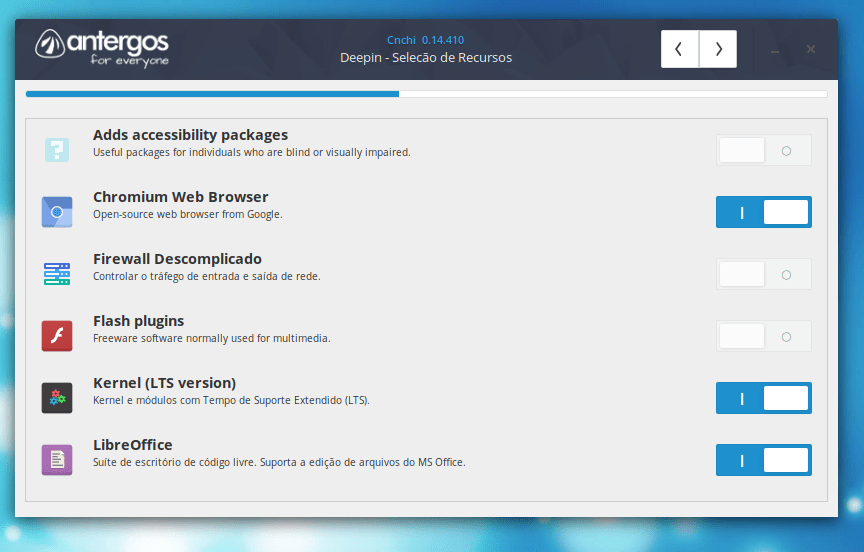
Como eu selecionei o Repositório de Usuários Arch, aparecerá uma caixa de diálogo de aviso com comentários a respeito. Apenas leia e clique em Fechar para prosseguir
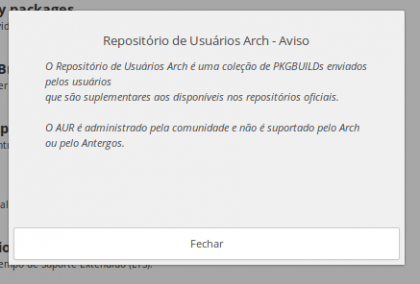
Na tela seguinte você irá determinar como será feita a escolha da lista de repositórios (espelhos de rede) do sistema. Vou selecionar a opção mais simples, “Let Cnchi sort the mirrors list (recommended)“, para que o o próprio instalador Cnchi classifique e escolha os repositórios mais adequados.
Também é possível gerenciar manualmente as listas de espelhos, caso você saiba quais utilizar.
Clique em avançar.
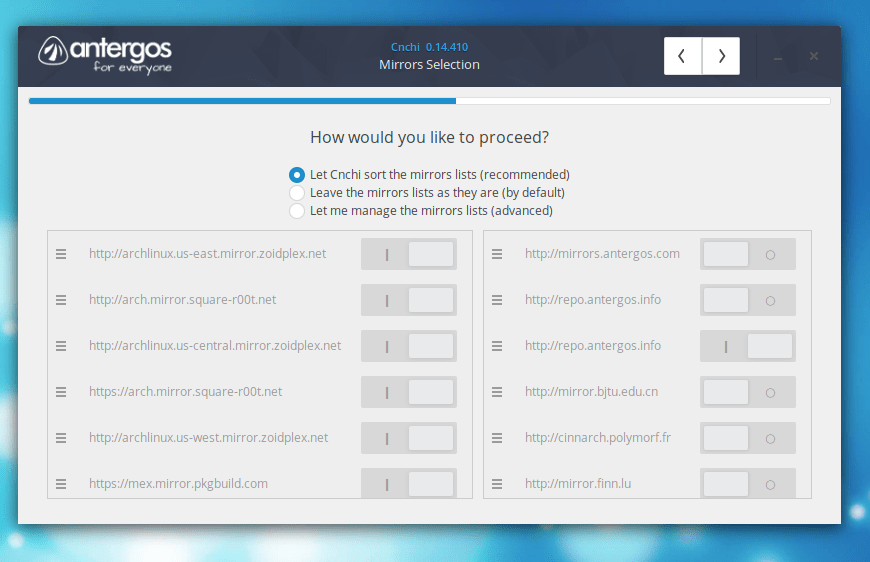
Na tela seguinte vamos configurar o particionamento e formatação do disco, determinando onde o sistema será instalado.
Vou deixar marcada a opção padrão, “Erase disk and install Antergos“. É possível também editar a tabela de partições manualmente e escolher os pontos de montagem, caso você seja um usuário mais avançado.
Também é possível selecionar o sistema de arquivos ZFS para a formatação dos discos, se você precisar, bastando para isso clicar no checkbox correspondente.
Clique em Avançar.
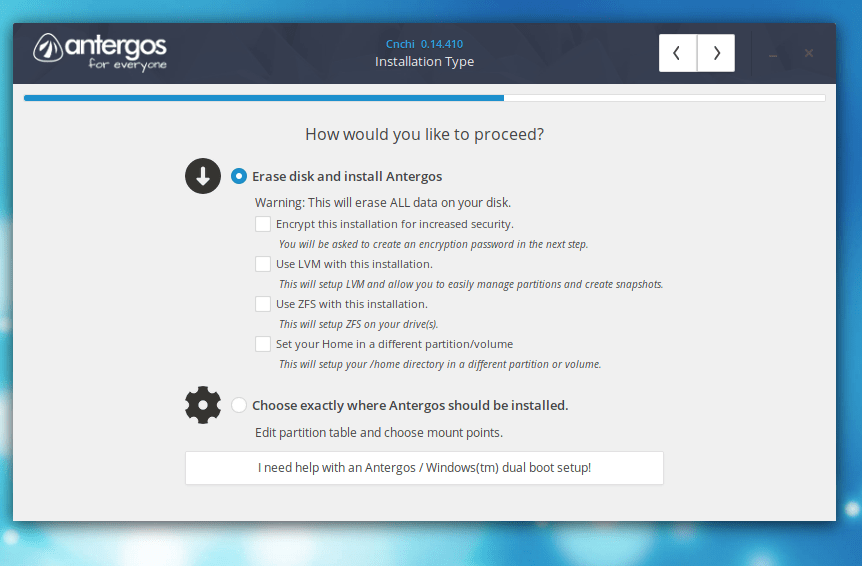
Aguarde agora enquanto o Cnchi classifica os espelhos de rede. Essa operação pode demorar um pouco:
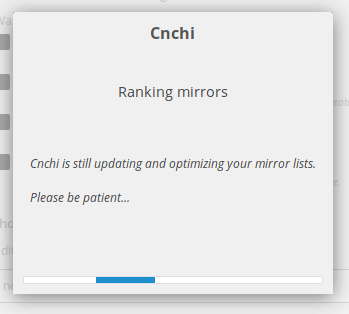
A tela seguinte é a de confirmação do particionamento e formatação do disco. Selecione o disco onde o sistema será instalado (estará selecionado por padrão caso a máquina só tenha um disco), e clique em Avançar:
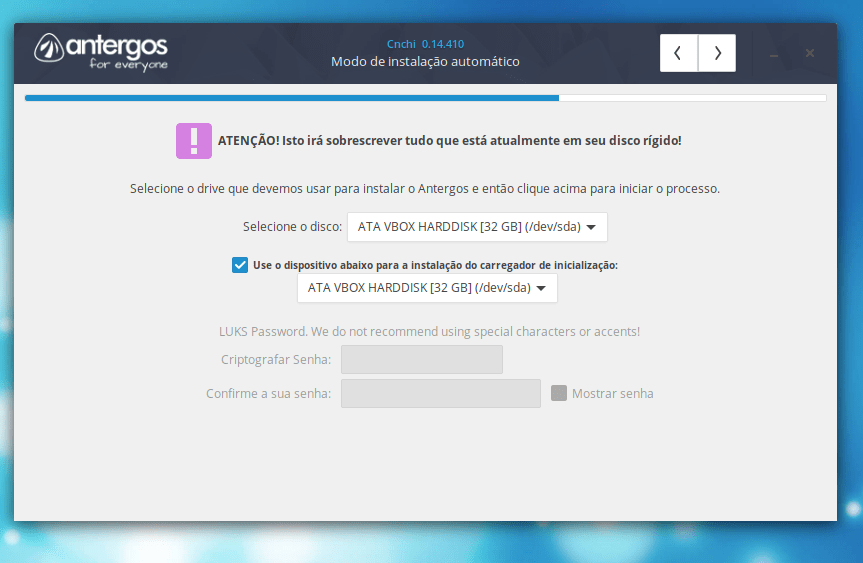
Agora temos um sumário das tarefas de instalação que serão realizadas. Verifique se está tudo de acordo com sua necessidade, e clique em Avançar para iniciar a instalação do Linux Antergos no computador:
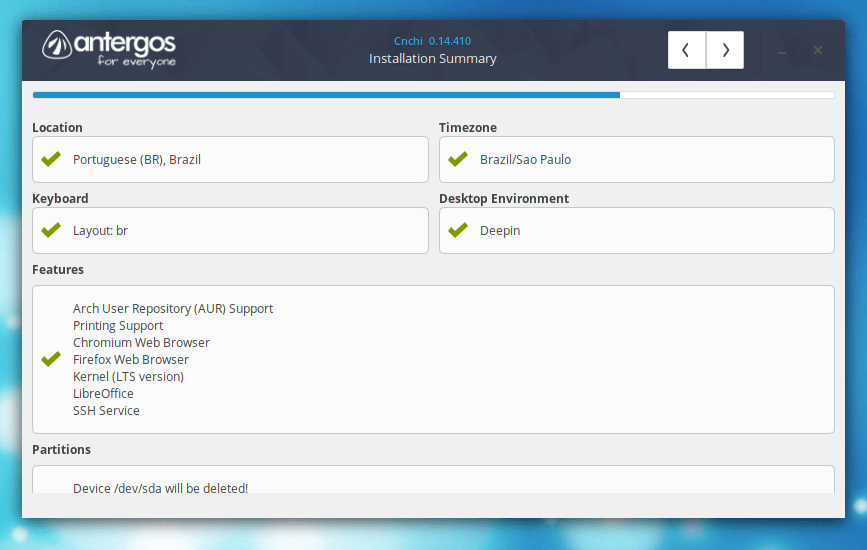
Confirme a instalação na caixa de diálogo “Antergos Installer – Confirmation“, clicando em “Sim“:
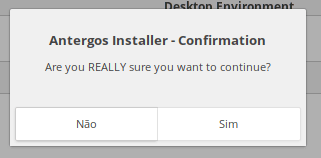
A instalação será iniciada. Enquanto ela ocorre, você irá criar um usuário comum para o sistema. Preencha os dados do usuário nos campos correspondentes e clique em “Save” para criá-lo.
Por segurança, recomendo manter a opção “Require my password to log in” marcada, para que o sistema sempre peça sua senha ao ser iniciado:
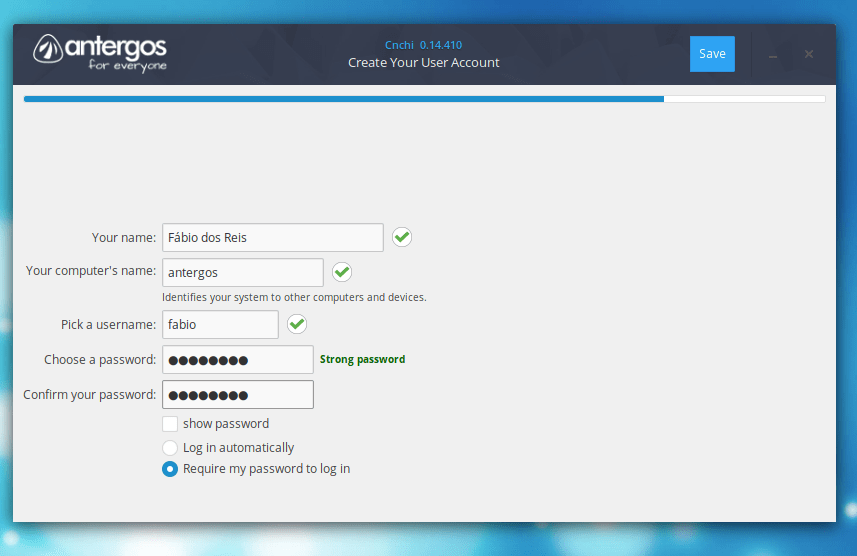
Agora aguarde enquanto o Antergos é instalado no computador. Esse processo pode levar um tempo considerável – no meu caso, demorou mais de 25 minutos:
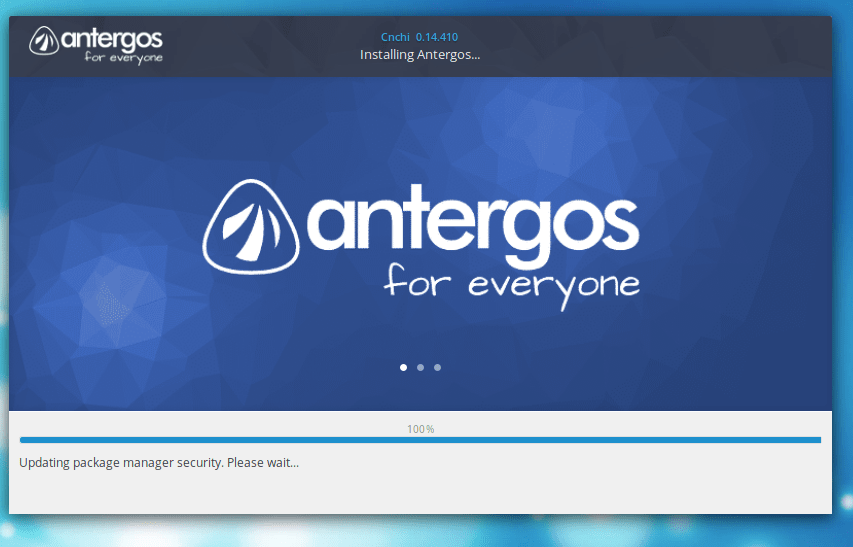
Após o término da instalação, será exibida uma caixa de diálogo perguntando se queremos reiniciar o sistema. Clique em “Sim” para reiniciar a máquina e dar boot em nosso novo sistema instalado:
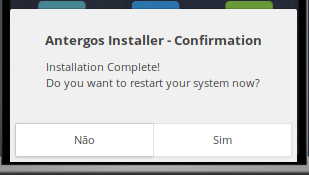
Após iniciar o sistema, pode aparecer uma tela reportando um erro relativo ao tema atual do sistema. Clique em “Load Default Theme” para carregar o tema padrão se essa tela aparecer:
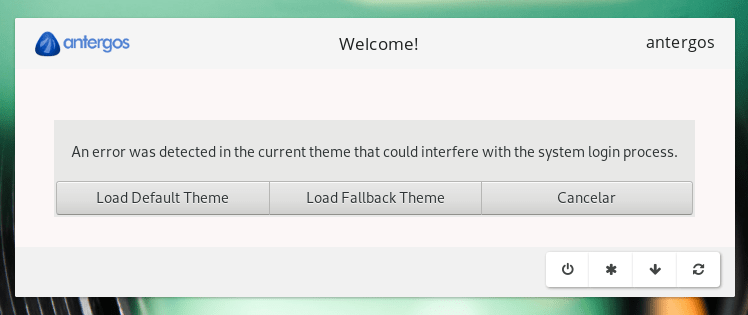
Clique sobre o relógio mostrado no centro da tela para fazer login na máquina:
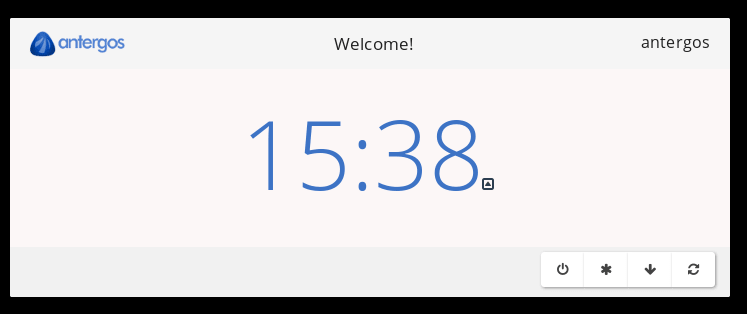
Digite sua senha e clique no botão de entrada do lado direito da caixa de senha (seta à direita) para efetuar o login:
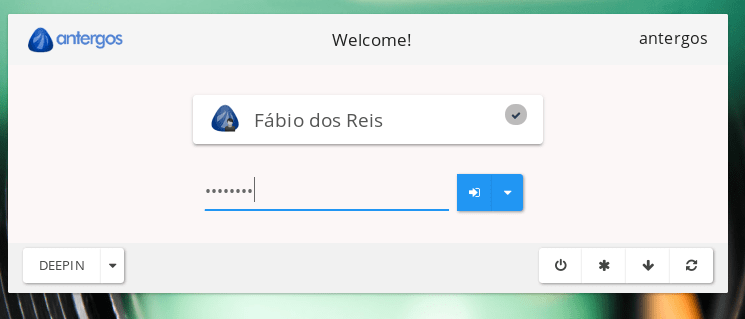
Será exibida uma tela de boas-vindas. Clique no botão “Entrar“:
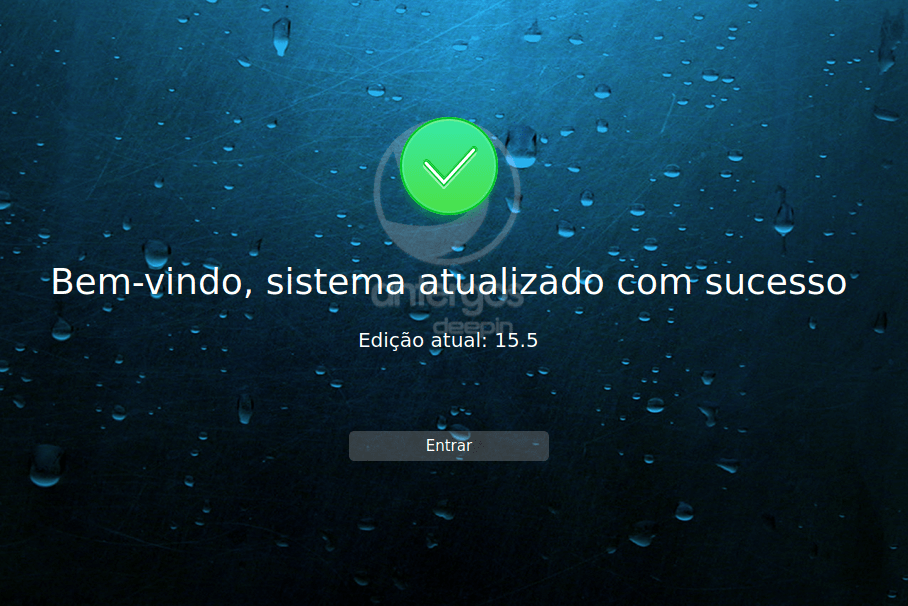
E, finalmente, temo o sistema instalado e carregado. Veja a seguir a área de trabalho do Linux Antergos, utilizando o ambiente de desktop Deepin:
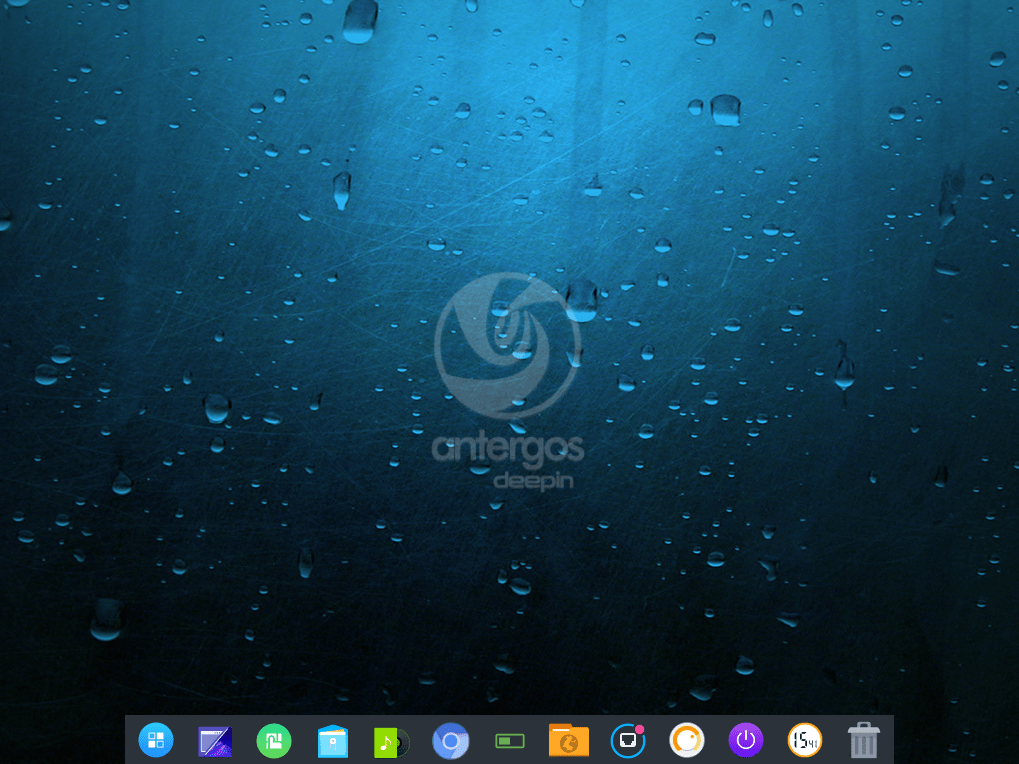
Agora é só explorar o sistema. Clicando no Lançador, no canto inferior esquerdo (barra inferior), temos acesso aos programas já instalados na máquina, assim como aos apps de configuração do sistema:
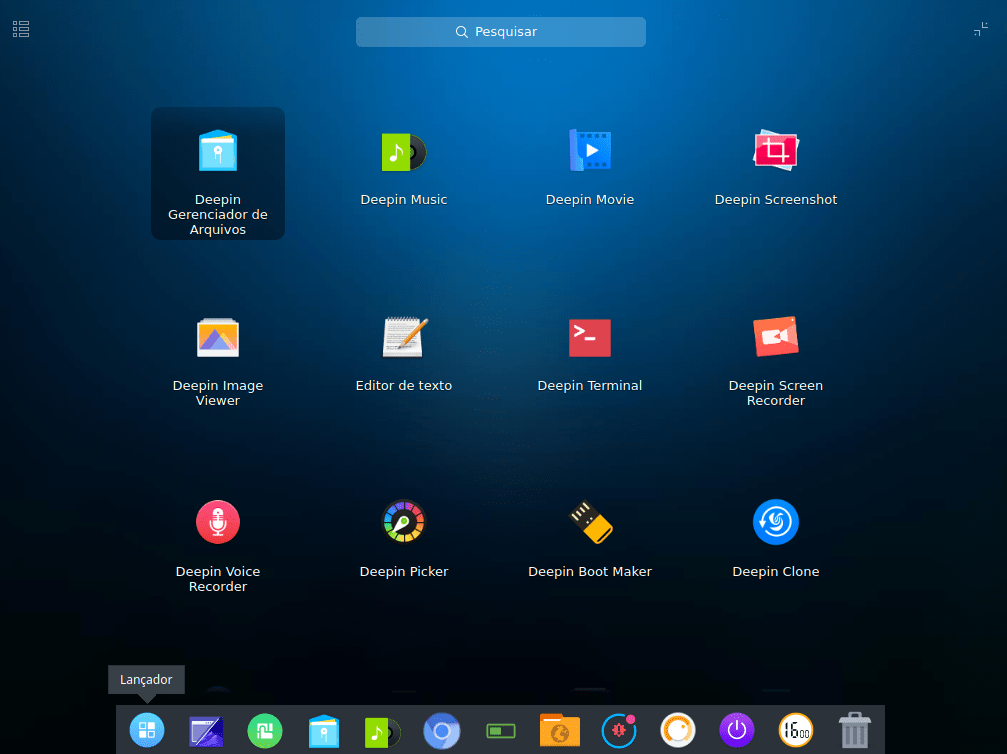
Veja a seguir o gerenciador de arquivos do sistema:
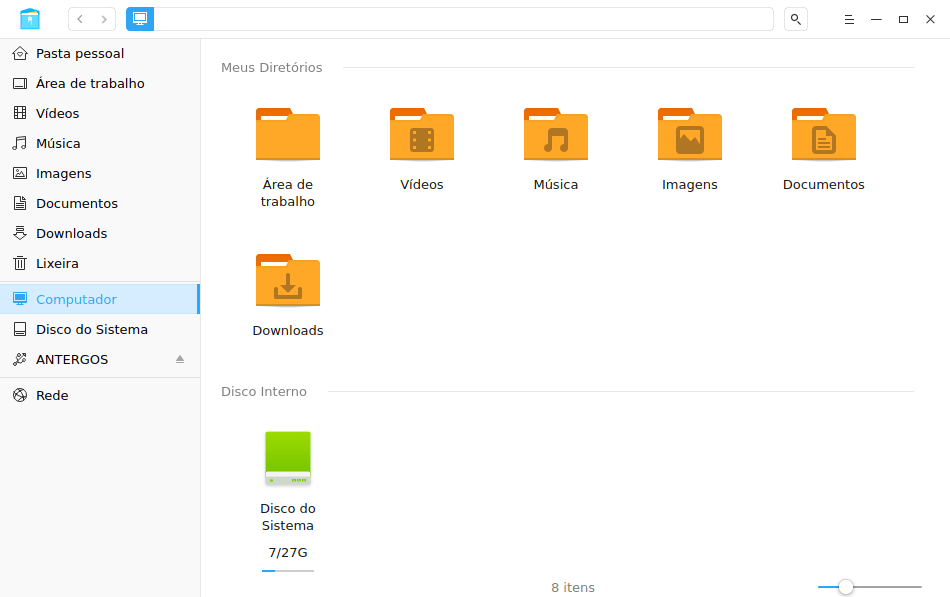
E a janela de configuração do sistema:
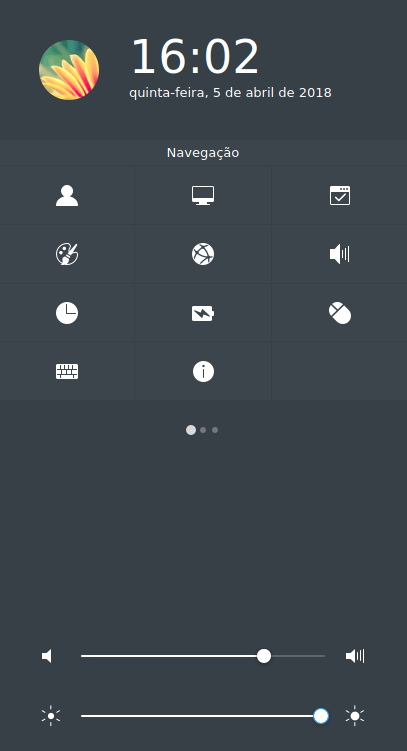
Abaixo um detalhe da barra inferior do Deepin. Note a lixeira na extrema esquerda, e o botão para desligar (reiniciar / sair) o sistema ao lado do relógio.

E a seguir, o Terminal do Deepin, com meu usuário sendo mostrado no prompt.
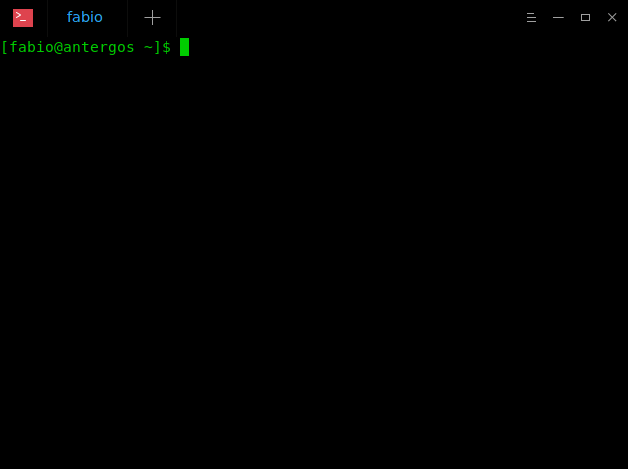
É isso aí! Neste tutorial mostramos como realizar a instalação do Linux Antergos e exploramos rapidamente algumas aplicações do sistema. Vamos explorar mais a fundo o sistema nos próximos artigos.
Se você instalar o Linux Antergos e testá-lo, deixe nos comentários abaixo suas impressões sobre o sistema, incluindo quaisquer problemas que você venha a ter.
Até mais!





Escreva um comentário