Configurando computador para desligamento remoto no Windows 10
Configurando computador para desligamento remoto no Windows 10
Para que seja possível desligar um computador remotamente na rede pela linha de comandos, é necessário que o serviço de registro remoto esteja habilitado na máquina a ser desligada. Esse serviço é desabilitado por padrão.
Passo 1: Habilitar o serviço de Registro Remoto
Para habilitá-lo, abra o Console de Serviços do Windows nas máquinas que serão desligadas remotamente, executando o comando a seguir na pesquisa ou em um prompt do cmd ou PowerShell:
services.msc
(Ou simplesmente digite “Serviços”, sem as aspas, e abra o console).
Localize o serviço “Registro Remoto” no console, clique com o botão direito sobre ele, e escolha “Propriedades“:
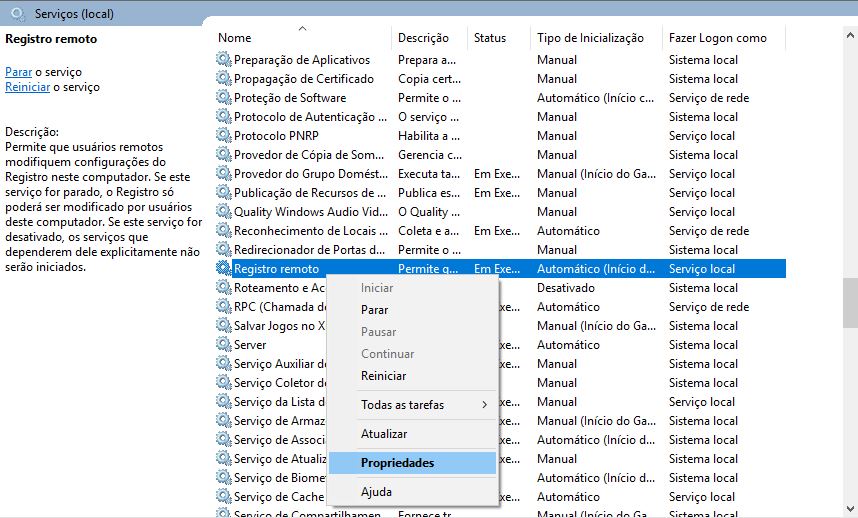
Será aberta a caixa de diálogo de Propriedades do serviço.
Na seção “Tipo de Inicialização“, escolha a opção “Automático“:
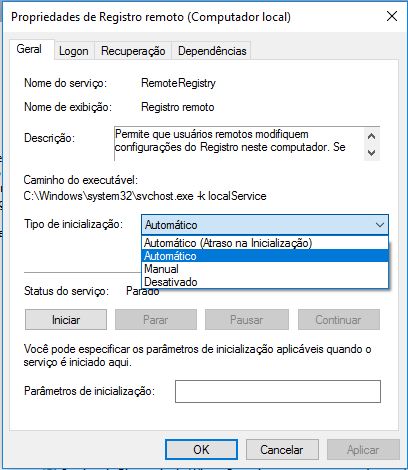
E então, ative o serviço clicando no botão Iniciar na caixa de diálogo. Clique em Aplicar, e aguarde enquanto o serviço é ativado::
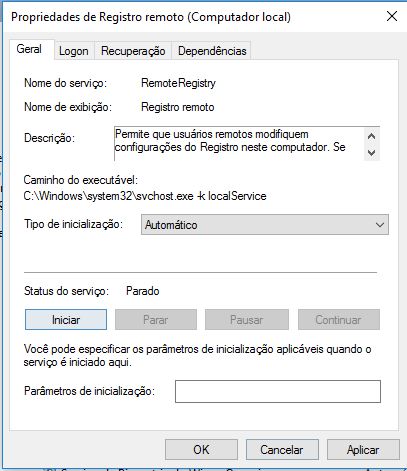
Após o serviço ter sido ativado, clique em OK para fechar a caixa de diálogo, verifique se ele está ativo na janela do console, e feche-o também:
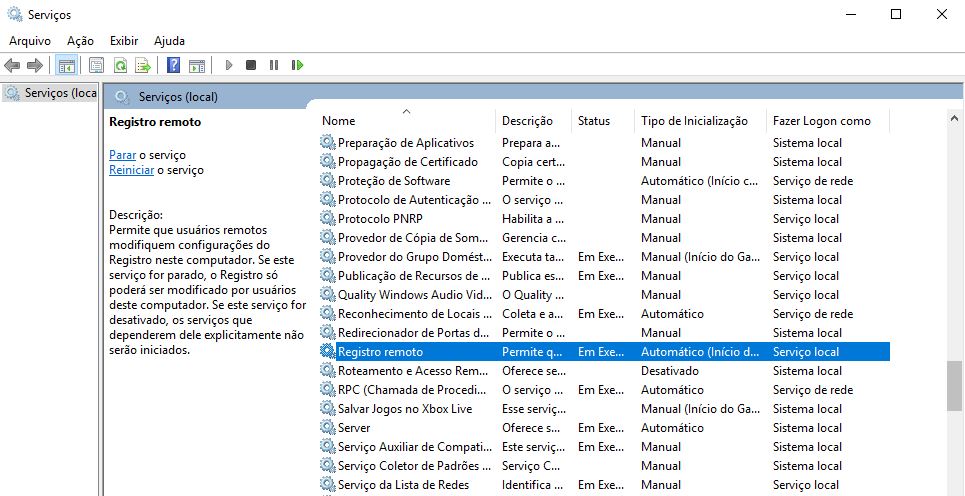
Passo 2: Permitir o serviço pelo Firewall
Após ativar e iniciar o serviço de Registro Remoto, precisamos permitir que o serviço seja acessado pela rede, dando-lhe permissão no firewall da máquina.
Abra o firewall do windows usando o seguinte procedimento: Clique em Pesquisar, digite “Permitir“, e clique na opção “Permitir um aplicativo pelo Firewall do Windows“:
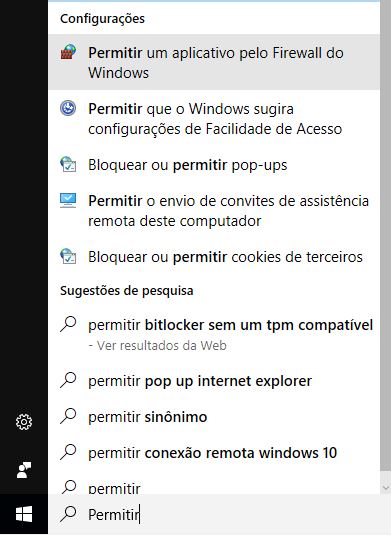
Será aberta a janela a seguir. Clique no botão “Alterar Configurações” para que seja possível ativar a opção necessária:

Habilite a opção “Instrumentação de Gerenciamento do Windows (WMI)”. Por padrão, o serviço estará liberado apenas nas redes privadas, mas se você desejar realizar o acesso via redes públicas também (Internet), marque o checkbox correspondente:
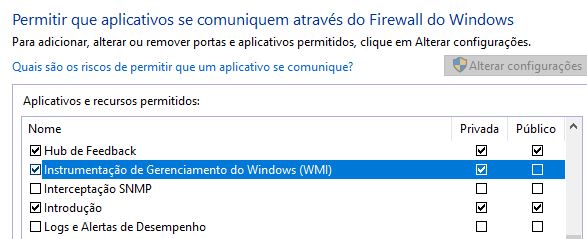
Clique em OK para fechar a janela.
Passo 3: Ativar compartilhamento de arquivo e impressora
No Painel de Controle, acesse a opção Rede e Internet -> Central de Rede e Compartilhamento -> Alterar as configurações de compartilhamento avançadas.
Na seção “Compartilhamento de arquivo e impressora”, certifique-se de que a opção “Ativar compartilhamento de arquivo e impressora” esteja ativa. Caso não esteja, clique no botão de rádio correspondente para ativá-la:
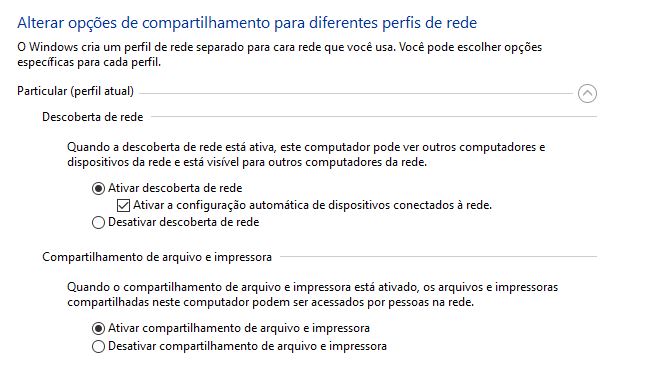
Passo 4 : Criar Chave no Registro do Windows
Ainda na máquina que será reiniciada ou desligada remotamente, abra o Registro do Windows, pressionando as teclas Windows + R, e digitando o comando regedit. Abra o aplicativo (tem de ser administrador da máquina para executar o regedit).
Navegue até a chave do registro a seguir:
Computer\HKEY_LOCAL_MACHINE\Software\Microsoft\Windows\CurrentVersion\Policies\System.
Clique com o botão direito do mouse na pasta System, e selecione Novo -> Valor DWORD (32-bit).
Digite o seguinte rótulo para a nova entrada: LocalAccountTokenFilterPolicy.
Agora dê um clique-duplo na entrada criada, e configure seu valor para 1 (estará como zero):
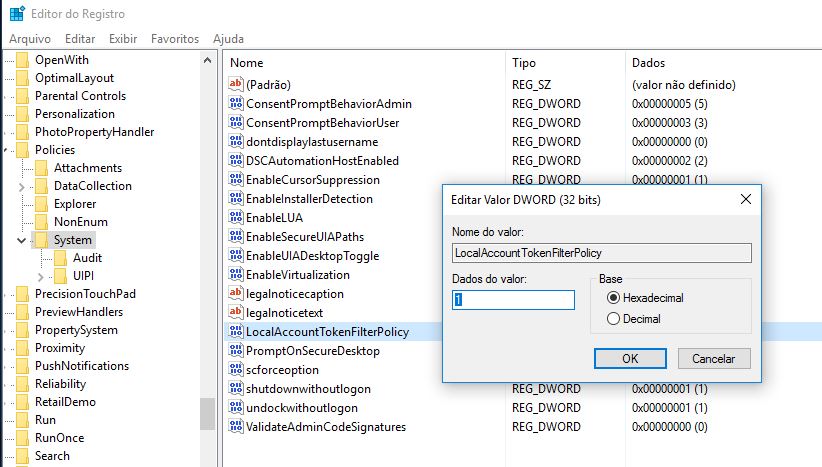
Feche o registro e reinicie o computador para aplicar as alterações.
Após reiniciar a máquina, ela estará pronta para ser reiniciada ou desligada remotamente. Para saber como fazer isso, leia este artigo.
Até mais!

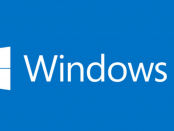



Me ajudou, obrigado!
Olá, fiz todos estes procedimentos hoje, no pc com windows 10 (windows 10 atualizado – outubro/2018), todos os passos. O pc não tem antivirus. Acesso-o remotamente normalmente pelo meu pc principal (também com windows 10) pela rede, compartilho arquivos, etc.
Quando envio o comando shutdown, ele continua dando acesso negado, não consigo desliga-lo pela rede.
A Microsoft deve ter mudado alguma coisa, fiz agora e não funcionou. Já revirei as opções do Windows, do Firewall e etc. Nada funciona.