Windows 10 – Technical Preview – Apresentação e Instalação
Apresentação e Instalação do Windows 10 Technical Preview
Neste artigo falaremos sobre o novo sistema operacional que será lançado pela Microsoft, chamado de Windows 10.
A nova versão do sistema operacional da Microsoft foi anunciada no dia 30 de setembro de 2014, e será oficialmente lançado em 2015, data a definir ainda.
Essa nova versão, que será chamada de Windows 10 (e não Windows 9, como esperado) trará diversas mudanças em relação ao sistema atual, Windows 8.1, como por exemplo alterações na interface gráfica, a volta do menu iniciar, melhorias no sistema touch, um sistema de desktops virtuais, e poderá rodar os aplicativos da Windows Store dentro de janelas comuns no desktop, em vez de usar o modo tela cheia.
Foi disponibilizada uma versão de avaliação inicial do sistema para download, denominada Technical Preview, que usaremos para instalação e demonstração.
Note que a versão Technical Preview não é, de forma alguma, a versão finalizada do sistema operacional, que poderá (e deverá) sofrer diversas modificações até seu lançamento oficial. No próprio site da Microsoft temos a seguinte definição sobre o software de pré-lançamento:
“O Windows Technical Preview poderá ser modificado substancialmente antes de ser lançado comercialmente. A Microsoft não faz nenhuma garantia, expressa ou implícita, com relação às informações fornecidas aqui. Alguns recursos e funcionalidades do produto podem exigir hardware ou software adicional.”
A Microsoft recomenda os seguintes requisitos de sistema para a instalação do Windows 10 Technical Preview:
- Processador: 1 gigahertz (GHz) ou superior
- RAM: 1 gigabyte (GB) (32 bits) ou 2 GB (64 bits)
- Espaço livre em disco: 16 GB
- Placa gráfica: dispositivo gráfico Microsoft DirectX 9 com driver WDDM
- Uma conta da Microsoft e acesso à Internet
Uma observação importante sobre o Technical Preview: Essa versão do sistema operacional irá expirar no dia 15 de abril de 2015. A partir de 1º de abril de 2015 você começará a receber avisos da Microsoft sobre a necessidade de atualizar seu sistema para a versão final.
Baixando a imagem para instalação:
Para efetuar o download da imagem para a instalação, acesse o site http://windows.microsoft.com/pt-br/windows/preview-iso e escolha a versão que quer baixar. Estão disponíveis versões de 32 e 64 bits.
Instalando o sistema:
Após baixar o Windows 10 iremos proceder com a instalação do sistema. Queime um DVD com a imagem iso baixada (ou use uma VM), insira o DVD no drive da máquina e reinicie o computador para iniciar o procedimento.
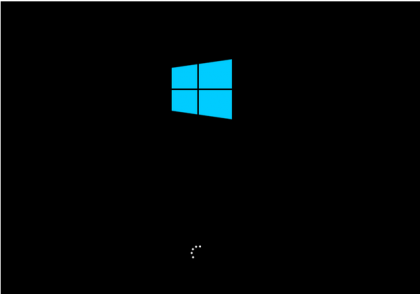
Na primeira tela do instalador, selecione o idioma a instalar, formato de hora e moeda, e teclado ou método de entrada (Brasil ABNT2 na maioria dos casos). Clique em Avançar.

Na próxima tela, clique em Instalar Agora:
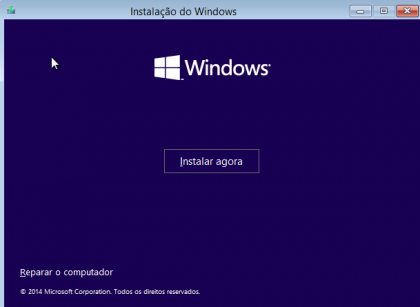
Aceite os Termos da Licença e clique novamente em Avançar:
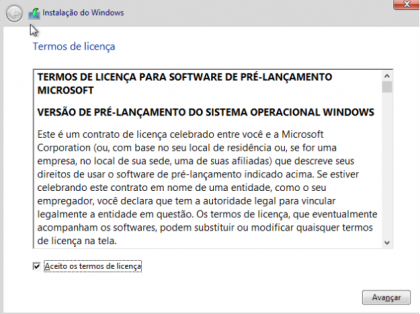
Na próxima tela clique em Personalizada: instalar o Windows e manter arquivos, configurações e aplicativos.
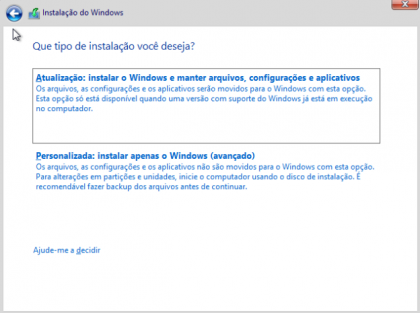
Na próxima tela, selecione o disco ou partição onde o Windows será instalado, e clique em Avançar:
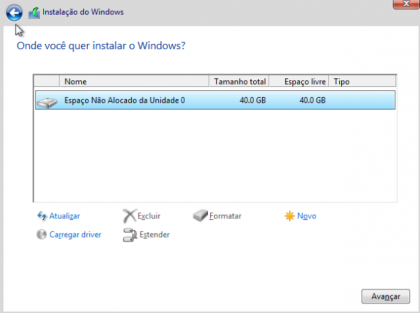
Aguarde enquanto os arquivos para instalação são copiados e o sistema é instalado:
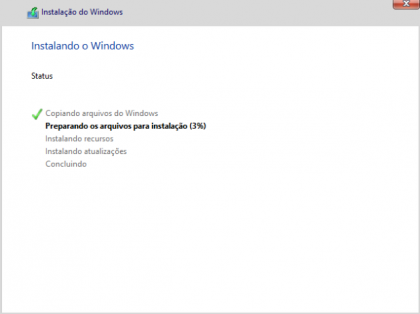
Após esta etapa da instalação, o sistema será reiniciado:
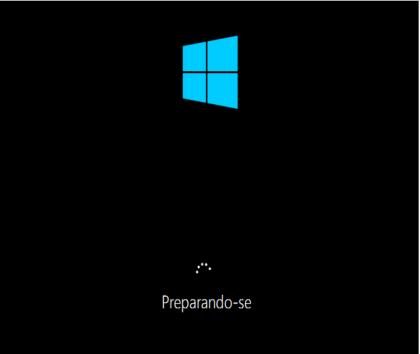
Após a reinicialização teremos acesso à tela de Configurações Rápidas. Você pode escolher entre usar as Configurações expressas ou Personalizar suas configurações do sistema. Eu optarei por personalizá-las. Para isso, clique no botão Personalizar, no canto inferior direito.
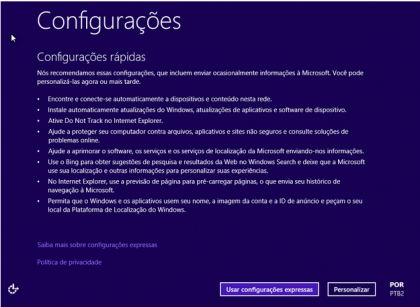
Clique em Sim para configurar a rede do sistema em ambiente doméstico ou de trabalho:
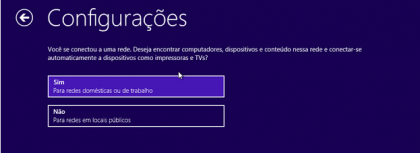
Próxima configuração: Atualizações do computador e aplicativos, e privacidade do computaro. Ative ou desative como desejado. Eu deixarei todos os itens ativados no momento. Clique em Avançar.
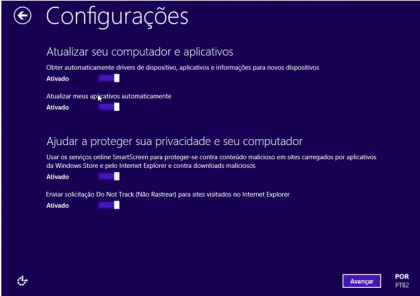
Agora vamos deixar ativada a opção de Procurar Soluções online. Deixarei desativadas as demais opções. Clique em Avançar.
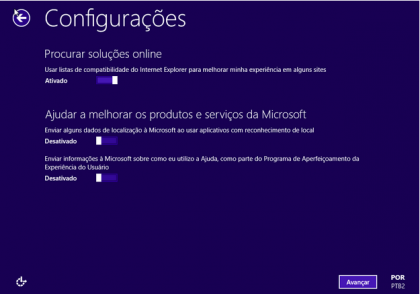
Agora as configurações de compartilhamento de informações com a Microsoft e outros serviços. Aqui a preferência é pessoal, mas veja pela figura abaixo que deixei alguns itens desativados. Clique em Avançar.
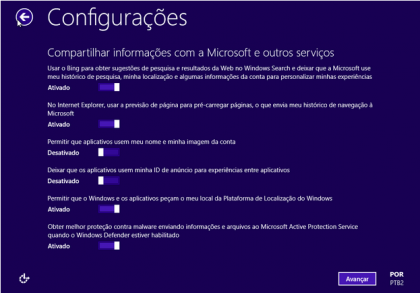
Aguarde enquanto a configuração prossegue:
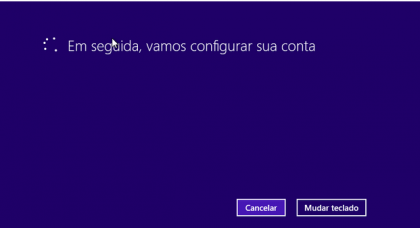
Na próxima tela, entre com as credenciais de sua conta da Microsoft e clique em Avançar. Se não tiver uma conta, clique no link Criar uma nova conta.
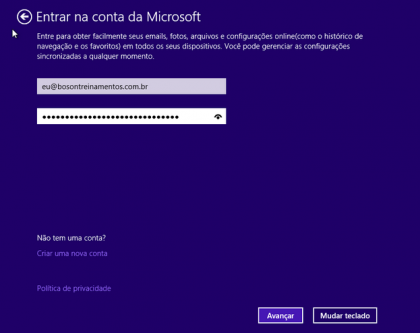
Aguarde enquanto o sistema entra na conta fornecida:
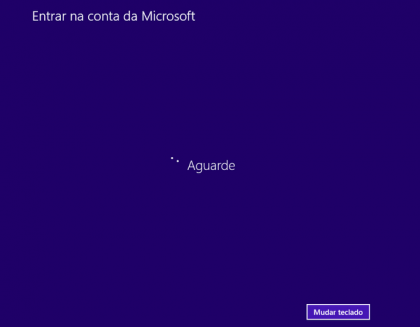
Agora vamos configurar a proteção das informações de nossa conta. Informe um email alternativo, que será usado para confirmar sua identidade. Clique em Avançar.
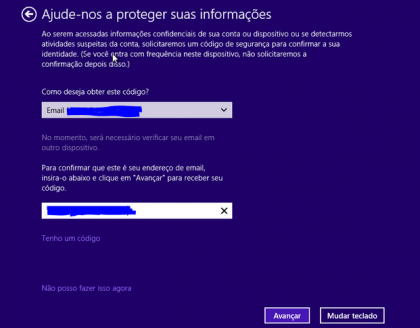
Acesse seu email e verifique se recebeu o código de segurança enviado pela Microsoft. Entre com o código no local indicado e clique em Avançar.
Caso não queira ou não possa fazer isso no momento, apenas clique em “Não posso fazer isso agora”:
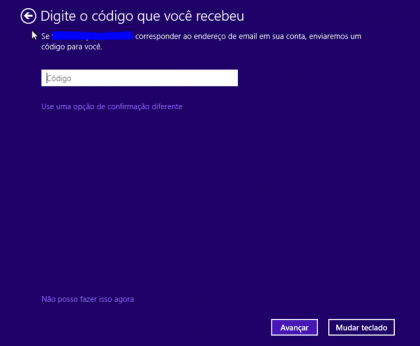
Na próxima tela será perguntado como deve ser configurado o computador. Eu já havia instalado o Windows 10 em outra ocasião, por isso aparecem duas opções para mim. Selecione Configurá-lo como um novo computador em vez disso e clique em Avançar.

Na próxima tela você pode configurar seu OneDrive, ou clicar em Desligar estas Configurações do OneDrive, que é a opção que escolherei no momento. Clique em Avançar.
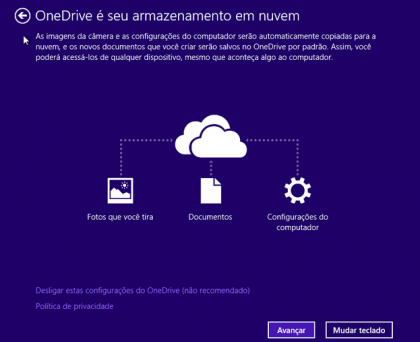
Aguarde enquanto sua conta é configurada:
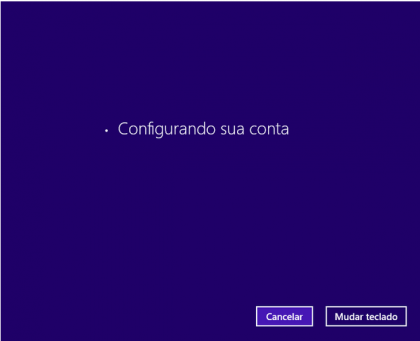
E aguarde mais um pouco enquanto os aplicativos são instalados:
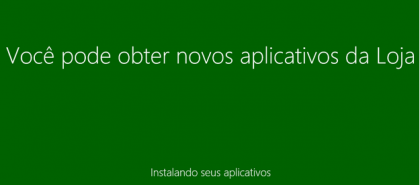
Excelente! Sistema Windows 10 Technical Preview instalado com sucesso! Veja a área de trabalho do sistema abaixo:
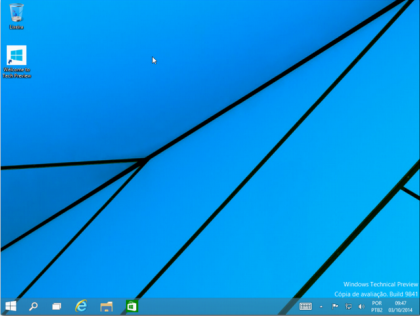
Um dos grandes destaques dessa versão é a volta do menu iniciar. Clique nele e veja como ficou interessante:
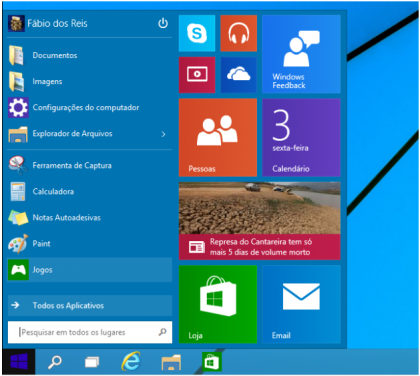
O menu iniciar ficou dividido em duas partes, uma tradicional, trazendo inclusive uma caixa de pesquisa, e uma outra com um painel de blocos, estilo Metro, que você pode personalizar à vontade, adicionando ou retirando itens.
O botão para desligar ou reiniciar o sistema também pode ser acessado no Menu Iniciar, na parte superior, logo ao lado do nome do usuário.
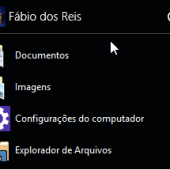
Você também encontrará um atalho na Área de Trabalho de nome Welcome to Technical Preview, que dá acesso a um vídeo de introdução ao sistema operacional. Vale a pena assisti-lo.
Note também a Barra de Tarefas, que possui os seguintes atalhos, em odem: Botão Iniciar, Pesquisar, Visualizador de Tarefas, Internet Explorer, Explorador de Arquivos e Loja.
![]()
E o navegador é o Internet Explorer 11:
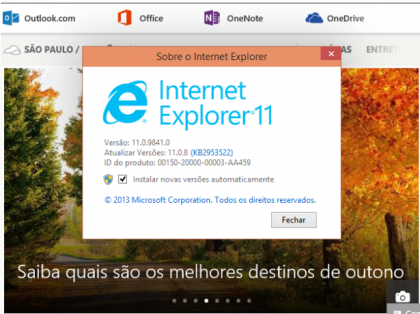
Bem, há muito o que explorar no novo sistema da Microsoft. Ao longo do tempo diversas modificações serão introduzidas no sistema, então vale a pena atualizá-lo constantemente e experimentar todos os seus recursos.
 Sobre Fábio dos Reis
Sobre Fábio dos Reis
Fábio dos Reis trabalha com tecnologias variadas há mais de 25 anos, tendo atuado nos campos de Eletrônica, Telecomunicações, Programação de Computadores e Redes de Dados. É um entusiasta de Linux e Open Source em geral, Astrônomo Hobbysta e estudante de idiomas, além de ministrar cursos e palestras sobre diversas tecnologias em São Paulo.

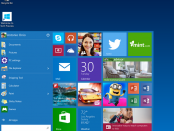



Escreva um comentário