[Resolvido] Como desativar a Telemetria de Dados no Windows 10
Como desativar a Telemetria de Dados no Windows 10
A Telemetria de Dados, ou Microsoft Compatibility Telemetry, é um processo (CompatTelRunner.exe) que faz parte dos sistemas operacionais Windows 7, 8 e 10 que é executado automaticamente para coletar e enviar dados de uso e performance do computador para a Microsoft, para que a experiência de usuário seja analisada e, eventualmente, melhorada. Esse processo também auxilia na identificação de problemas e garante a compatibilidade ao instalar a versão mais recente do sistema operacional (atualização).
Porém, às vezes a execução desse processo pode causar problemas ao sistema – por exemplo, ele pode consumir demasiados recursos de hardware, como CPU, memória RAM ou alto uso de disco, chegando a 100%, o que ocasiona lentidão absoluta na máquina.
Problemas de privacidade também podem ser considerados, afinal a telemetria de dados coleta informações em nosso sistema e as envia à Microsoft, o que nem sempre desejamos que ocorra.
Neste artigo, mostraremos como desativar esse processo se ele estiver ocasionando problemas. Ensinaremos três formas de desativar a telemetria de dados do Windows:
- Via Tarefas Agendadas
- Via Políticas de Grupo
- Via Registro do Windows
Vamos lá!
1. Desabilitar a Telemetria nas Tarefas Agendadas
O processo pode ser iniciado automaticamente por meio de uma tarefa agendada, que é a forma comum com a qual a telemetria é executada. Essa é uma das formas mais fáceis de desativar a telemetria do Windows:
Abra a caixa Executar pressionando as teclas Windows + R juntas. Na caixa, abra o agendador de tarefas digitando o comando taskschd.msc e clicando em OK (ou pressionando Enter). Alternativamente, digite “Agendador” na caixa de pesquisa do Windows e clique no item Agendador de Tarefas que será exibido.
Após abrir o agendador de tarefas, expanda as pastas da seguinte forma:
Biblioteca do Agendador de Tarefas -> Microsoft -> Windows -> Application Experience
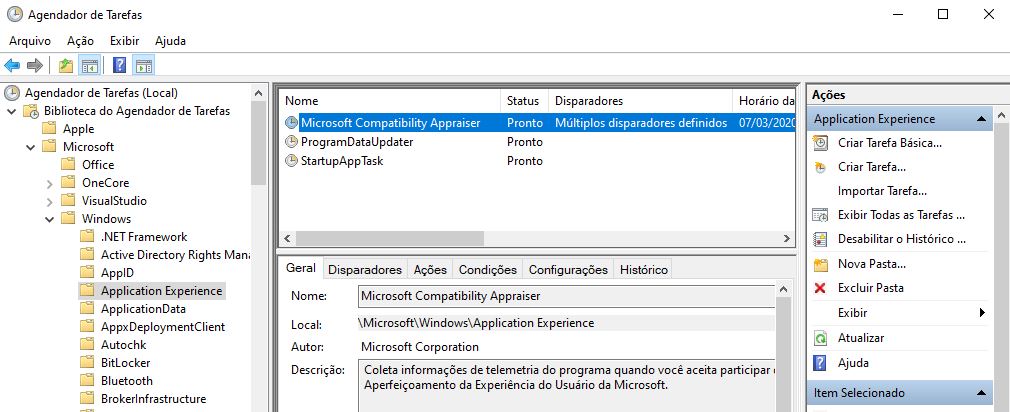
Encontre a tarefa de nome Microsoft Compatibility Appraiser na parte central da janela, clique com o botão direito do mouse sobre ela e escolha a opção “Desabilitar“:
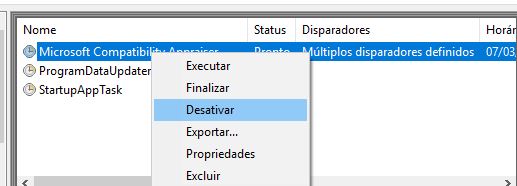
2. Desabilitar a Telemetria de Dados do Windows via Políticas de Grupo
Se não houver nenhuma tarefa agendada para a telemetria, podemos usar as Políticas de Grupo do Windows para desativá-la de forma mais permanente. Para isso, sigo os passos a seguir:
1. Na caixa de pesquisa do sistema digite o comando gpedit.msc para abrir o utilitário Editar Política de Grupo
2. Na janela que se abre, expanda as pastas como segue:
Configuração do Computador -> Modelos Administrativos -> Componentes de Windows -> Coleta de Dados e Compilações de Visualização
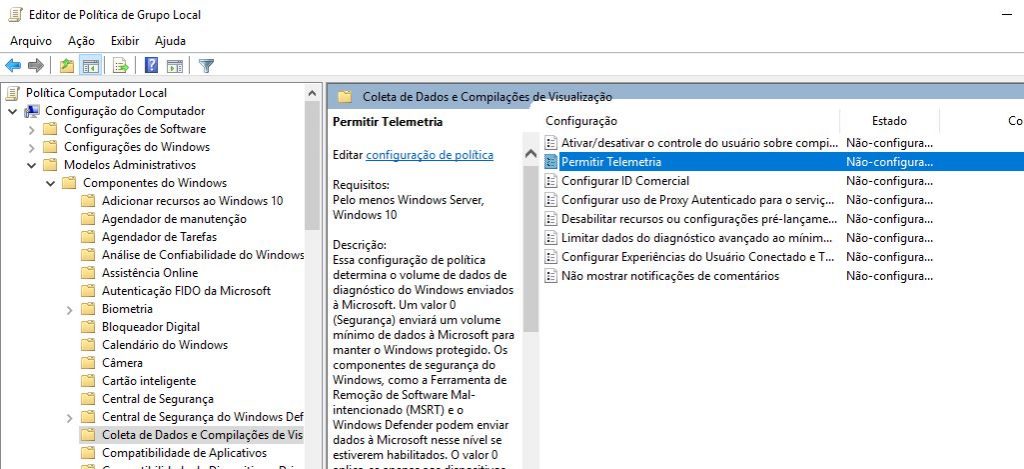
3. No painel Coleta de Dados e Compilações de Visualização, clique duas vezes sobre o item Permitir Telemetria. Selecione a opção Desabilitado na janela que se abre, clique no botão Aplicar e então em OK.
Feche a janela do editor de políticas de grupo.
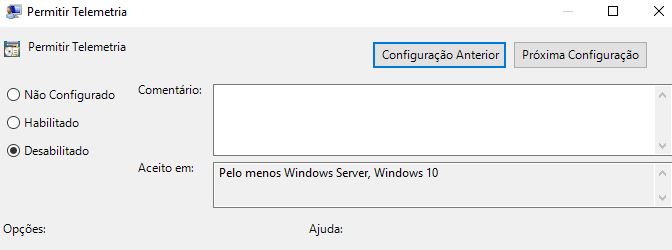
3. Desabilitar a telemetria por meio do Registro do Windows
Uma terceira forma para desabilitar a telemetria no sistema é configurando uma chave no Registro do Windows. Para isso, siga os passos abaixo (toma cuidado para não apagar nenhuma entrada do registro acidentalmente, pois isso pode acarretar em problemas sérios no sistema!):
1. Na caixa de pesquisa digite o comando regedit para abrir o editor do registro do Windows.
2. Expanda as pastas como segue:
HKEY_LOCAL_MACHINE -> SOFTWARE -> Policies -> Microsoft -> Windows -> DataCollection
3. Clique com o botão direito em DataCollection e selecione a opção New -> DWORD (32-bit value)
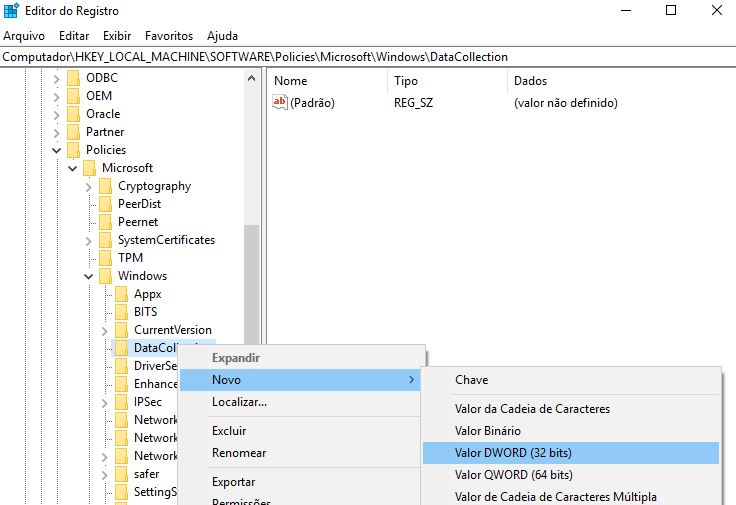
4. Nomeie a nova entrada criada como (nome exato) Allow Telemetry e dê um clique duplo sobre a entrada. Altere seu valor (Dados do Valor) para 0, clique em OK, e feche o registro do Windows para finalizar.
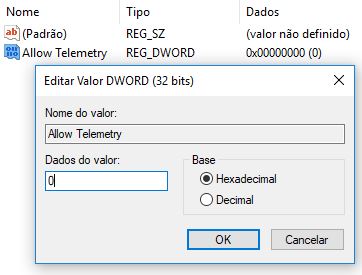
É isso aí! Neste post vimos três maneiras de desabilitar a Telemetria de Dados no Windows 10. Existem outras formas, como por exemplo excluir o executável do processo, mas não recomendamos apagar arquivos do sistema de forma indiscriminada.
Até!
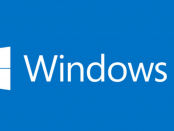




Minha unidade de disco estava com mais de 100% quando resolvi desligar essa porcaria da telemetria abaixou pra 6%. Muito obrigado pelo artigo
Essa telemetria do Windows realmente tem causado problemas!
Não adianta, fiz de tudo e mesmo assim este “Telemetry” persiste
Que inferno de microsoft.
Obrigado!
Perfeito demais!! Obrigado!!
Muito bom!!!
Parabéns pelo artigo!!!
Valeu Robert!
Valeu, ajudou demais!
Valeu Jonas!
Para quem optar pela opção 2 (via registro), o valor correto é AllowTelemetry SEM ESPAÇO entre as palavras, caso contrário, não funcionará.
Meu Windows não tá achando essas “Políticas de Grupo”.
E porque seu Windows e Home , nele não existe as politicas de grupo.
Show , Muito Obrigado !
Vaçeu Julius!
Show!!!
acho que cometi um erro, fiz os 3 passos. tem algum problema? kkkkk
Excelente. Obrigado !
obrigado boson 🤣
ja fiz os 3 jeito e nada, tenso
Obrigado amigo!
Show me ajudou. Obrigado