Lista de comandos do prompt do Windows
Comandos do Prompt do Windows
O Prompt de Comando do Windows (CMD.EXE) fornece acesso a muitas dezenas de comandos e utilitários, extremamente úteis para realizar configurações diversas no sistema, além de realizar diagnóstico de problemas e tarefas de manutenção diversas, como desfragmentação de discos, backup e cópia de arquivos, visualização de informações e muito mais.
Neste artigo vamos listar diversos comandos internos do prompt, além de acrescentar utilitários e comandos externos diversos que são executados no prompt de comando do Windows.
Porém, antes de listar os comandos, vejamos como abrir o prompt em modo de Administrador e como executar comandos múltiplos em sequência, tarefas que são importantes para a execução correta e simplificada de comandos em diversos cenários.
Como abrir o prompt de comando como Administrador
É possível executar o prompt de comando do Windows de duas formas: como usuário comum (padrão) ou como administrador. É importante notar que alguns comandos somente funcionam quando o prompt é executado em modo administrador, devido à necessidade de privilégios especiais para rodá-los.
Para abrir o prompt de comandos como administrador no Windows, siga os seguintes passos:
- Clique na caixa de Pesquisa do Windows e digite cmd
- No menu de resultados que aparecerá, clique em Prompt De Comando com o botão direito do mouse e então escolha a opção “Executar como administrador“
- Será aberta a caixa de diálogo do Controle de Conta de Usuário, com a pergunta “Deseja permitir que este aplicativo faça alterações no seu dispositivo?“. Clique em Sim.
- O prompt de comandos será aberto em modo de administrador, exibindo o diretório C:\WINDOWS\system32, o que pode ser conferido olhando na parte superior esquerda da janela, como mostra a figura a seguir:
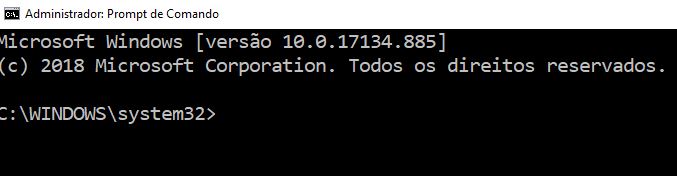
Como executar múltiplos comandos em sequência no prompt
É possível executar mais de um comando no prompt em sequência, bastando para isso separar os comandos a serem executados com os caracteres &&. Desta forma, os comandos serão executados automaticamente em sequência, e você não precisará esperar o final da execução de um comando para digitar e executar o próximo.
Por exemplo, para executar sequencialmente os comandos cd C:/Users e dir, basta digitar:
cd C:/Users && dir
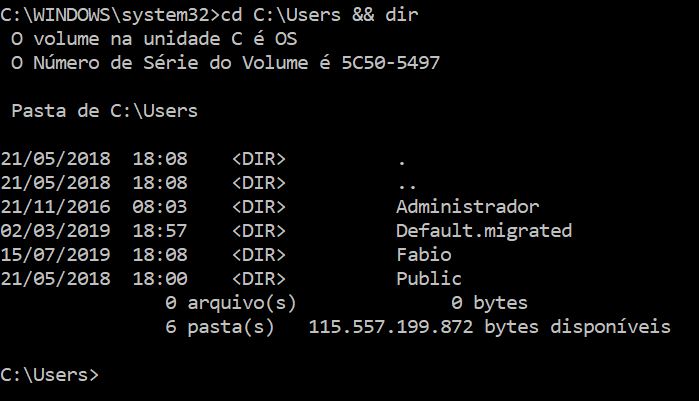
Você pode executar quantos comandos forem necessários dessa forma, bastando separar cada comando completo do próximo com &&.
Lista de Utilitários e Comandos do Prompt do Windows
A seguir trazemos uma lista dos principais comandos do prompt do Windows, além de incluir alguns utilitários e comandos externos muito úteis que também são executados via cmd. Os comandos no Windows não diferenciam maiúsculas de minúsculas (não são case-sensitive), e aqui são mostrados em maiúsculas apenas para facilitar a leitura do artigo.
ARP – Permite exibir ou modificar as tabelas de conversão de endereços IP para endereços físicos (MAC Address), usadas pelo protocolo ARP.
ASSOC – Exibe ou permite modificar associações de extensões dos arquivos.
ATTRIB – Comando que permite mostrar ou alterar atributos de arquivos, como arquivo somente leitura, de sistema, morto ou arquivo oculto, entre outros.
BCDEDIT – Permite definir propriedades no banco de dados de inicialização do sistema, para controlar o carregamento da inicialização
CACLS – Mostra ou permite alterar as lista de controle de acesso (ACL) de arquivos e pastas. Este comando foi deprecado; use ICACLS em seu lugar.
CALL – Chama um programa em lotes por meio de outro programa (script). Só funciona dentro de um arquivo em lotes.
CD – Permite alterar o diretório atual ou indica o nome do diretório aberto no momento.
CHDIR – Permite alterar o diretório atual ou indica qual o diretório aberto no momento. O mesmo que cd.
CHKDSK – “Check Disk“. Permite verificar volumes em busca de problemas.
CHKNTFS – Comando empregado para mostrar ou configurar a verificação de disco durante o processo de inicialização do Windows.
CIPHER – Comando que mostra ou permite alterar o estado de criptografia de arquivos e pastas em partições NTFS
CLIP – Comando empregado para redirecionar a saída de qualquer comando (usando pipe |) para a área de transferência do Windows – equivale a copiar a saída de um comando, em vez de mostrá-la no console.
CLS – “Clear Screen“. Comando usado para limpar a tela do console.
CMD – Abre o prompt de comandos a partir da caixa de pesquisa. Se executado no próprio prompt, inicia uma nova instância do interpretador de comandos.
COLOR – Com este comando podemos definir as cores padrão do primeiro plano e da tela de fundo do console (no próprio prompt)
COMP – Compara o conteúdo de dois arquivos ou ainda de grupos de arquivos.
COMPACT – Exibe ou altera a compactação de arquivos em partições formatadas como NTFS
CONVERT – Permite converter volumes FAT em NTFS. Note que não é possível converter a unidade atual (em uso)
COPY – Permite copiar arquivos de um diretório para outro.
COPY CON – Permite criar e escrever em um arquivo de texto na linha de comandos
DATE – Permite visualizar ou alterar a data do sistema.
DEFRAG – Executa uma versão de linha de comandos do utilitário de desfragmentação de arquivos do Windows.
DEL – Permite apagar arquivos. Idem a erase.
DELTREE – Comando externo que permite excluir arquivos e diretórios de forma definitiva do sistema
DIR – Mostrar o conteúdo de um diretório (lista de pastas e arquivos).
DISKPART – Mostra ou permite configurar as propriedades das partições de discos (particionar), internos ou removíveis.
DRIVERQUERY – Permite que o administrador exiba uma lista dos drivers de dispositivos que estão instalados no sistema.
ECHO – Exibe mensagens no prompt, ou ainda ativa / desativa o eco de comandos. Muito usado em scripts (arquivos de lote)
ERASE – Permite apagar arquivos. Idem ao del.
EXIT – Comando para sair do prompt de comandos.
FC – Compara o conteúdo de dois arquivos ou ainda de grupos de arquivos, e exibe as diferenças entre eles.
FIND – Procura uma cadeia de caracteres de texto (sequência) em um ou mais arquivos.
FINDSTR – Procura cadeias de caracteres de texto em arquivos.
FOR – O comando for é usado para executar um comando especificado para cada arquivo em um grupo de arquivos, sendo empregado geralmente na programação de arquivos de lotes (scripts)
FORMAT – formata um disco ou partição para que seja utilizada pelo Windows.
FSUTIL – Permite visualizar ou alterar as propriedades do sistema de arquivos.
FTP – O utilitário ftp é usado para transferir arquivos de e para um outro computador, na rede local ou remota, desde que esse computador esteja executando um servidor de FTP.
FTYPE – Comando que permite especificar o programa padrão que irá abrir um tipo de arquivo específico.
GETMAC – Comando que permite exibir os endereços MAC de todas as interfaces de rede em um computador.
HELP – Exibe a ajuda dos comandos em si.
HOSTNAME – Informa o nome do computador.
ICACLS – Mostra ou permite alterar as lista de controle de acesso (ACL) de arquivos e pastas.
IF – Permite realizar processamento condicional em programas em lote (scripts)
IPCONFIG – Mostra todas as configurações atuais de rede TCP/IP da máquina, como endereços IP dos adaptadores de rede ou o servidor DNS configurado, entre outras.
LABEL – Permite consultar, criar ou modificar o rótulo de volume de um disco ou partição.
MD – Permite criar um novo diretório. O mesmo que MKDIR.
MKDIR – Permite criar um novo diretório no sistema de arquivos.
MKLINK – Cria links simbólicos e links físicos (como atalhos para arquivos e pastas)
MORE – Exibe a saída de um comando pausando a cada tela preenchida.
MOVE – Permite mover arquivos de um diretório para outro. Similar a recortar e colar.
NETSTAT – Mostra conexões TCP/IP e seus status
NSLOOKUP – Realiza consultas a servidores DNS
PATHPING – Ferramenta destinada a traçar rotas de rede no Windows, combinando funcionalidades dos utilitários ping e tracert, além de exibir informações extras que não são retornadas por esses programas.
PAUSE – Comando usado em arquivos de lote para pausar o processamento do script. Ao ser invocado, uma mensagem “Pressione qualquer tecla para continuar…” é exibida na tela.
PING – Utilitário que permite verificar a conectividade básica TCP/IP da máquina à rede, como por exemplo testar a comunicação entre o computador e a Internet.
POPD – Restaura o valor anterior do diretório atual salvo por PUSHD (remove diretório da pilha)
PRINT – Imprime um arquivo de texto
PUSHD – Salva o diretório atual na pilha e o altera em seguida (entra no diretório)
QUSER – Comando usado para mostrar informações sobre os usuários logados atualmente no sistema, como o horário em que se logaram.
RD – Permite excluir um diretório. O mesmo que RMDIR.
REM – Permite inserir comentários em arquivos de lotes ou ainda no arquivo CONFIG.SYS
REN – renomeia um arquivo ou conjunto de arquivos
RENAME – renomeia um arquivo ou conjunto de arquivos
RMDIR – Permite excluir um diretório do sistema.
ROBOCOPY – Utilitário avançado que permite efetuar a cópia de arquivos e árvores de diretório completas
ROUTE – Comando empregado para manipular as tabelas de roteamento de rede do sistema
RUNAS – Este comando permite executar outro comando usando as credenciais de outro usuário. Muito empregado para executar comandos como administrador.
SC – Mostrar ou configurar o serviços do sistema (processos executados em segundo plano).
SET – Mostra, configura ou remove variáveis de ambiente da sessão atual do prompt.
SHIFT – Altera a posição de parâmetros substituíveis em um arquivo em lotes (script)
SHUTDOWN – Permite desligar, hibernar, fazer logoff ou reiniciar uma máquina de forma apropriada, tanto local quanto remotamente.
START – Abre uma nova janela do prompt (separada) para executar um comando ou programa especificado.
SYSTEMINFO – Mostra propriedades e configurações específicas da máquina, tais como nome do host, versão do Windows, data da instalação do S.O., versão da BIOS, memória RAM disponível, endereços IP e muitas outras informações.
TASKLIST – Mostra todas as tarefas em execução no momento, incluindo serviços, e seus respectivos PIDs (Process Identifiers / Números Identificadores de Processos).
TASKKILL – Encerra processos ou aplicações em execução por meio de seu PID (Process Identifier), como por exemplo um programa travado.
TIME – Permite visualizar ou alterar a hora do sistema.
TIMEOUT – Comando usado geralmente em arquivos de lote ou scripts para fornecer um valor de tempo a ser aguardado durante um procedimento (tempo de espera)
TITLE – Permite definir o título da janela em uma sessão do cmd.exe.
TRACERT – Traça rotas de rede; similar ao pathping
TREE – Exibe a lista de arquivos e pastas em formato de árvore “gráfica”, com os relacionamentos entre os elementos.
TYPE – Permite visualizar o conteúdo de um arquivo de texto diretamente no prompt.
TZUTIL – É o utilitário de Fuso Horário do Windows, usado para mostrar ou configurar o fuso do sistema, além de habilitar ou desabilitar ajustes de horário de verão.
VER – Exibe a versão do Windows.
VOL – Mostra descrição e números de série dos volumes
WHOAMI – Mostra o nome do usuário logado atualmente no sistema, mais o hostname (nome do computador).
XCOPY – Usado para copiar arquivos e árvores de diretórios completas. É uma versão melhorada do comado copy.
É isso aí! Uma opção mais avançada e muito mais poderosa ao uso do prompt de comandos no Windows é o emprego do Windows PowerShell, assunto que abordaremos em nossos próximos tutoriais.
Até mais!





Muito boa a lista de comandos do prompt do windows!
Obrigado Renato!
Obrigada pela sua preciosa ajuda. Gosto de segui-lo! <3
Valeu Maria!
Obrigado achei o comando que eu estava procurando e não achava em lugar nenhum no caso “More”
Disparando BOSONTREINAMENTOS.COM.BR [186.202.153.82] com 32 bytes de dados:
Resposta de 186.202.153.82: bytes=32 tempo=44ms TTL=47
Resposta de 186.202.153.82: bytes=32 tempo=46ms TTL=47
Resposta de 186.202.153.82: bytes=32 tempo=57ms TTL=47
Resposta de 186.202.153.82: bytes=32 tempo=45ms TTL=47
Estatísticas do Ping para 186.202.153.82:
Pacotes: Enviados = 4, Recebidos = 4, Perdidos = 0 (0% de
perda),
Aproximar um número redondo de vezes em milissegundos:
Mínimo = 44ms, Máximo = 57ms, Média = 48ms
Muito válido, Prof. Valeu!!
Qual seria para o comando SOURCE ?