Apresentação e Instalação do Minix 3.3 – Sistema baseado em Unix
Apresentação e Instalação do Minix 3.3
Hoje vamos efetuar uma instalação básica do sistema operacional Minix, versão 3.3.0. O Minix é um sistema gratuito, de código aberto, desenvolvido por Andrew S. Tanenbaum e publicado sob a licença BSD, que roda em plataformas de x86 e ARM. É compatível com o sistema NetBSD, e executa milhares de pacotes escritos para o NetBSD. É usado principalmente em sistemas embarcados e para aprendizado.
Um ponto histórico interessante a se notar é que o Minix influenciou várias decisões de design que foram aplicadas por Linus Torvalds na criação do Kernel do Linux.
O site oficial do projeto Minix é www.minix3.org/.
Os requisitos de hardware para a instalação do Minix são os seguintes:
- CPU 32 bits (64 bits por meio de emulação), família Pentium e posteriores. ARMv7 também é suportado (modelo Cortex A-8).
- Memória RAM: mínimo 64 MB, recomendado 1 GB
- HD: mínimo 635 MB, recomendado 8 GB
- Interface de rede: Modelos suportados na página http://wiki.minix3.org/UsersGuide/HardwareRequirements
O download da imagem pode ser feito na página http://www.minix3.org/download/index.html
Ou diretamente aqui – Minix 3.3
Faça o download da imagem, que virá no formato bzip2, e descompacte-a (com winrar, 7-zip, bzip2, etc) para ter acesso ao arquivo .iso.
Instalação do Minix 3.3
Vamos proceder à instalação do Minix 3. Após gravar o CD, insira-o no drive e reinicie o computador. Siga os passos abaixo:
1 – Escolha a opção 1 para inicializar o MINIX 3: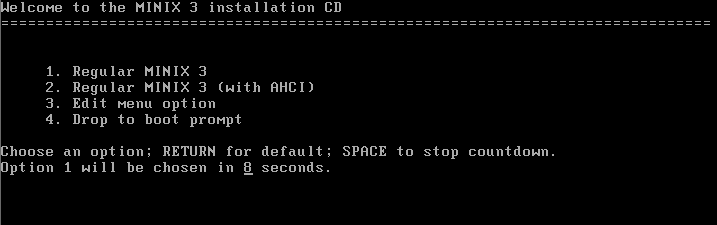
2 – Após a inicialização, efetue login como usuário root, sem senha: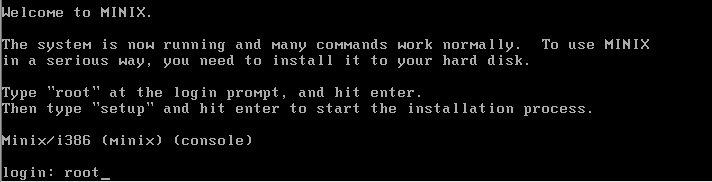
3 – Após efetuar o logon, digite o comando setup para começar o processo de instalação: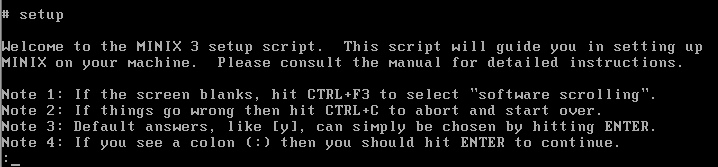
Pressione enter para prosseguir.
4 – Selecione o tipo de teclado. Usarei o padrão abnt2. Pressione enter após a digitação: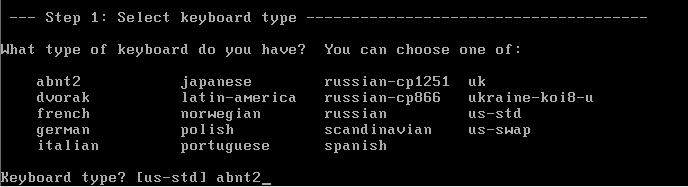
5 – Agora vamos criar as partições. O processo é extremamente simples – apenas pressione enter para usar o modo automático. Caso queira fazer um esquema de particionamento diferente, digite expert e pressione enter: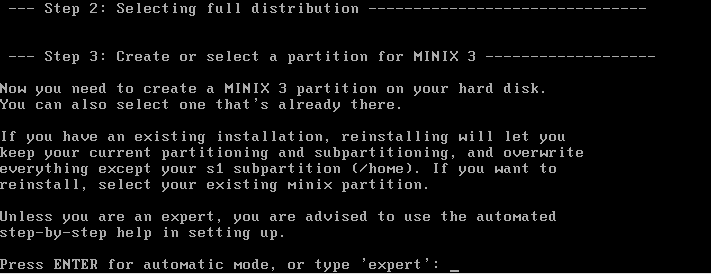
6 – Vamos selecionar agora o disco onde o MINIX será instalado. Veja na lista que aparecerá o número correspondente ao disco a ser usado, digite-o e pressione enter. No meu caso, como somente há um disco, será o número 0.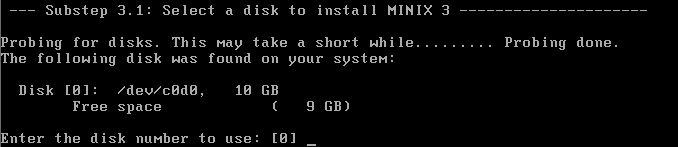
7 – Vamos selecionar agora uma região do disco. A região selecionada será o espaço livre no disco. Digite o número da região e pressione enter.
É possível também selecionar uma partição existente para sobrescrevê-la, ou ainda excluir uma partição existente para adicionar seu espaço ao espaço livre existente. Neste último caso, digite o comando delete.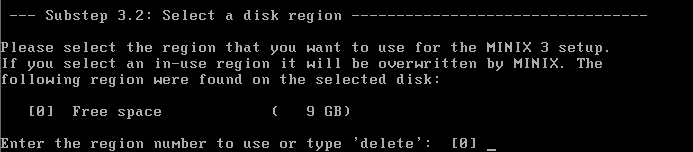
8 – Veja que o disco será nomeado como /dev/c0d0. Vamos confirmar nossa seleção agora digitando yes e pressionando enter:
9 – A partição selecionada será subdividida em três subpartições: root, /usr e /home. Vamos agora escolher o tamanho da partição /home. O espaço remanescente será usado na partição /usr, que acomodará os programas instalados no MINIX.
Vou escolher 2GB para minha partição /home (2048 MB). Pressione enter após entrar com o tamanho desejado: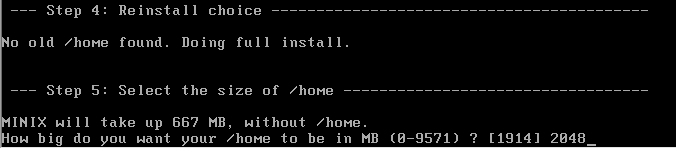
Confirme na próxima tela, digitando Y:![]()
10 – Vamos agora determinar o tamanho do bloco de alocação em KB. Os tamanhos suportados são 1KB, 2KB, 4KB e 8KB. Usaremos o padrão que é 4KB. Pressione enter para aceitar esse valor padrão:
11 – Aguarde agora enquanto as partições são criadas, formatadas e o sistema é instalado: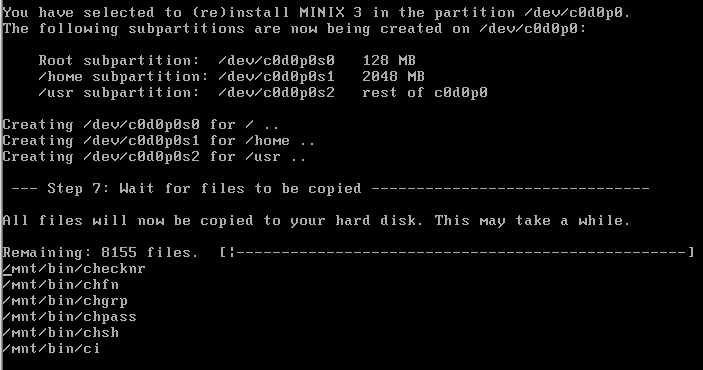
12 – Vamos agora selecionar a interface de rede que será utilizada pelo sistema. Os drivers que forem detectados estarão marcados com um asterisco (*).
Digite o número desejado e pressione enter. No nosso caso, o número é [7].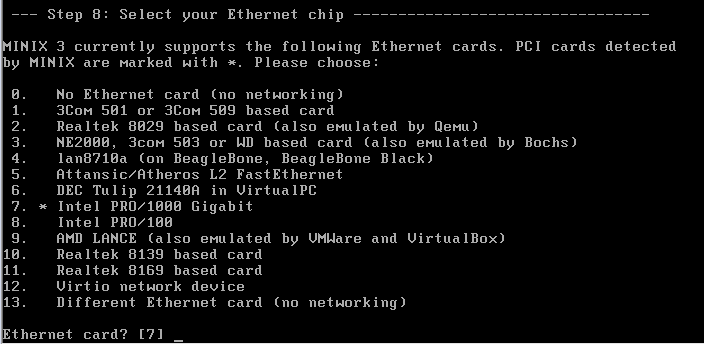
13 – Agora vamos determinar se a interface será configurada via DHCP ou com endereçamento estático. Por se tratar de nossa primeira instalação, usaremos DHCP para facilitar.
Digite o número correspondente ao método desejado [1] e pressione enter:
14 – Sistema instalado com sucesso. Reinicie a máquina agora, e não se esqueça de retirar a mídia de instalação do drive: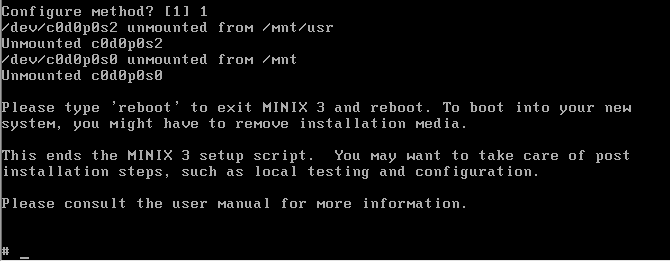
Digite o comando poweroff para desligar o sistema, ou reboot para reiniciá-lo.
15 – Após reiniciar o sistema, efetue login como root. Veja que ainda não temos uma senha para o superusuário. Vamos configurar então uma senha para o root. Digite o comando passwd e escolha uma senha. Pressione enter, redigite a senha e pressione enter novamente:
# passwd
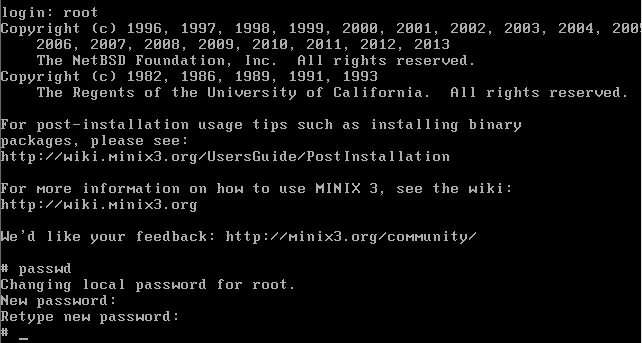
16 – Digite o comando uname -a para ver informações gerais sobre o sistema que acabamos de instalar:
# uname -a

17 – Para finalizar, vamos configurar um hostname para a máquina. Digite o comando hostname para ver o nome atual, e hostname seguido de um nome para configurá-lo. Vou usar o nome minix.boson.com para meu sistema. Note que antes de trocar o nome da máquina, o sistema usa como nome o endereço IP configurado (no meu caso, 10.24.20.140).
# hostname minix.boson.com

Excelente! Sistema instalado com sucesso!
Veremos nos próximos artigos sobre MINIX como criar usuários comuns e instalar uma interface gráfica no sistema, além de outras tarefas de administração do sistema.





Parabéns pelo excelente conteúdo, simples, prático e muito fácil. Me ajudou muito o guia, porém eu não consegui localizar o guia “como criar usuários comuns e instalar uma interface gráfica no sistema, além de outras tarefas de administração do sistema”.