Usando o DISKPART para reparar partições em um pendrive no Windows
Como Reparar partições com DISKPART
Um problema que pode ocorrer algumas vezes em mídias removíveis, como pendrives, é não conseguirmos utilizar toda a sua capacidade ao formatá-lo. Isso acontece com frequência comigo, por exemplo quando utilizo um pendrive para realizar a instalação do sistema FreeNAS na escola onde ministro treinamentos, e depois preciso usar o mesmo pendrive em outra aplicação qualquer. Simplesmente não é possível formatar o pendrive com sua capacidade original novamente, usando o formatador do Windows, e acabo com um pendrive de capacidade reduzida em mãos.
Neste caso, podemos fazer uso do utilitário DiskPart no Windows para conseguir reaver todo o espaço existente no pendrive. Este é um utilitário poderoso para gerenciamento de partições em discos e mídias removíveis, e somente deve ser usado se você souber exatamente o que está fazendo – para não correr o risco de acabar com seu sistema!
Para recriar a partição do pendrive, com sua capacidade total, insira o pendrive em uma porta USB, e verifique se o Windows o reconhece. Em caso afirmativo, execute os procedimentos a seguir:
1. Abra o prompt de comandos (cmd) e digite o comando “DISKPART“. Clique em “Sim” na janela do Controle de Conta de Usuário:
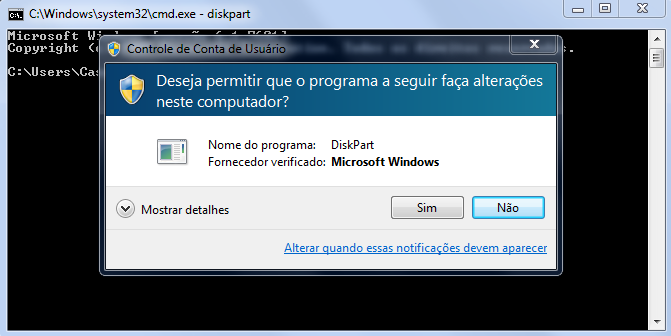
Você verá o prompt a seguir: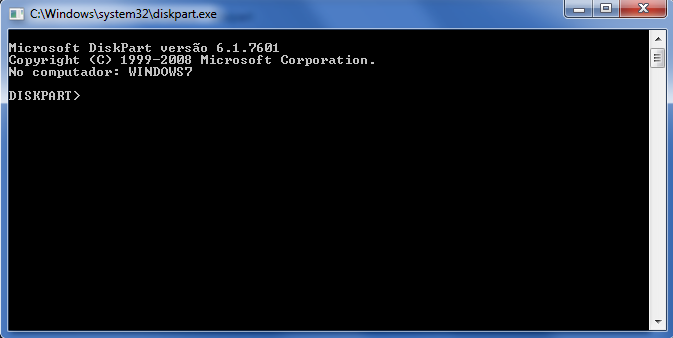
2. Digite então o comando “LIST DISK” para ver os números dos drives presentes em seu PC, incluindo seu drive USB.
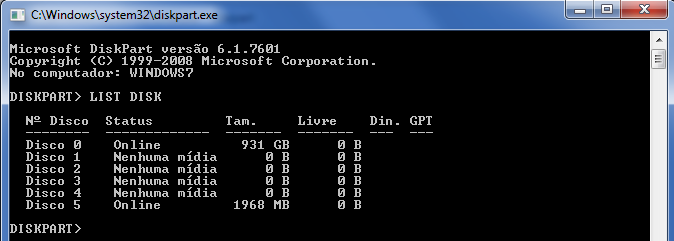
No meu PC, foram encontrados 6 “discos” (drives), sendo o de número 0 o HD da instalação do Windows, e o 5, o pendrive que quero “consertar”. (esse pendrive não tem problemas realmente, só o estou usando para demonstrar os procedimentos).
3. Digite agora o comando “SELECT DISK X” onde X é o número de seu drive USB. No meu exemplo, é o número 5. Verifique a confirmação do DiskPart de que você selecionou o número correto.

4. Agora Digite o comando “LIST PARTITION“para ver as partições presentes no pendrive. Provavelmente só aparecerá uma partição, de tamanho menor do que a capacidade total do drive.

5) Digite o comando “SELECT PARTITION 1” para selecionar a partição que apareceu em seu pendrive.

6) Vamos apagar essa partição. O programa não avisa nem pergunta nada antes de realizar essa operação. Por isso, não se esqueça de fazer backup de quaisquer dados importantes que estejam no pendrive antes de prosseguir. Digite o comando “DELETE PARTITION“. A partição de tamanho pequeno será excluída.

7) Vamos recriar agora a partição com o tamanho correto (total do pendrive). Digite o comando “CREATE PARTITION PRIMARY” para isso.
Para conferir se a partição foi criada com sucesso, digite o comando “LIST PARTITION” novamente.

8) Digite agora “EXIT” para sair do DiskPart. Agora é só formatar o pendrive no Windows, usando o procedimento normal.
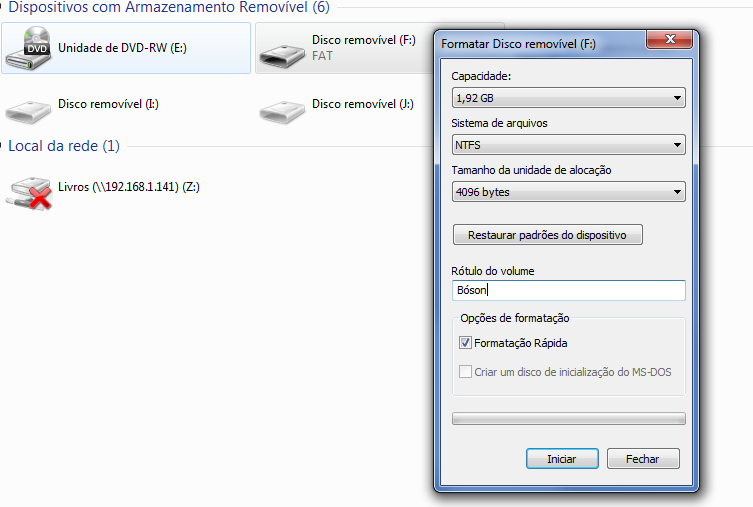
9. Pendrive particionado e formatado com sucesso:
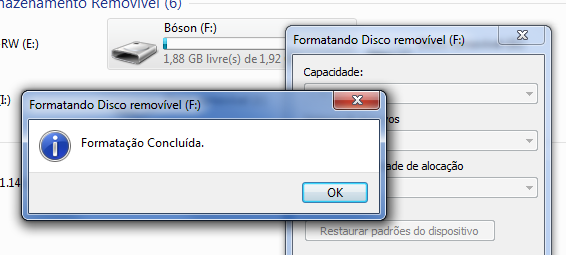
É isso aí! Caso queira realizar o mesmo procedimento no Linux, você pode usar a ferramenta fdisk na linha de comandos, ou o GParted na interface gráfica.
Até a próxima!





ja tentei este procedimento em um pendrive que vem protegido, mas nada funciona pra excluir uma das duas partiçoes dele. se aguem souber posta por favor.
Emerson,
Eu tive um problema com um pendrive que veio junto do meu notebook DELL Latitude E7450.
O mesmo veio bloqueado de fábrica para utilização pois era para restauração do sistema.
Como eu desejava utilizar como pendrive pessoal, utilizei a ferramenta “Silicon Power”.
Funfou de boa e de maneira simples e rápida.
Segue o link. Dá uma olhada lá:
http://www.techunboxed.com/2014/09/how-to-disable-write-protection-on-dell.html
Se seu pendrive não for da DELL, tente localizar na web alguma ferramenta para este fim.
Espero ter ajudado!
nice
Emerson,
Eu tive um problema com um pendrive que veio junto do meu notebook DELL Latitude E7450.
O mesmo veio bloqueado de fábrica para utilização pois era para restauração do sistema.
Como eu desejava utilizar como pendrive pessoal, utilizei a ferramenta “Silicon Power”.
Funfou de boa e de maneira simples e rápida.
Segue o link. Dá uma olhada lá:
http://www.techunboxed.com/2014/09/how-to-disable-write-protection-on-dell.html
Se seu pendrive não for da DELL, tente localizar na web alguma ferramenta para este fim.
Espero ter ajudado!
Pessoal o programa resolve para o seguinte problema.
Vou citar meu caso:
tenho um Pendrive de 16Gigas mas durante uma gravação de ISO ocorreu um problema e ele ficou dividido em 4 partições 2 “unallocade” que forão as maiores e outras 2 menos de boot de 2megas cada. Resultado, quando eu colocava o pendrive, o PC so reconhecia os 2 megas…
Como resolver.
Usei o Mnitool partition Wizard
Abra o minitool
Clique nas partições “UNALLOCADE” do seu PENDRIVE
vá no menu do lado esquedo e clique “DELETE PARTITIONS”
faça isso com todas as partições (ISSO SE VC NÂO QUISER OU JÀ TIVER RECUPERADO OS DADOS)
Ainda no menu esquerdo
Clique em “create a partition”
De um nome, e apenas de um “OK”
Vá na parte de cima do programa de clique em “APPLY”
Se aparecer uma mensagem apenas de OK ou SIGA ou CONFIRME
AGUARDE
Pronto seu pendrive está novo…
Obrigado cara, não conhecia esse comando, estava tentando usar o FDISK mas acho que esse já esta destualizado rs!
Ajudou muito aqui!
Valeu amigo!
Cara Muito Obrigado Deus atenções você e sua família.
Cara Muito Obrigado Deus Abenções você e sua família.
Eu é que agradeço David!
obrigado! muito bom seu artigo…
Obrigado Evandro!
No meu caso foi tudo certo ate a parte de selecionar uma partição informa que existe a partição 1 só que ao usar o comando select partition 1 informa a mensagem de “Não há uma partição selecionada” e desse ponto não passa.
tenho o mesmo problema.
O mesmo aconteceu comigo
A mesma mensagem aparece pra mim
“Não há uma partição selecionada”
Irmão, funcionou 10, eu fiz algo com meu pendrive, na verdade deletei a partição primária e depois não lembrava +, tentei em vários computadores conectar o pendrive e nada, tentei formatar mas nada, tentei mudar a letra, também nada… MAS a sua dica foi perfeita. MUITO OBRIGADO!!! Vlw!!
Eu é que agradeço Edivaldo! Abraço!
100% bro, este é o tutorial de que todos precisam na internet…
Valeu Ivandro!
Resolveu o meu problema.
Muito obrigado.
Valeu e muito seu artigo. Bem mais confiável que baixar ferramentas que não conhecemos. Apenas para acrescentar, estava tentando e não conseguindo e pesquisando encontrei o Delete partition override, claro que o “partition” tem de apontar para a partição que deseja apagar. Só posso agradecer, foi muito recompensante!
Muito obrigado Marcos!
Ótimo artigo! Funcionou com o pendrive que o receptor da sky havia particionado.
Muito obrigado cara, estava com esse problema depois de instalar um xubuntu em um netbook e não achava em lugar algum a solução, nem mesmo pelo gparted eu consegui.
Abs.
Renan
Obrigado!! Funcionou perfeitamente para o meu problema, excelente artigo. O meu problema ocorreu devido a criação de um pendrive bootavel com linux, com isso o programa deixou o pendrive particionado e o computador não estava conseguindo alocar as demais partições após a formatação.
Excelente Vicente! Obrigado!
Obrigado deu certo no meu pendrive de 120GB
Parabéns amigo tutorial muito bem explicado e funcionou direitinho, lembrando que esse tutorial explica como excluir partições criadas no pendrive, como eu por curiosidade criei uma partição de 4GB no pendrive e achei que fosse simples restaurar o volume como no disco rígido
Funcionou perfeitamente !!!
ótimo. Resolvido sem ter que baixar programas e etc. Obrigado!
Obrigado pela ajuda na restauração do pendrive, tô com um outro problema no meu SO ubuntu, ele só inicia se tiver o pendrive com a ISO, como posso resolver isso?
falou td linda
me ajudou um monte
Muito obrigado, você me ajudou muito mesmo, parabéns!!!
Valeu Victor!
Valeu! Sem precisar instalar nada, isto é ótimo!
caso de um erro dizendo que a partição é protegida so dar o comando “DELETE PARTITION OVERRIDE”
Meu Deus me salvo, o pendrive novinho coloquei pra converter pra gpt e eu queria voltar pro formato normal do pendrive mais não sabia como e esse site me ajudou
Valeu amigo!
Excelente tutorial!
Obrigado pelas informações. Consegui recuperar um pendrive com o diskpart.
Excelente Diego!
Meu cartão de memória passou pelo mesmo problema, e nenhuma das soluções ou programas que achei na internet funcionaram pois mostra a mensagem : Protegido contra gravação (Write-protected). A trava física do adaptador está liberada e ja testei ambas posições. Era utilizado nun celular e quando fui passar para minha camera digital ele parou de gravar. a propria camera nao consegue sequer salvar uma foto nele, o celular n reconhece e o computador reconhece e mostra que meus arquivos ainda estao la, consigo ate mesmo acessa-los.
Como fazer ele aceitar gravação de novo? utilizei ja editor de registros, programas de partição, prompt de comando e outros softwared de recupeação.
Funcionou comigo, meu pendrive tinha criado uma partição de 16mb do nada,segui seus passos, só tive que excluir as 2 partições antes de de criar a primaria para ter sucesso. Obrigado.
Valeu Edgard!
Quando vou selecionar a partição, aparece um asterisco ao lado dela. Mas não me permite escolher. Sabe como resolvo isso?
No me apareceu a mesma mensagem O DiskPart encontrou um erro: A solicitação não pôde ser executada devido a um erro do dispositivo de E/S.
Consulte o Log de Eventos do Sistema para obter mais informações.
Gregory, siga esse tutorial aqui para tentar resolver esse problema:
https://br.easeus.com/data-recovery-solution/io-device-error.html
Verifique se funciona.
Abraço!
Boa tarde, estou com um cartão micro SD da multilaser protegido contra gravação, usei todos comandos do Diskpart, todos mesmo, criando chave no regedit, dicas de vários sites e vídeos no youtube, e segue sem poder formatar ou deletar os arquivos nele. Está como somente leitura e disso não sai. Alguém poderia me ajudar?
É so voce da um “Clean” quando selecionar a partição do Pendriver
ola fabio tu teria um tutorial ou umm programa para o mesmo objetivo no OS linux pq instalei o parrot e quero voltar ao ubuntu e nao consigo desparticionar o pen driver
Tente usar um utilitário particionador chamado parted, que pode resolver seu problema. Aqui está o link do tutorial de parted no Linux: http://www.bosontreinamentos.com.br/linux/consultar-e-excluir-particoes-com-o-utilitario-parted-no-linux/
Abraço!
Comigo a mesma coisa de uns amigos acima… A partição 1, que é única, aparece com um * antes dela.
E quando dou o comando select partition 1 ele diz que não há uma partição selecionada.
O que pode ter acontecido?
Obrigado msm mano
um mito!!
me salvou
Muito obrigado!
Excelente tutorial, muito objetivo. Obrigado!
Eu fiz tudo aqui mas depois que digito CREATE PARTITION PRIMARY não dá em nada.
Dei o comando LIST PARTITION e ele informa que não há partições.
O que devo fazer?
O meu pendrive dá erro na hora de fazer o clean e também não formata.