Instalando o MongoDB no Microsoft Windows
Como instalar o MongoDB no Microsoft Windows
Neste artigo vamos mostrar como proceder para realizar a instalação do MongoDB no Microsoft Windows (7, 8, 10 ou Server 2008 R2 / 2012).
O processo é bem simples, e o primeiro passo é visitar o site oficial, www.mongodb.org, para efetuar o download do instalador para o sistema desejado:
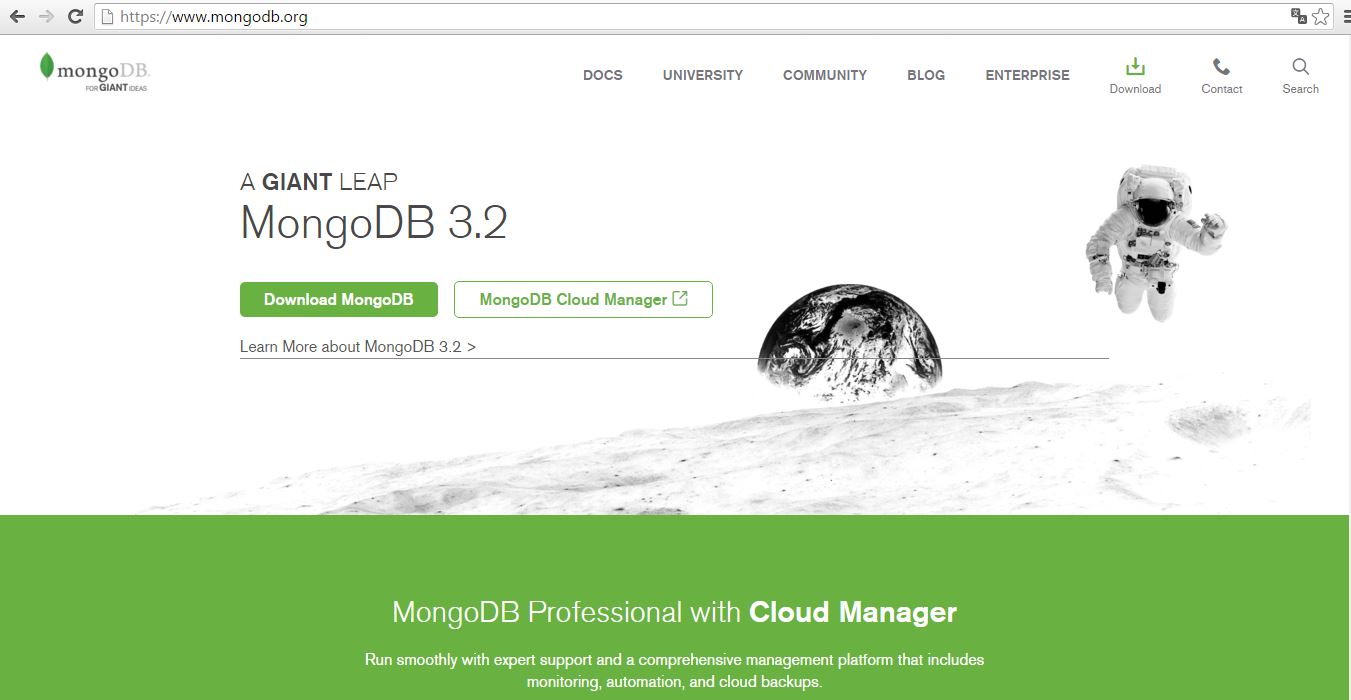
Clique no link “Download MongoDB” para entrar na página de downloads, role a página para baixo, selecione a versão de seu sistema Windows no menu drop down e clique no botão DOWNLOAD (msi). A versão que eu vou utilizar é a Windows 64-bit 2008 R2+. O release estável mais atual é o 3.2.1. A versão Legacy, disponível para download, roda em Windows Vista, Server 2003 e Windows Server 2008.
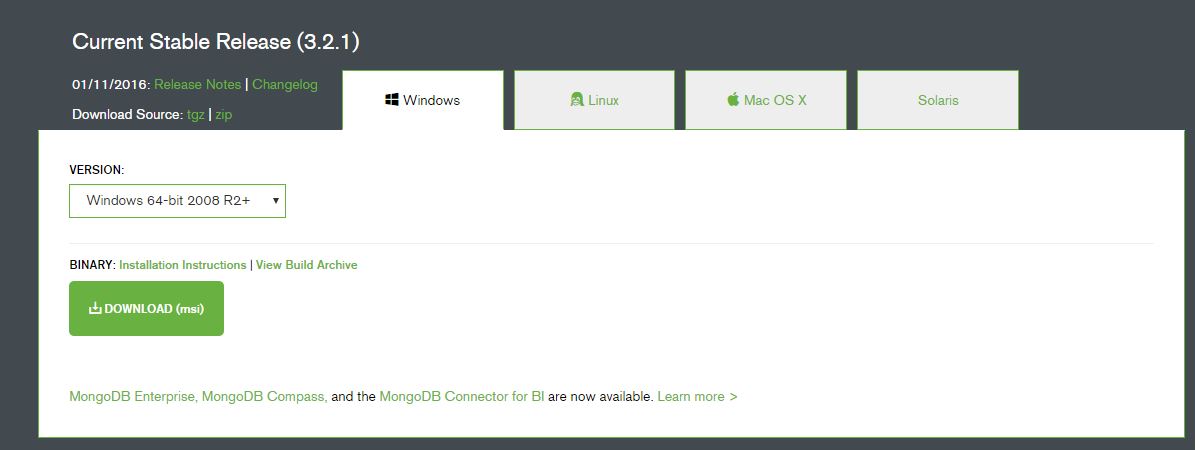
Após baixar o arquivo, execute-o para abrir o assistente de instalação e iniciar a instalação do mongoDB no Microsoft Windows:
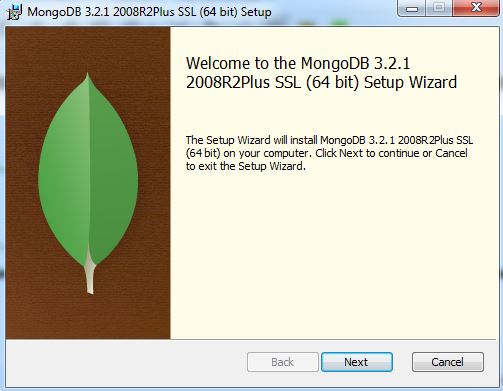
Clique em Next para prosseguir.
Na tela seguinte, aceite os Termos da Licença, e clique em Next novamente:
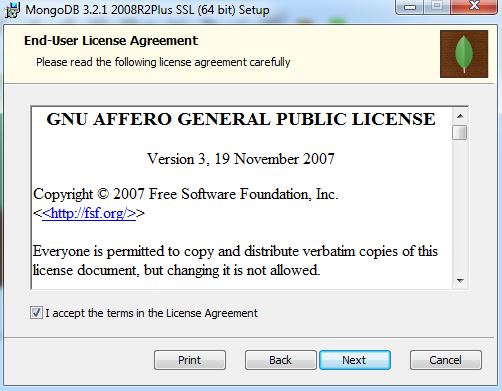
Na tela seguinte vamos escolher o tipo de instalação. Como será nossa primeira instalação do software, vamos escolher a opção padrão, que é “Complete”, a qual instalará todos os pacotes disponíveis. Para isso, clique no botão “Complete”:
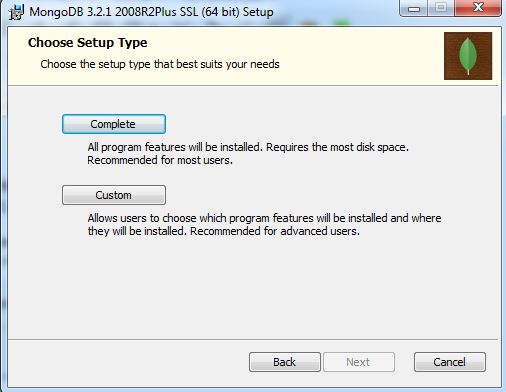
Agora, clique no botão “Install” para que a instalação seja de fato iniciada:
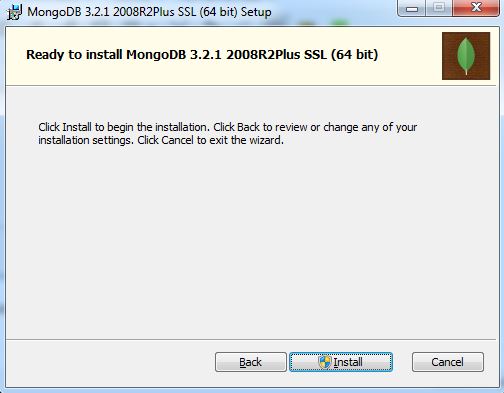
E aguarde enquanto a instalação é realizada:
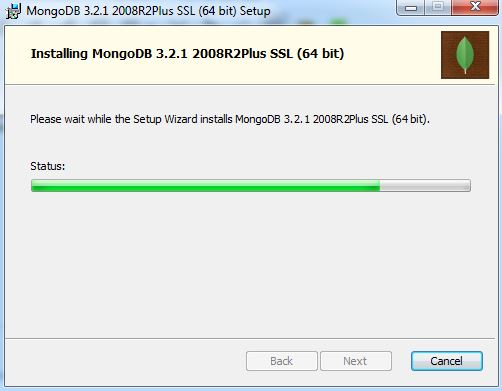
Excelente! Para finalizar a instalação e fechar o assistente, clique no botão “Finish”:
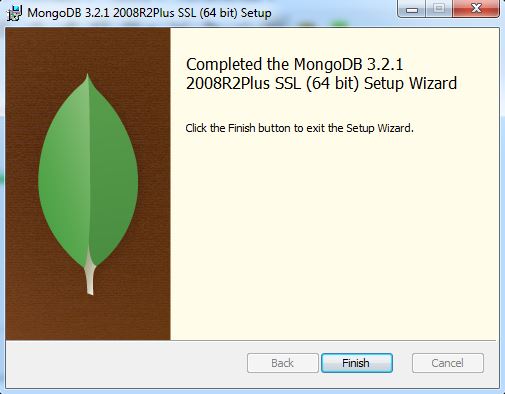
Muito bem. Realizamos com sucesso a instalação do MongoDB no Microsoft Windows. Abra o Windows Explorer e navegue até a pasta C:\mongodb\bin para ver os arquivos executáveis do MongoDB:
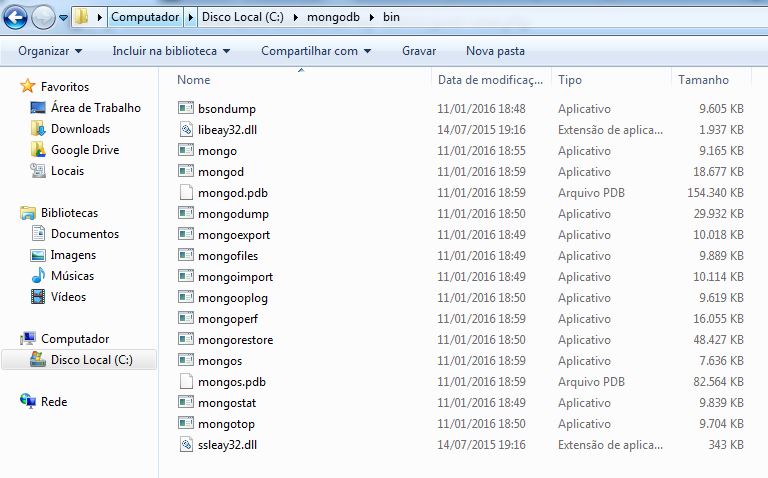
O arquivo mongod.exe é o servidor, e o cliente é executado a partir do arquivo mongo.exe.
Nosso próximo passo será configurar o ambiente do MongoDB. É necessário criar um diretório de dados para armazenar todos os dados da instância. O caminho padrão usado pelo MongoDB é um diretório com o nome de \data\db. Criaremos esse diretório da seguinte forma:
- Crie o diretório data dentro do diretório raiz C:\
- Dentro do diretório data criado, crie um diretório de nome db – Você terá então a estrutura de diretórios C:\data\db\
- Abra um prompt de comandos (cmd.exe)
- Digite o comando a seguir:
C:\mongodb\bin\mongod.exe --dbpath C:\data\db\
Se o firewall do Windows solicitar permissão, clique no botão “Permitir Acesso” para liberar o acesso ao MongoDB:
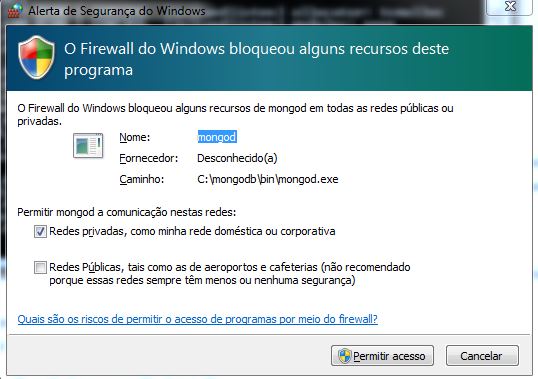
Para executar o serviço do MongoDB, abra um prompt de comandos e execute o comando a seguir:
C:\mongodb\bin\mongod.exe
Conexão ao MongoDB
Para efetuar uma conexão ao MongoDB, abra outro prompt de comandos e execute o comando listado a seguir:
C:\mongodb\bin\mongo.exe
Você verá o prompt do mongodb, pronto para receber comandos:
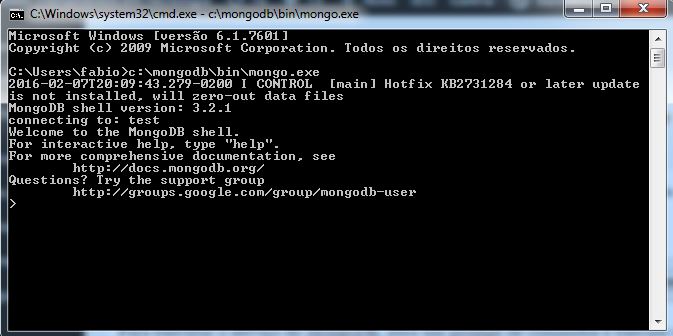
Excelente! Agora é começar a usar o software. Mas antes, há alguns ajustes que podemos fazer, como configurar o software para iniciar como um serviço, e instalar ferramentas auxiliares, o que faremos na próxima lição.
Para finalizar o Mongodb, pressione as teclas Ctrl + C no terminal onde a instância mongod está rodando.
Até a próxima!





Ótimo artigo Fábio. Acompanho muito seu trabalho e gosto bastante.
Artigos e vídeo aulas de excelente qualidade.
Abraço.
Valeu Júlio!
Prezado Fábio
Gostei do seu artigo. Já baixei a versão mongodb-win32-x86_64-2008plus-ssl-3.4.1-signed mas ainda não instalei, pois tenho algumas dúvidas. Uma delas é a seguinte: o que eu faço com o MongoDB que não poderia fazer com o MySQL? Em que tipo de aplicação o MongoDB seria mais adequado?
Desde já agradeço a atenção da resposta.
Fred
Muito bom! Funfa! e esta parte: Mas antes, há alguns ajustes que podemos fazer, como configurar o software para iniciar como um serviço, e instalar ferramentas auxiliares, o que faremos na próxima lição. ????
ÓTIMO ARTIGO. BAIXEI O MONGODB, SÓ QUE NÃO SEI COMO REALIZAR AS ETAPAS 1 E 2:
1. Crie o diretório data dentro do diretório raiz C:\
2. Dentro do diretório data criado, crie um diretório de nome db – Você terá então a estrutura de diretórios C:\data\db\
3. Abra um prompt de comandos (cmd.exe)
4. Digite o comando a seguir:
C:\mongodb\bin\mongod.exe –dbpath C:\data\db\
Você deve utilizar o Windows Explorer e ir manualmente no diretório:
“C:\”
Agora você vai criar a pasta: “data”, e dentro dela você deverá criar a pasta “db”