Instalando o SGBD MySQL no Mac OS X
Instalação do MySQL Server no Mac OS X
Neste artigo vamos aprender a baixar e instalar o sistema gerenciador de bancos de dados relacionais MySQL Server no Mac OS X. Iremos instalar a versão Community Server, que pode ser baixada gratuitamente, e está disponível em versões para diversos sistemas operacionais, como Linux e Windows também.
O MySQL Community Server pode ser baixado a partir do site dev.mysql.com/downloads/mysql, o qual pode ser visto na figura a seguir:
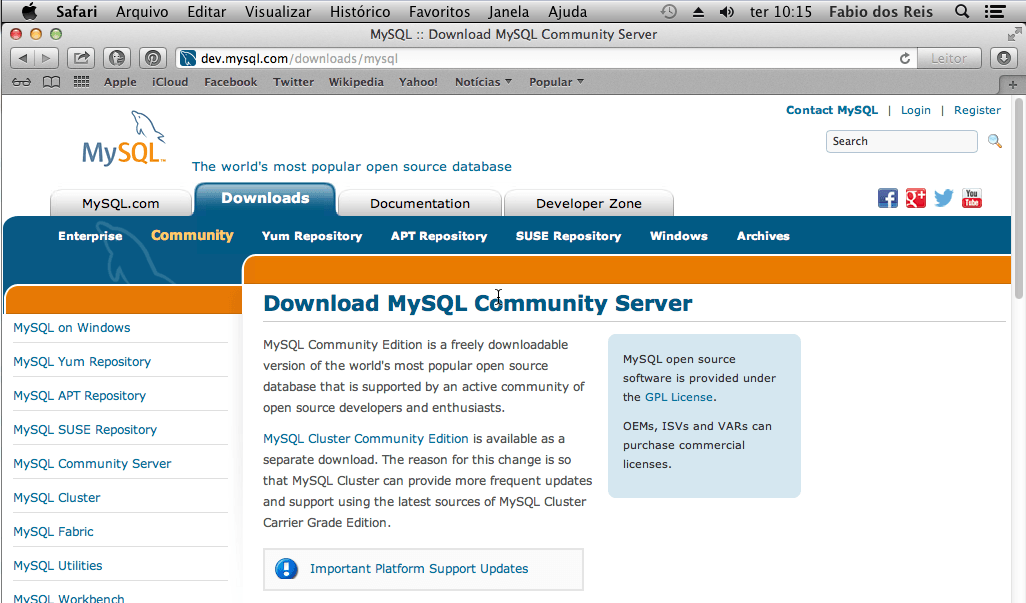
Role a página para baixo, até ver os releases disponíveis. Vamos baixar a versão “Mac OS X 10.9 (x86, 64-bit), DMG Archive“, que corresponde ao arquivo mysql-5.6.27-osx10.9-x86_64.dmg. Clique no botão de Download correspondente para iniciar a transferência do pacote, que tem 167,9 MB de tamanho. Essa versão foi testada nos sistemas Mac OS X Mountain Lion, Mavericks e Yosemite.
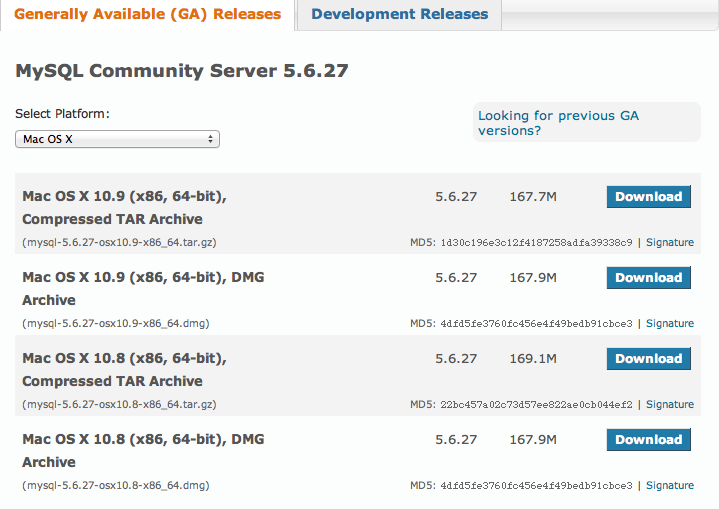
Na tela seguinte será requisitado o Login na conta da Oracle. Se não tiver uma conta na Oracle (gratuita), você pode clicar em Sign Up para criar uma, ou se não quiser, simplesmente clique no link “No thanks, just start my download” embaixo, à esquerda, para ir direto ao download sem necessitar de autenticação no site:
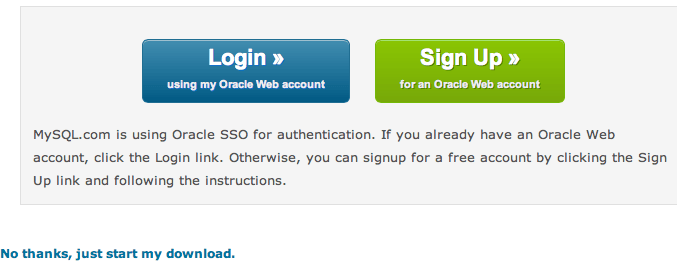
E então, o download será iniciado. Agora basta aguardar a transferência do pacote do software para OS X:
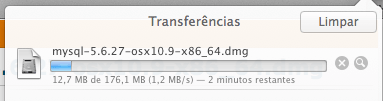
Após o término do download, abra o arquivo baixado:
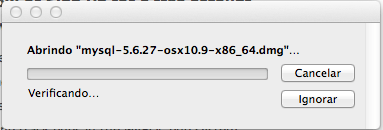
E então, abra o pacote do instalador para dar início ao processo de instalação do MySQL Server:
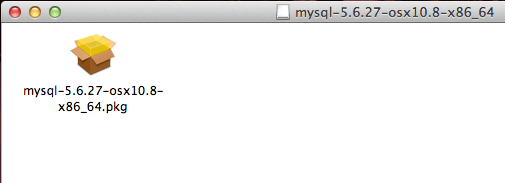
A tela do instalador será aberta. Clique em Continuar:
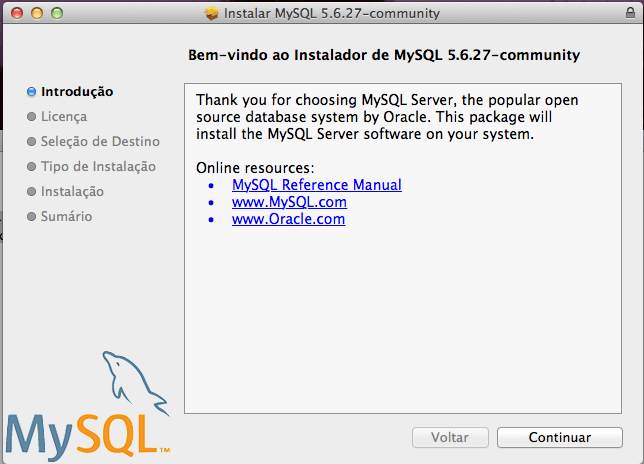
Na tela seguinte, leia a licença de uso do software, e clique no botão Continuar:
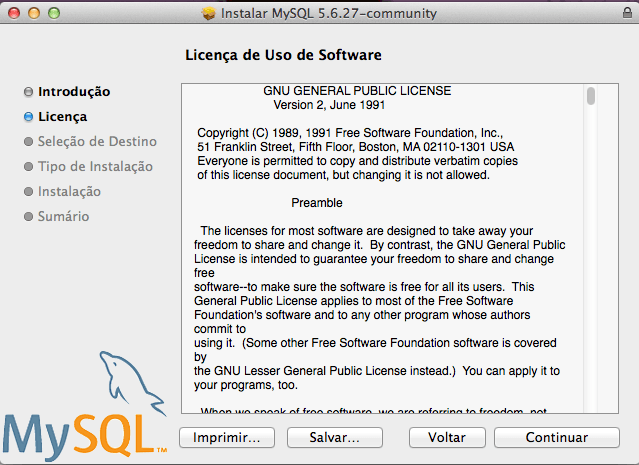
E então, clique no botão Concordar para aceitar os termos de uso do software:
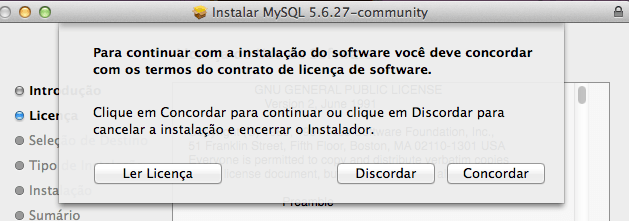
Tudo pronto para iniciar a instalação. Clique no botão Instalar para prosseguir:
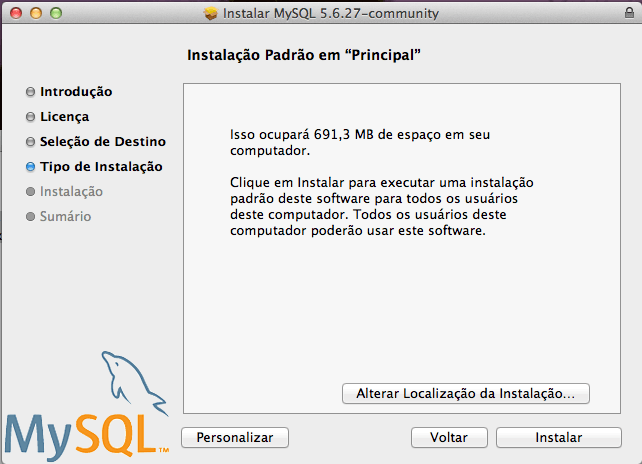
Digite sua senha para permitir a instalação do software no seu Mac, e clique em Instalar Software:
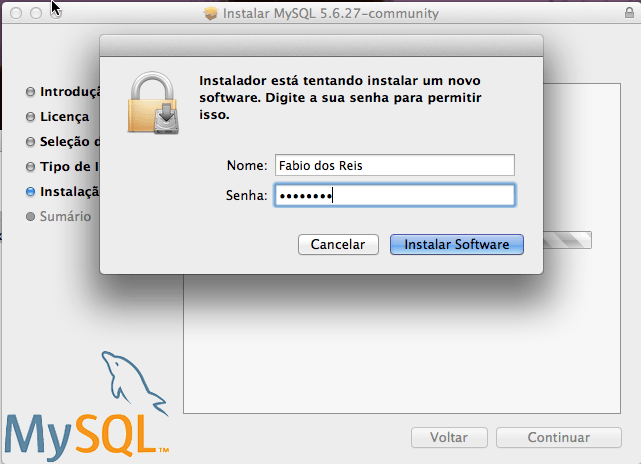
Agora aguarde enquanto o programa é instalado. O processo é rápido, levando em torno de um minuto, se tudo correr bem.
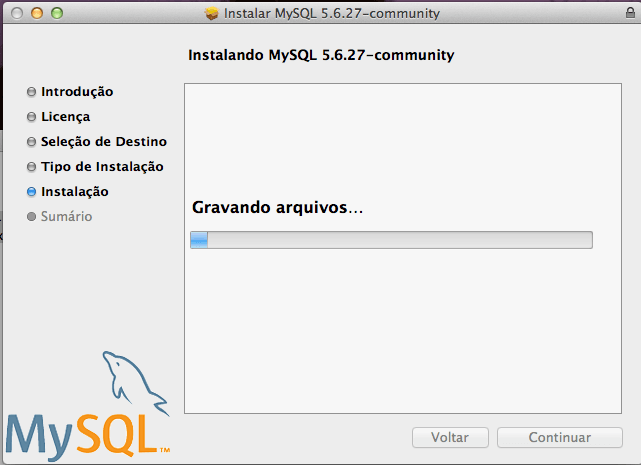
Instalação completada corretamente! Clique no botão Fechar para encerrar o instalador do software.
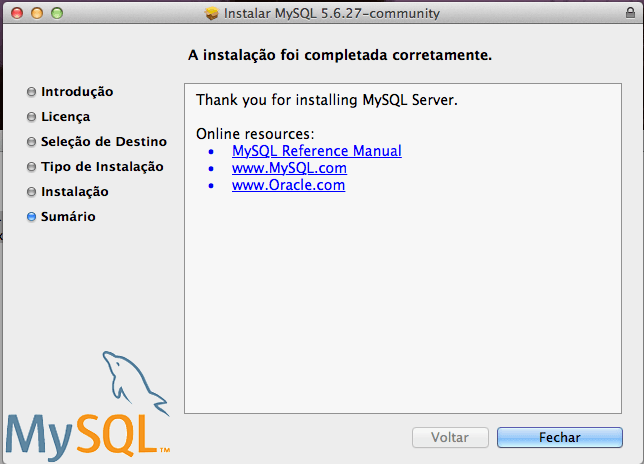
Agora é hora de testar a nossa nova instalação do MySQL. mas antes, reinicie seu Mac – talvez esse passo não seja necessário, mas eu precisei reiniciá-o para que os procedimentos que descreverei na sequência funcionassem corretamente.
Após reiniciar o computador, entre em sua conta, abra um terminal a partir do Launchpad, digite o comando a seguir para exportar o caminho de instalação dos binários do MySQL, e pressione Return:
| export PATH=$PATH:/usr/local/mysql/bin |

Esse comando é necessário para que seja possível abrir o MySQL a partir de qualquer lugar no Terminal. Caso contrário, você somente poderá executar o programa após abrir o seu diretório de instalação no terminal. Agora, vamos abrir o MySQL para verificar sua funcionalidade. Para isso, digite o comando a seguir, e pressione Return:
mysql -u root
|
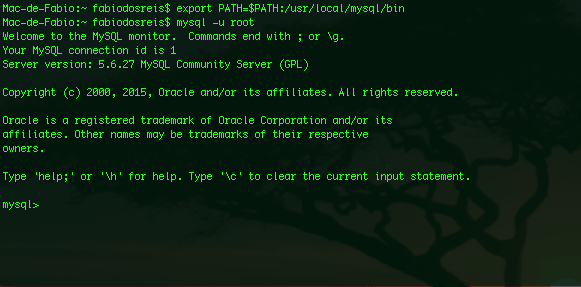
Se tudo correu bem, será apresentado o prompt do MySQL: mysql>. Vamos digitar um comando para testar nosso sistema gerenciador de bancos de dados relacionais. Digite o seguinte comando e pressione Return na sequência:
SHOW DATABASES;
|
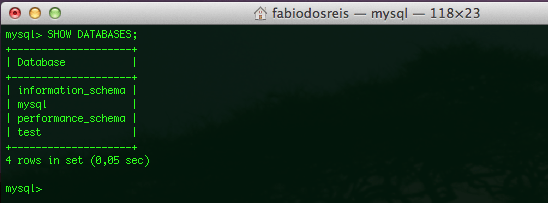
Serão mostrados os bancos de dados presentes no MySQL. A instalação está completa, e o SGBDR está funcionando corretamente. Agora é só começar a usá-lo para criar e gerenciar seus bancos de dados no OS X.
Até a próxima!





Muito obrigado, estava com dificuldades para instalar/iniciar o mySQL e graças a esse tutorial, deu certo !
Olá, Fábio. Após digitar mysql -u root e pressionar return o terminal retornou a seguinte mensagem:
ERROR 1045 (28000): Access denied for user ‘root’@’localhost’ (using password: NO)
Olá André!
Você configurou senha de root do MySQL durante a instalação? Se não, tente emitir o comando a seguir para configurar uma, substituindo SENHA pela senha desejada:
mysqladmin -u root password SENHA
E depois tente se logar novamente com o mysql -u root.
Fabio,
Com o comando mysqladmin -u root password SENHA não consegui resetar a senha
aparece a seguinte mensagem:
mysqladmin: connect to server at ‘localhost’ failed
error: ‘Access denied for user ‘root’@’localhost’ (using password: NO)’