Instalando o Minecraft no Ubuntu Linux
Como instalar o jogo Minecraft no Linux Ubuntu
Neste tutorial vamos aprender a instalar o jogo Minecraft no Linux Ubuntu. O procedimento também deve funcionar para outras distribuições Linux, como o Mint, Xubuntu, Elementary OS, etc.
Minecraft é a criação do programador de vídeo-games e designer Markus “Notch” Persson. Ele começou a desenvolver o jogo em seu tempo livre quando trabalhava como desenvolvedor de jogos para a empresa Jalbum e acabou fundando a Mojang, quando o Minecraft se tornou popular o bastante para ser seu emprego em tempo integral.
O seu trabalho foi fortemente influenciado por jogos mais antigos como o Dungeon Keeper (fim dos anos 90), Dwarf Fortress (2006), e Infiniminer (um pequeno jogo que prefigurou o Minecraft com o estilo de jogo de sandbox baseado em blocos).
Requisitos do sistema para a instalação do Minecraft:
- CPU: Intel Pentium D ou AMD Athlon 64 (K8) 2.6 GHz
- RAM: 2GB
- GPU (Integrada): Intel HD Graphics ou AMD (formerly ATI) Radeon HD Graphics com OpenGL 2.1
- GPU (Offboard): Nvidia GeForce 9600 GT ou AMD Radeon HD 2400 com OpenGL 3.1
- HDD: Pelo menos 200MB para o núcleo do jogo e outros arquivos.
- Java 6 Release 45
- CPU: Intel Core i3 ou AMD Athlon II (K10) 2.8 GHz
- RAM: 4GB
- GPU: GeForce 2xx Series ou AMD Radeon HD 5xxx Series (Excluindo chipsets integrados) com OpenGL 3.3
- HDD: 1GB
- Versão mais recente do Java 7.
- Minecraft Release 1.6 ou mais recente. Versões mais antigas deverão ser atualizadas para as mais novas.
Há diversas versões do Minecraft, incluindo versões para iOS, Android, Windows, Linux, OS X, Raspberry Pi, Xbox e Playstation, entre outras. Vamos proceder à instalação do Minecraft no Ubuntu. Usarei o Ubuntu 14.04 LTS, porém os procedimentos devem funcionar sem problemas em outras versões.
Passos para a instalação do Minecraft no Ubuntu
O jogo Minecraft é uma aplicação em 3D, e por conta disso é muito importante ter bons drivers 3D instalados na máquina. Se você tiver uma placa de vídeo Intel, provavelmente vai conseguir rodar bem o jogo, mesmo que haja alternativas mais poderosas como as placas da NVIDIA.
A instalação será feita em três etapas:
- Drivers da placa de vídeo
- Java Runtime Environment
- Baixar e rodar Minecraft
Vamos lá!
1. Drivers da placa de vídeo
Caso seu PC possua adaptador de vídeo NVIDIA ou AMD, instale os drivers proprietários. Você pode fazer isso no Ubuntu em Configurações do Sistema -> Programas e Atualizações -> Drivers Adicionais. Como usarei uma máquina virtual para a demonstração (sim, pode funcionar em VM!) a lista que aparece em meu Ubuntu é a seguinte:
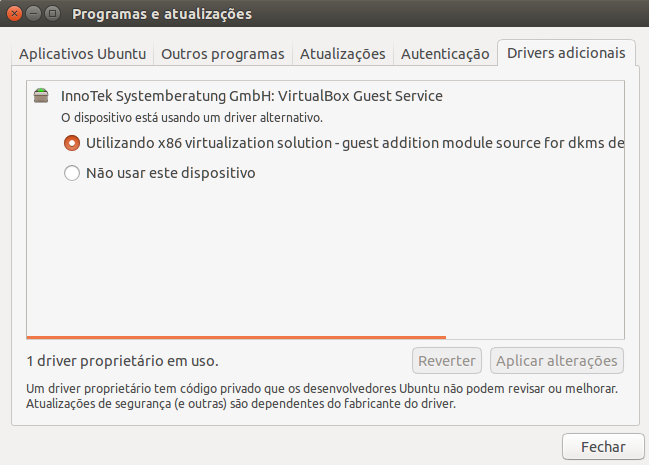
Você pode usar drivers de vídeo open-source se desejar, porém é bem provável que o desempenho do jogo seja superior se utilizar os drivers proprietários do fabricante de sua placa gráfica.
2. Java
A maioria das distribuições Linux não vem com o Java, então é provável que você precise instalá-lo. Podemos instalar a versão open source, chamada de OpenJDK, que é facilmente instalável na maioria das distros a partir dos repositórios padrão, ou então podemos instalar o próprio Oracle Java. Ambos são quase idênticos, porém o Oracle Java pode, em alguns casos, melhorar um pouco a performance do jogo. O projeto Minecraft recomenda instalar o Oracle Java. Mas fica a seu critério.
Para instalar o OpenJDK, primeiramente abra a Central de Programas do Ubuntu (digite software no dash):
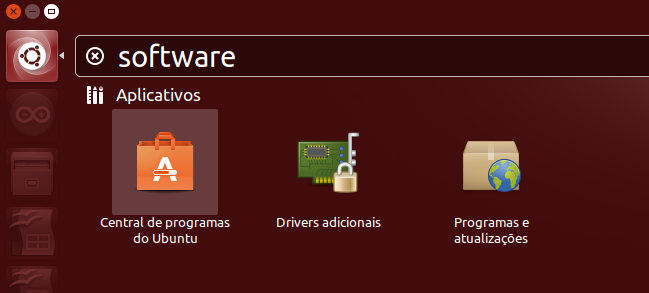
E então digite openjdk na caixa de buscas. Após encontrar o pacote desejado (OpenJDK Java 7 no momento), mande instalá-lo:
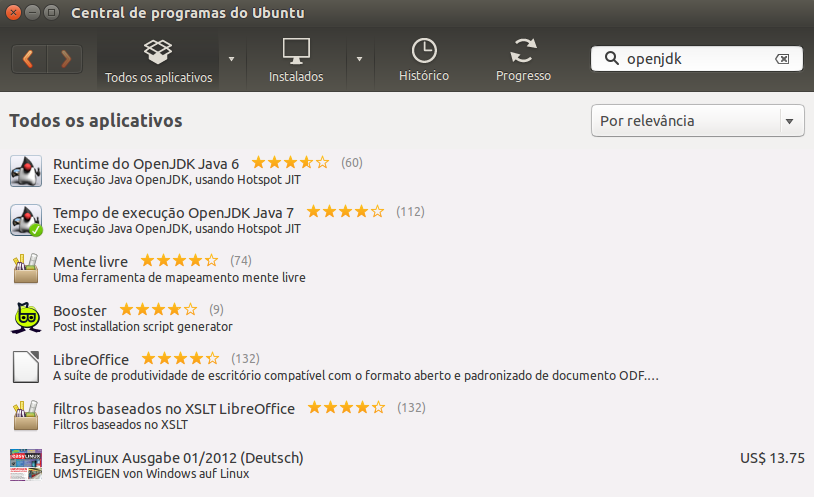
Instalação do OpenJDK 7 no Ubuntu via Central de Programas
Caso deseje instalar o Oracle Java 7 no Ubuntu, veja este vídeo.
3. Baixar e Rodar o Minecraft
Vamos baixar o jogo agora. Para isso, abra seu navegador e vá até a página de downloads oficial do Minecraft. Baixe o arquivo de nome Minecraft.jar, que é um executável que não necessita de instalação para rodar, apenas da máquina virtual Java instalada no sistema:
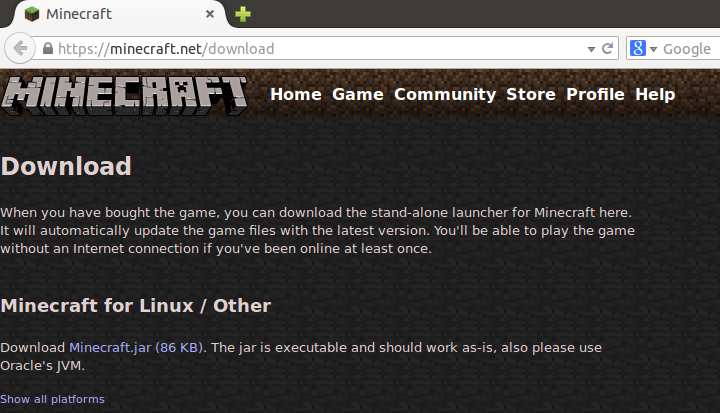
Página de Downloads do Minecraft
Após o download e antes que possamos executar o jogo, devemos dar ao arquivo permissão de execução. Abra o gerenciador de arquivos no seu sistema, localize o arquivo baixado (provavelmente está na pasta Downloads) e clique com o botão direito do mouse sobre ele. Escolha a opção Propriedades. Clique então na aba Permissões e marque a caixa Executar: Permitir execução do arquivo como um programa:
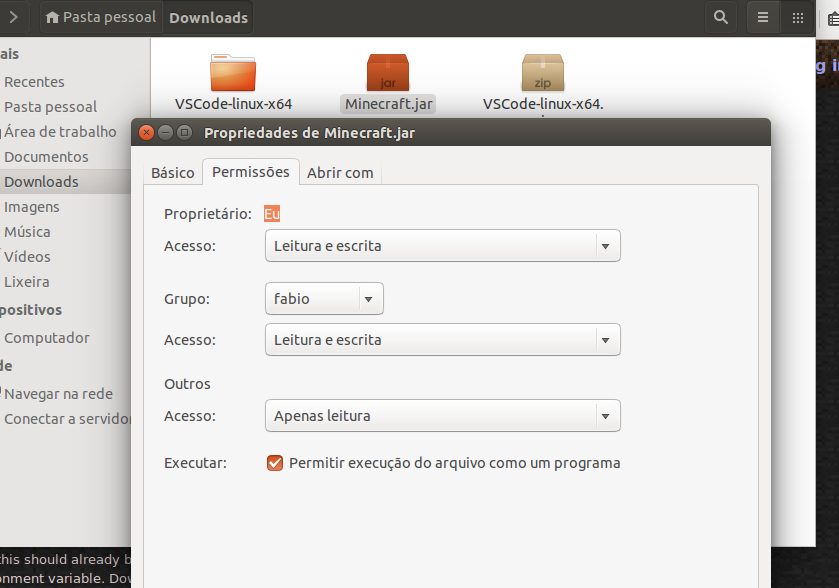
Permissão de execução no arquivo do Minecraft
Feche a janela, e dê um clique-duplo no arquivo Minecraft.jar para abri-lo. Aguarde enquanto o lançador do Minecraft é executado:
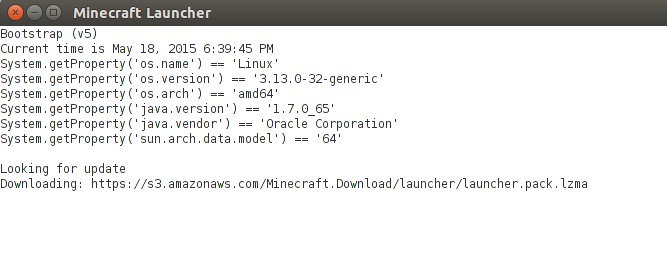
Lançador do Minecraft
E agora, na janela do lançador, clique em Play Demo. Você precisará de uma conta para poder jogar o Minecraft, ou apenas poderá jogar o Demo. Caso não tenha uma conta, aparecerá a opção de criar uma conta. Apenas clique no botão e será redirecionado ao site do Minecraft. Crie a conta lá (gratuitamente) e depois abra seu email para confirmar o cadastro. Eu já tenho uma conta, por isso irei diretamente para o jogo:
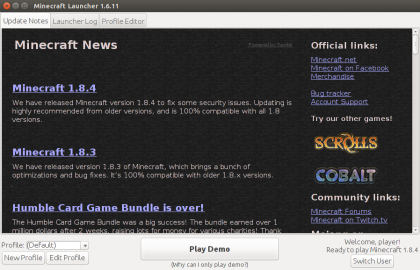
Minecraft Launcher
Aguarde enquanto os arquivos do jogo são baixados:
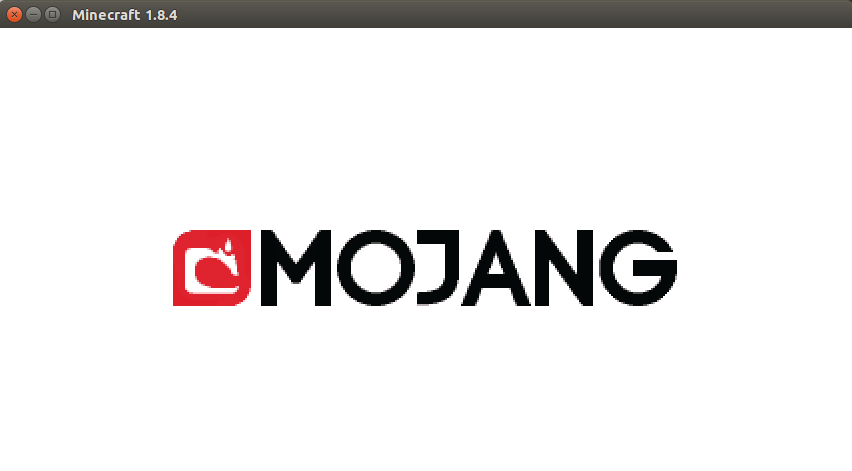
Clique em Play Demo World para jogar:
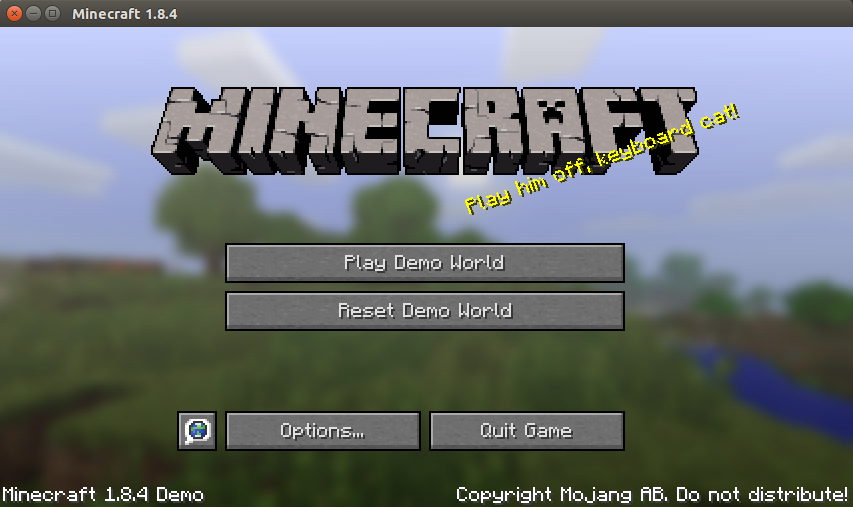
Agora é só se divertir jogando!!
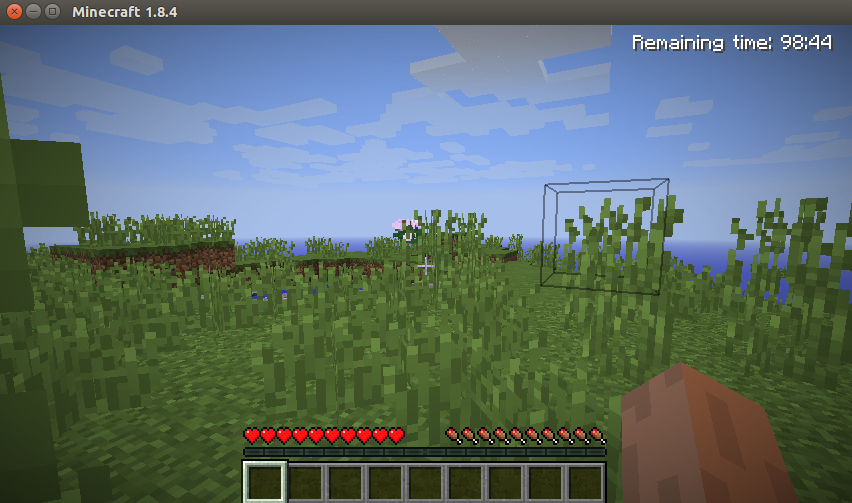
Minecraft rodando no Linux Ubuntu
Assista ao procedimento completo neste vídeo do canal do YouTube da Bóson Treinamentos:
Ou adquirir um livro excelente sobre Minecraft no site da Amazon:





Olá, estou tendi problemas no carregamento do Minecraft no ubuntu. Ele para no primeiro launcher. Só algumas vezes que ele inicia o jogo.
O meu ubuntu é o 15.10. O que poderia ser?