Como instalar o IDE Juno para programação em Julia no Windows
Como instalar o IDE Juno para programação em Julia no Windows 10
Neste tutorial vamos mostrar como instalar e configurar o IDE Juno, para desenvolvimento em linguagem Julia. O Juno é um ambiente de desenvolvimento para Julia que é instalado junto ao editor de textos Atom, e por isso é necessário ter o Atom pré-instalado em sua máquina – é a partir dele que o Juno será baixado, instalado e configurado.
O website oficial do Juno, com informações detalhadas e manuais de uso é o https://junolab.org.
Instalando o Juno no Windows 10
Vamos seguir os passos abaixo para instalar o IDE Juno em um computador com Windows:
1. É necessário ter a linguagem Julia já instalada na máquina antes de instalar o IDE Juno. Caso não a tenha, siga os passos deste tutorial para instalar a Julia no Windows.
2. Com a linguagem Julia já instalada, baixe e instale o editor Atom, se você ainda não tiver esse editor de textos em seu sistema. Logo após instalá-lo, abra-o.
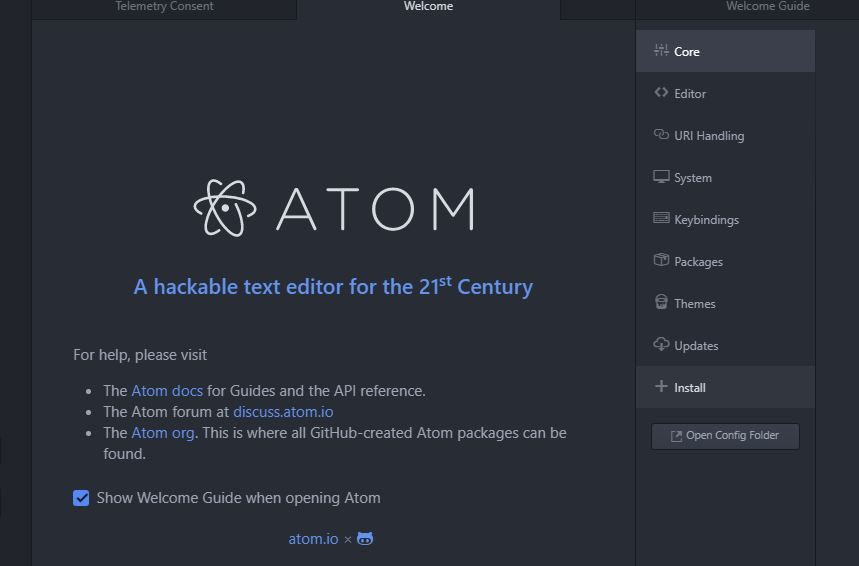
3. No IDE Atom, vá até Configurações (Ctrl+,), e entre no painel de instalação (Install Packages).
Digite uber-juno na caixa de pesquisa Packages e pressione enter. Clique no botão de instalação do pacote da JunoLab com o mesmo nome (Install).
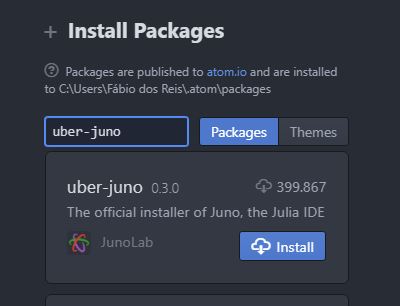
O Juno será instalado e configurado pelo Atom, incluindo todos os pacotes necessários. Aguarde enquanto o processo é executado
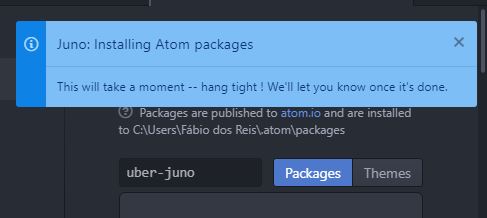
Após o término da instalação, pode ser necessário incluir o caminho do executável do Julia nas configurações do IDE para que seja possível utilizar a linguagem (no meu caso foi). Para isso, clique no menu do Atom em Packages -> Juno -> Settings.
Procure a caixa “Julia Path (The location of the Julia binary)” e nela insira o caminho completo do executável do Julia. Esse caminho pode ser obtido clicando com o botão direito do mouse sobre o ícone do Julia da área de trabalho do Windows, e selecionando Propriedades -> Atalho.
Geralmente o caminho é algo como C:\Users\nome-usuário\AppData\Local\Programs\Julia 1.5.3\bin\julia.exe, onde nome-usuário é o nome do usuário que você usou para se logar no sistema.
Copie e cole o link na caixa Julia Path (retire as aspas, se houverem). Pressione enter para finalizar.
Testar o Juno IDE
Para testar o IDE, clique no menu Juno -> Open REPL. Na seção “Press Enter to start Julia“, pressione a tecla enter para iniciar o ambiente da Julia. Pode demorar um pouco para que o interpretador esteja disponível, portanto, aguarde.

Para testar a linguagem e o IDE, vamos digitar as linhas de código a seguir no interpretador de comandos do Julia para executar um cálculo aritmético simples:
julia> a = 5; julia> b = 8; julia> c = a * b / 2; julia> println(c)
Resultado: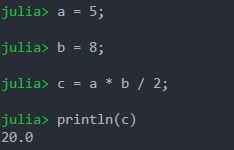
É isso aí! Maiores informações sobre a instalação do Juno IDE, incluindo a resolução de problemas, podem ser obtidas na página de documentação oficial: docs.junolab.org/latest/man/installation/





Escreva um comentário