Introdução ao Windows Powershell
Windows Powershell
As Interfaces gráficas são interessantes pois nos permitem descobrir o que podemos fazer no sistema. As interfaces gráficas tornam o aprendizado de ferramentas mais fácil. Porém, existe um limite de produtividade que podemos conseguir usando GUIs.
Já a linha de comandos, apesar de ser mais trabalhosa e demorada para aprendermos a usar, nos permite automatizar tarefas e realizar trabalho com muita rapidez, além de nos permitir também criar ferramentas com funcionalidades que não estão presentes nas interfaces gráficas dos programas que utilizamos para gerenciar o sistema.
Essa é a idéia do Windows Powershell – um sistema que traz toda a funcionalidade administrativa do sistema para o shell, nos dando a oportunidade de automatizar tarefas repetitivas, criar novos processos e muito mais sem o uso da interface gráfica.
Versões e Requisitos:
Há diversas versões do Windows Powershell. Falaremos sobre as versões 2, 3 e 4:
Versão 2 – Disponível nos sistemas WIndows XP e posteriores, e Windows Server 2003 e posteriores. Necessita do .Net Framework 2.0 no mínimo, sendo recomendado o .Net Framework 3.5.
Versão 3 – Disponível nos sistemas WIndows 7 e posteriores, e Windows Server 2008 R2 e posteriores. Necessita do .Net Framework 4.5. Vem por padrão no Windows 8.1.
Versão 4 – Disponível nos sistemas WIndows XP e posteriores, e Windows Server 2003 e posteriores. Necessita do .Net Framework 2.0 no mínimo, sendo recomendado o .Net Framework 3.5.
Usaremos em nossos tutoriais o sistema operacional Windows Server 2012. Se você estiver usando o Windows 8 não notará basicamente nenhuma diferença, exceto por alguns comandos administrativos que porventura usaremos. Caso esteja usando o Windows 7, alguns comandos poderão se comportar de forma ligeiramente diferente, ou estarem ausentes. Recomendamos que você use o Windows 8 ou que instale o Windows Server 2012 em uma máquina virtual para poder estudar e desfrutar ao máximo do que o Powershell pode oferecer.
O Windows 2012 vem com quatro “variantes” do Powershell: 64 bits e 64 bits ISE, e 32 bits e 32 bits ISE. Usaremos a variante mais comum, 64 bits, e ocasionalmente usaremos também a versão 64 bits ISE (Integrated Scripting Environment, com uma janela gráfica).
Para executar o Powershell você pode abrir a caixa Pesquisar no Windows, digitar “Powershell”, e os itens a seguir aparecerão: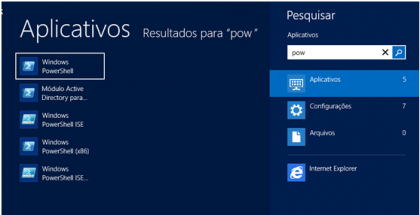
Clique no item desejado para abrir o Powershell.
Opcionalmente, no Windows Server 2012 você pode abrir o Powershell 64 bits clicando diretamente no ícone da barra de tarefas:
A versão do Powershell que usaremos é a 3.0. Recomendamos atualizar seu Powershell caso a versão instalada em seu computador seja anterior. Para saber qual a versão instalada digite o seguinte no prompt do Powershell e pressione Enter:
$PSVersionTable
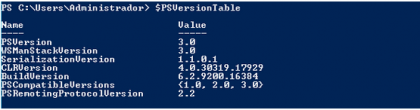
Na primeira linha da saída aparece a opção PSVersion cujo valor, 3.0, é a versão instalada do Powershell.
Antes de começar a usar o Powershell, podemos personalizar a aparência de seu console. Para isso clicamos na Caixa de Controle (canto superior esquerdo da janela), e assim poderemos alterar propriedades tais como tamanho da fonte, tamanho da janela, posicionamento, cores, etc.
Recomendo que as propriedades Tamanho do Buffer de Tela e Tamanho da Janela no menu Layout tenham os mesmos valores, evitando assim o aparecimento de barras de rolagem, que podem ser incômodas ao digitarmos comandos mais longos.
Também usaremos ocasionalmente o ISE, que pode ser visto na figura abaixo: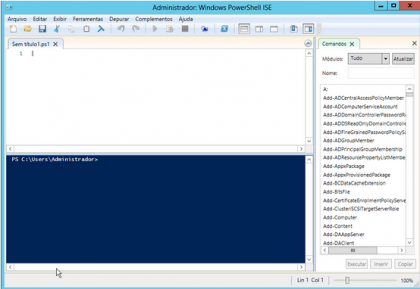
Ele é composto de três partes: Painel do editor de Scripts, Painel do Console (onde digitamos comandos) e Explorador de Comandos. Falaremos mais a respeito do uso do ISE no momento apropriado.
Vamos testar alguns recursos que irão facilitar a digitação de comando no Powershell. Abra o console e experimente as seguintes tarefas:
1. Digite Get-S e então pressione a tecla Tab algumas vezes, e também Shift-Tab. Você notará que o powershell irá lhe apresentar diversos comandos que podem corresponder aos caracteres digitados. Quando o comando desejado for encontrado, você pode digitar Enter para executá-lo, ou continuar a digitar mais parâmetros.
2. Digite o comando cd C:\, e então pressione novamente a tecla Tab repetidas vezes. O powershell lhe apresentará vários endereços de pastas a partir do diretório passado como parâmetro para o comando (C:\).
3. Digite a sequência Set-E, e pressione Tab para completar o comando; agora, digite um hífen (-) e então pressione Tab novamente repetidamente, para ver as opções de parâmetros que são apresentadas.
O mesmo pode ser feito no ISE, porém com uma vantagem: lá podemos usar o Intellisense. O Intellisense nos mostra um menu ao digitarmos, de onde podemos selecionar comandos ou parâmetros com muita facilidade. Veja um exemplo do Intellisense no ISE: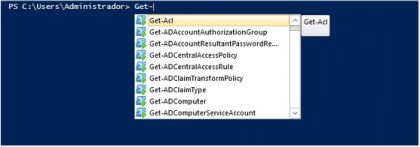
Digitei apenas Get- e uma lista suspensa (o Intellisense) apareceu me dando sugestões de comandos para completar a digitação. Basta selecionar uma delas e pressionar Tab para prosseguir.
No próximo artigo veremos como digitar e executar comandos no Powershell.
Assista ao vídeo da Bóson Treinamentos sobre o assunto:
 Sobre Fábio dos Reis
Sobre Fábio dos Reis
Fábio dos Reis trabalha com tecnologias variadas há mais de 25 anos, tendo atuado nos campos de Eletrônica, Telecomunicações, Programação de Computadores e Redes de Dados. É um entusiasta de Linux e Open Source em geral, Astrônomo Hobbysta e estudante de idiomas, além de ministrar cursos e palestras sobre diversas tecnologias em São Paulo.

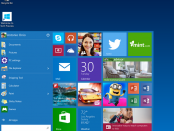



Boa noite Fabio,
Vi seus vídeos alem de sua materia e gostei muito da didática e conteúdo!!
Gostaria de dar uma sugestão para melhor compreensão do uso e automatização das tarefas de admin de redes com powershell, tenho duvidas por exemplo de como saber que a partição que eu quero e ela mesma “type” ou “hash” ao rodar como scrypt para deixa-la com uma letra padrão?
Abraço
Fabio, passei em uma prova de BD graças a seus tutoriais, obrigado.
Parabéns Alexandre, fico muito feliz com a notícia!