Como instalar o Microsoft SQL Server 2014 Express no Windows Server 2012
Instalando o Microsoft SQL Server 2014 Express no Windows Server 2012
Neste tutorial vamos mostrar como instalar o sistema de gerenciamento de bancos de dados Microsoft SQL Server Express em um servidor rodando Windows Server 2012 R2. Porém, os procedimentos são os mesmos para outras versões do Windows.
Requisitos de Hardware e Software
Para instalar o SQL Server 2014 precisamos nos atentar aos seguintes requisitos de sistema:
- .NET Framework 3.5 SP1 presente (No Windows Server 2012, pode ser adicionado como um recurso do servidor)
- .NET 4.0 (instalado automaticamente)
- Conectividade com a Internet
- Mínimo de 6 GB de espaço livre em disco
- Drive de DVD
Obtendo o SQL Server Express
Para obter a versão Express do SQL Server, que é gratuita, você deve acessar a página oficial da Microsoft, onde o pacote adequado poderá ser obtido.
A versão mais recomendada é a ExpressAndTools 64BIT\SQLEXPRWT_x64_PTB.exe (para máquinas de 64 bits), pois o pacote traz também o SSMS (SQL Server Management Studio) e outras ferramentas importantes para gerenciamento dos bancos de dados.
Instalação
Após efetuar o download do pacote de instalação, execute-o. Se for exibido um aviso de segurança, clique no botão “Executar” para abrir o instalador do SQL Server 2014:
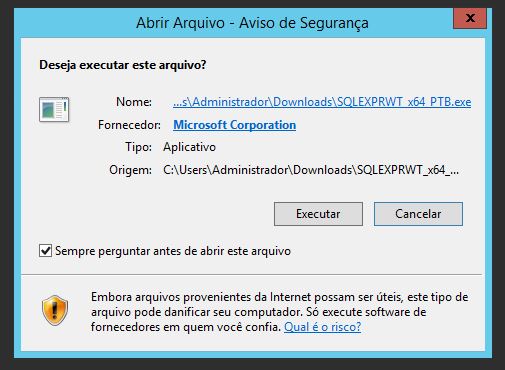
Aguarde enquanto a instalação do Microsoft SQL Server 2014 processa a operação:
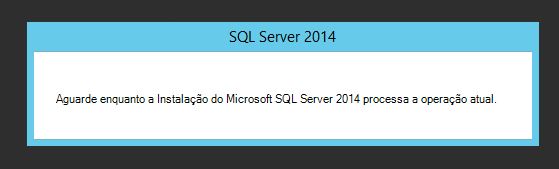
Será exibida então a Central de Instalação do SQL Server. Clique no link “Nova instalação autônoma do SQL Server ou adicionar recursos a uma instalação existente” para iniciar o instalador do SGBD:
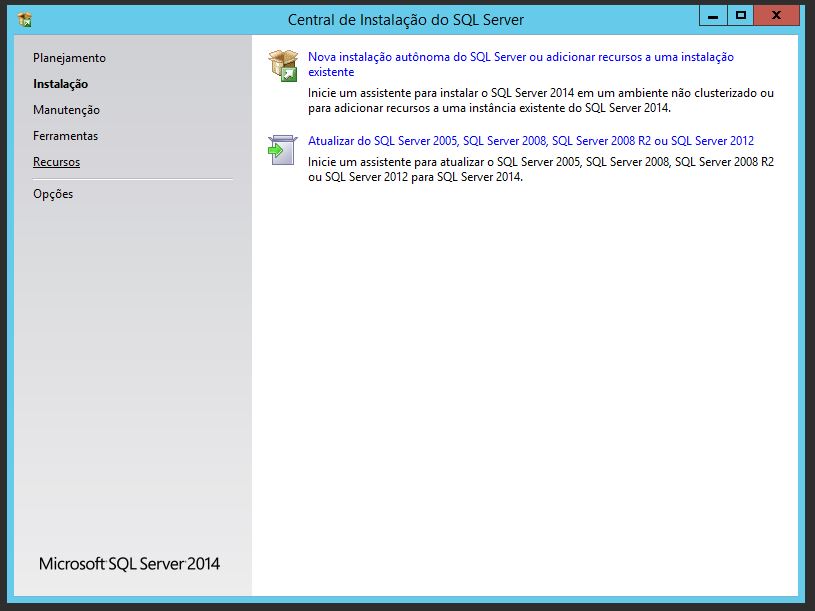
Na tela seguinte, aceite os termos de licença para software da Microsoft. Você pode também marcar a opção “Ative o Programa de Aperfeiçoamento da Experiência do usuário e o Relatório de Erros” se desejar, e então clique no botão Avançar:
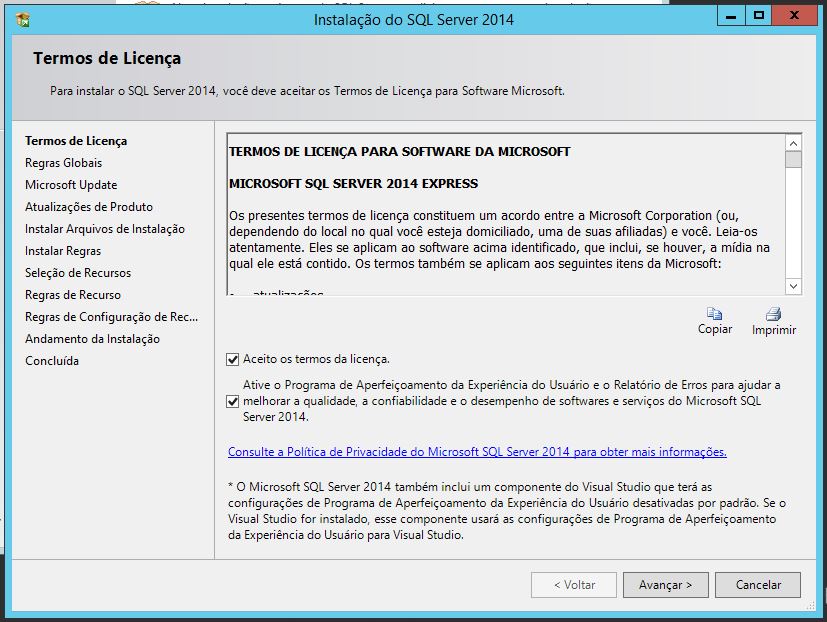
Na tela seguinte (Microsoft Update), basta clicar em Avançar para prosseguir:
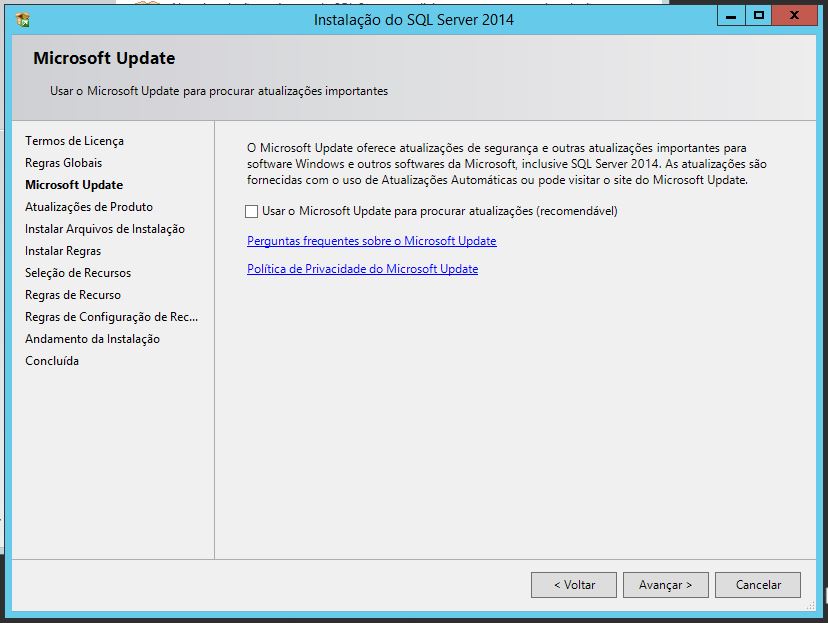
Na próxima tela vamos selecionar os recursos a serem instalados. Você pode simplesmente deixar como está se desejar. Eu desmarquei a opção “Replicação do SQL Server“, pois não vou utilizar este recurso. Clique em “Avançar“.
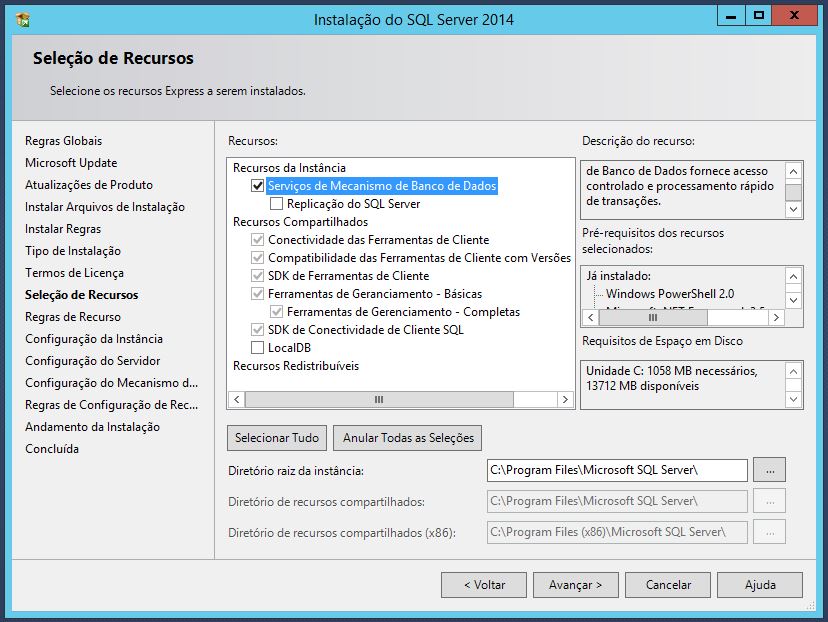
Na próxima tela vamos configurar a instância do SQL Server. na verdade, vou aceitar o padrão, que é a instância nomeada SQLExpress. Clique em “Avançar” novamente.
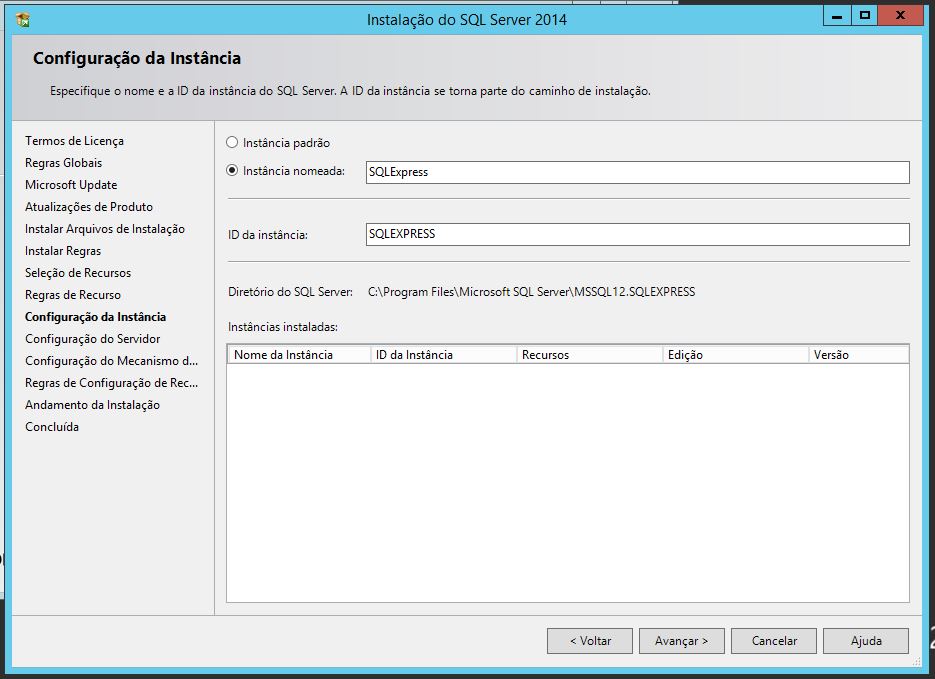
Na tela seguinte, “Configuração do Servidor”, vamos especificar as contas de serviço e a configuração do agrupamento.
Normalmente bastaria clicar em avançar, mas devido a um erro que ocorria repetidamente ao final de meus testes de instalação, alterei o nome da conta do serviço Mecanismo de Banco de Dados para “NT AUTHORITY\NETWORK SERVICE“. O tipo de inicialização para este serviço deve se deixado como Automática.
Clique em “Avançar“.

Na próxima tela vamos especificar o modo de segurança de autenticação, os administradores e os diretórios do Mecanismo do Banco de Dados.
Usarei o “Modo de Autenticação do Windows“, e deixarei especificado o usuário Administrador (que aparece automaticamente). Neste caso, não é necessário especificar uma senha, pois a autenticação no BD será feita pelo próprio usuário do sistema operacional.
Clique em “Avançar“.
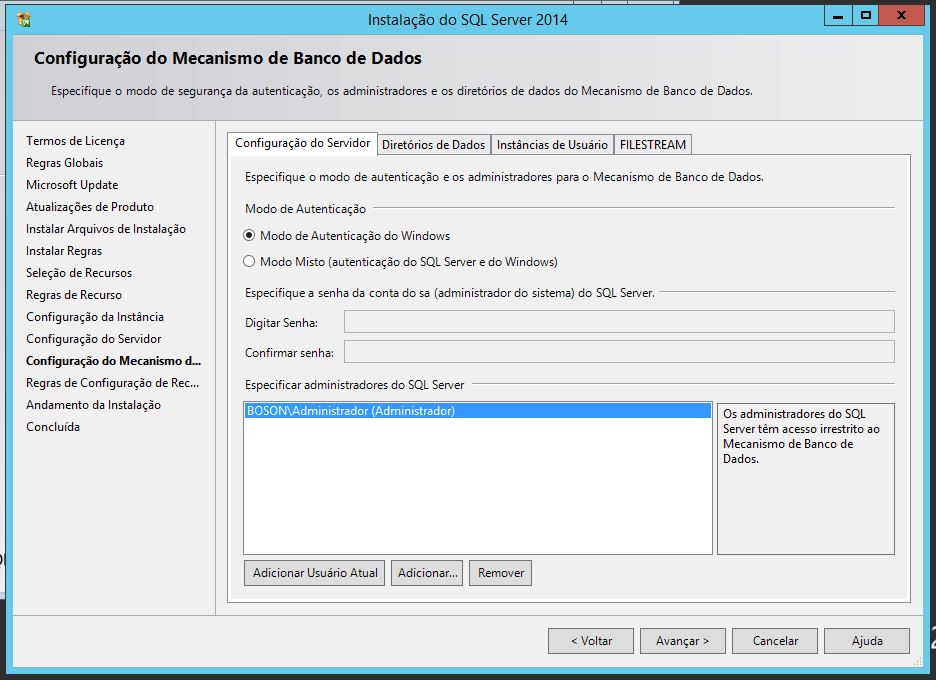
Agora aguarde enquanto a instalação é realizada. O processo pode levar vários minutos.
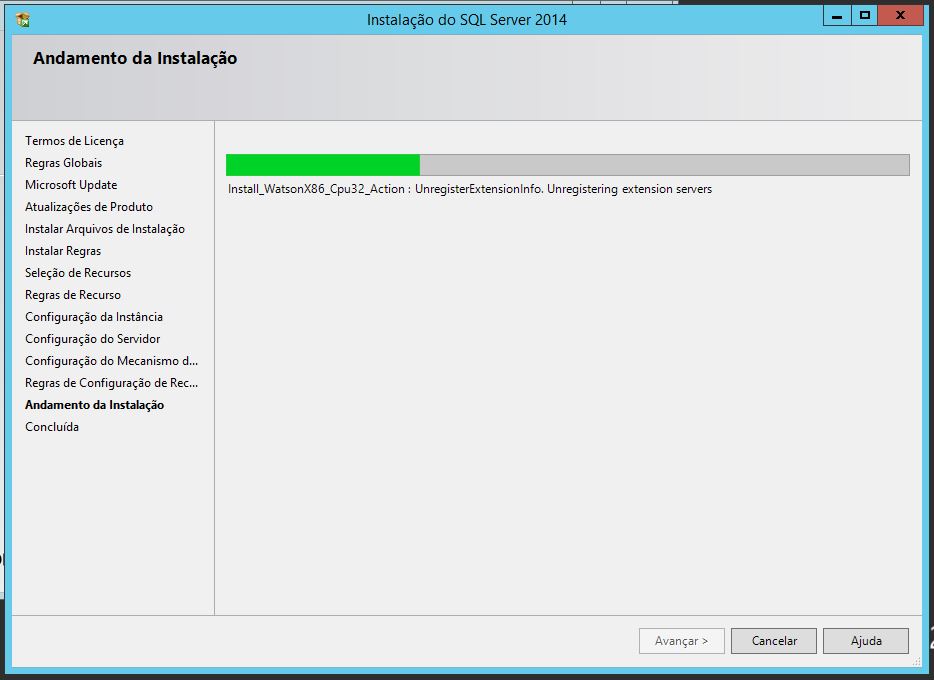
Ao término da instalação, basta clicar no botão “Fechar” para encerrar o instalador do SQL Server 2014.
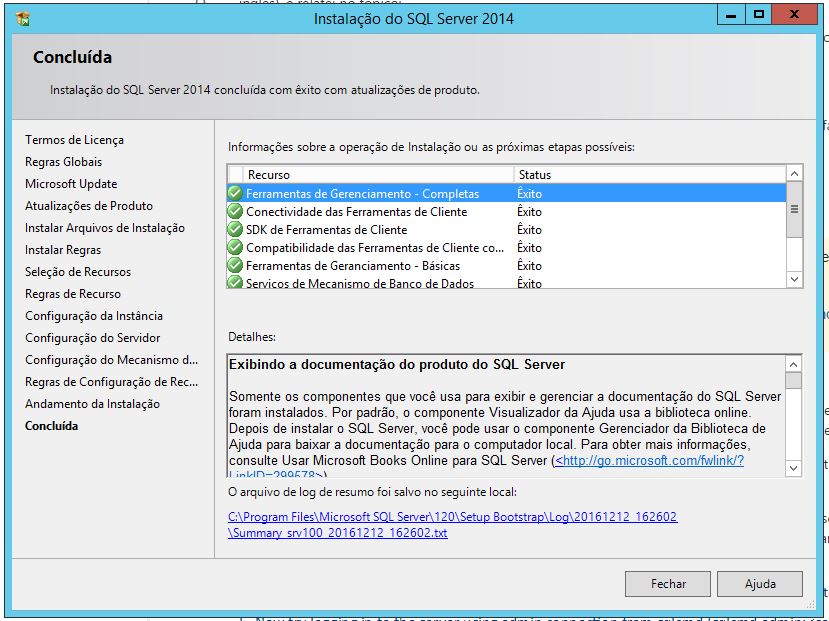
Excelente! Instalação do Microsoft SQL Server 2014 realizada com sucesso!
Para testá-lo, basta abrir o SQL Server Management Studio (SSMS), e efetuar uma conexão ao servidor. Como usamos autenticação do Windows, não é necessário especificar uma senha. Basta se certificar de que o usuário selecionado seja o <nome-seu-servidor>SQLEXPRESS.
Clique em Conectar para realizar a conexão:
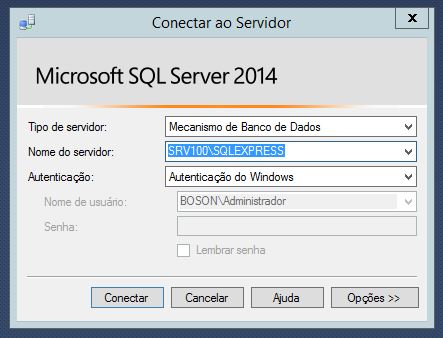
Se tudo correr bem, você verá a tela inicial do SSMS, como pode ser vista na figura a seguir:
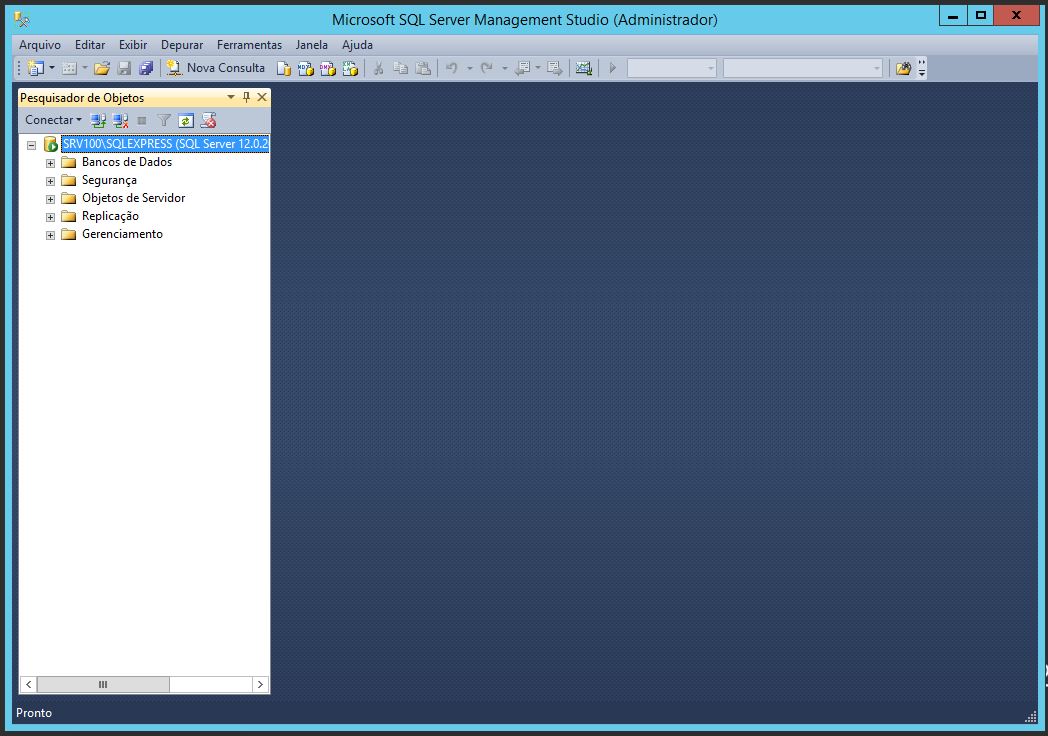
É isso aí! Procedimento finalizado com sucesso. Agora é só utilizar o SQL Server para criar e gerenciar seus bancos de dados.
Até a próxima!





Oi Fábio, Obrigado por postares como instalar a SQL gostei. mais agora gostaria que tambem postasses a configuraçao do SCCM 2012 R2.
Aquele abraço.