Como criar pendrive com AHT – Apple Hardware Test
Como criar pendrive com AHT – Apple Hardware Test
O Apple Hardware Test (AHT) é um pacote de software que contém uma suíte de ferramentas de diagnóstico utilizadas para testar os elementos de hardware de um computador Mac, seja ele um desktop ou notebook. É uma excelente ferramenta para realizar troubleshooting em um computador que esteja apresentando problemas de funcionamento.
Obs.: Para Macs lançados após Junho de 2013, deve ser usado o software ASD – Apple Software Diagnostics em vez do AHT. Informações sobre o ASD podem ser obtidas no site da Apple.
Determinando o modelo da placa lógica
O primeiro passo é determinar o modelo correto da placa lógica do computador, para que seja possível encontrar o software AHT correto, pois para cada modelo de máquina há um pacote de software de testes diferente. Determinamos o modelo da placa lógica por meio de um comando que deve ser executado no terminal.
Comando para determinar modelo e ID da placa lógica do computador:
ioreg -l | awk -F\" '/board-id/ { print $4 }'
Veja o resultado obtido ao executar esse comando em um iMac:

O modelo da placa lógica retornado é F227BEC8.
Após descobrir o modelo da placa, devemos obter a imagem do AHT adequada ao computador. Para conseguir o arquivo você pode visitar o site https://github.com/upekkha/AppleHardwareTest.
Criando o pendrive de boot com AHT
De posse da imagem, vamos criar um pendrive de boot com o AHT, seguindo os passos abaixo:
1. Formatar o pendrive como sistema Mac OS Expandido e esquema de particionamento GUID
2. Copiar e montar a imagem .dmg do AHT baixada em uma pasta qualquer no computador (clicar duas vezes sobre o arquivo .dmg copiado para montá-lo)
3. Executar os seguintes comandos no terminal (assumindo que o rótulo do volume de seu pendrive seja “pendrive” e o volume AHT montado seja “AHT”):
cp -r /Volumes/AHT/System /Volumes/pendrive/
sudo bless --folder /Volumes/pendrive/ --file /Volumes/pendrive/System/Library/CoreServices/.diagnostics/diags.efi --label AHT
4. Procedimento finalizado.
Usando o Apple Hardware Test
Para usar o AHT, reinicie o computador com o pendrive criado inserido, pressionando a tecla Option para dar boot no software e testá-lo.
Será exibida uma tela com opções de boot da máquina. Escolha o pendrive para entrar no AHT:
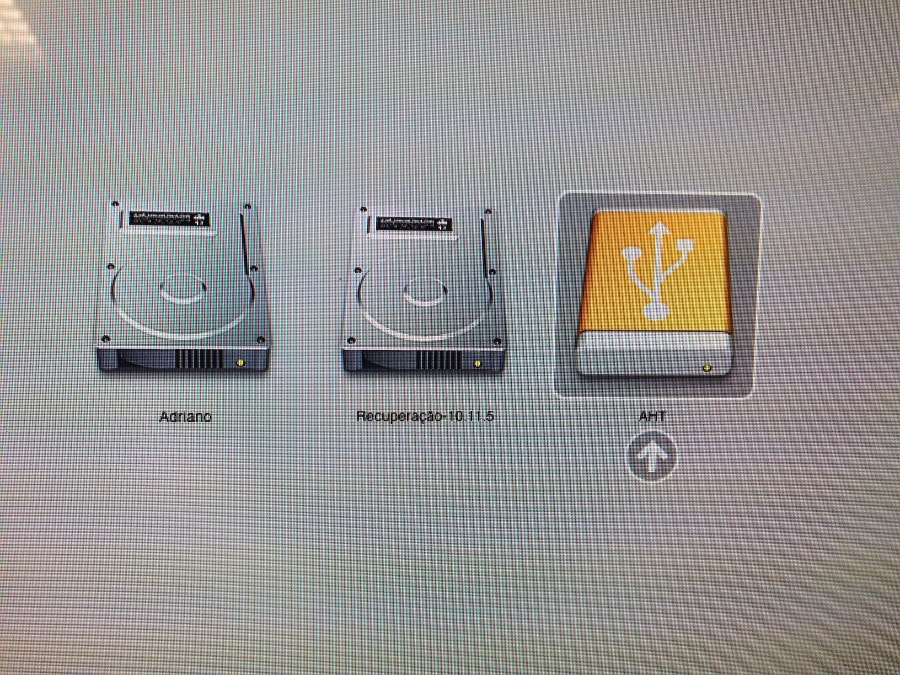
Na janela “Apple Hardware Test” escolha o idioma desejado para usar no programa, e clique no botão da seta:
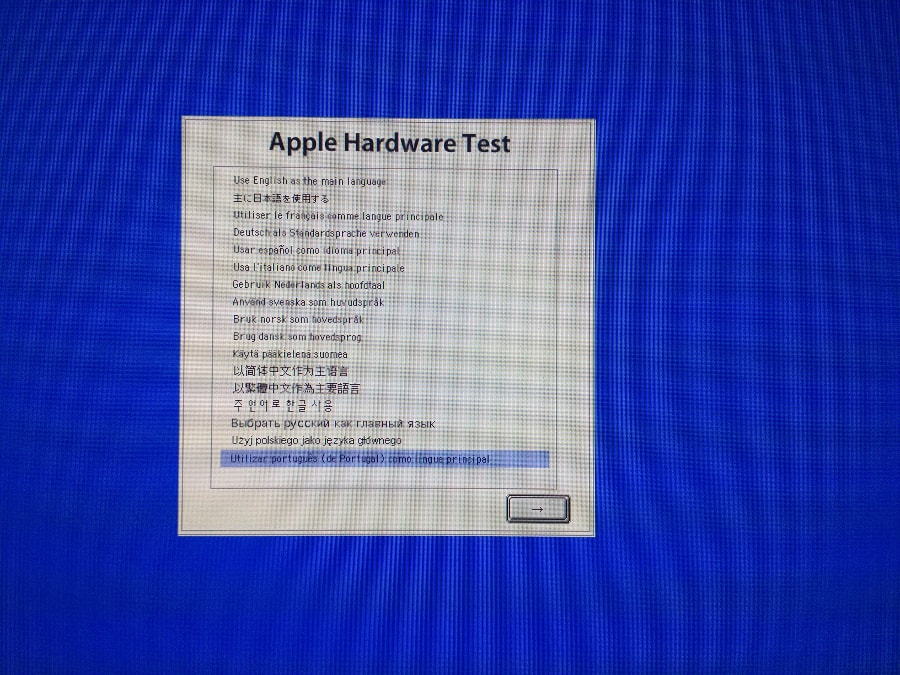
Será apresentada a tela inicial do AHT. Aguarde alguns instantes enquanto o programa faz uma verificação do hardware presente no sistema:
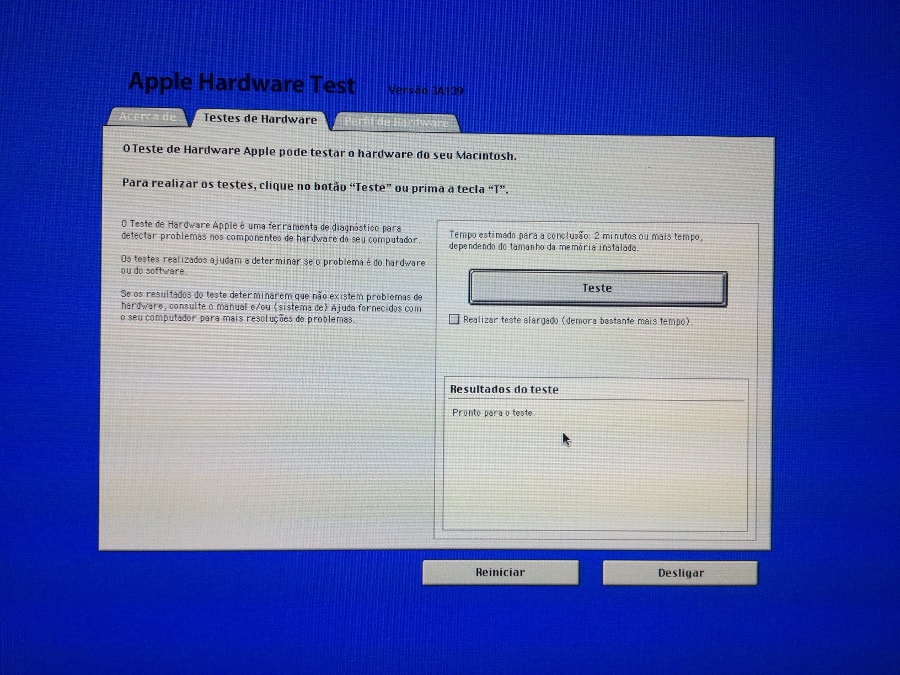
Para efetuar um teste básico no hardware da máquina, clique no botão “Teste”. Se desejar um teste extensivo, marque a caixa “Realizar teste alargado”. Tenha em mente que essa opção demorará muito mais tempo – entre uma hora e meia a duas horas até.
Aguarde enquanto o teste é realizado:
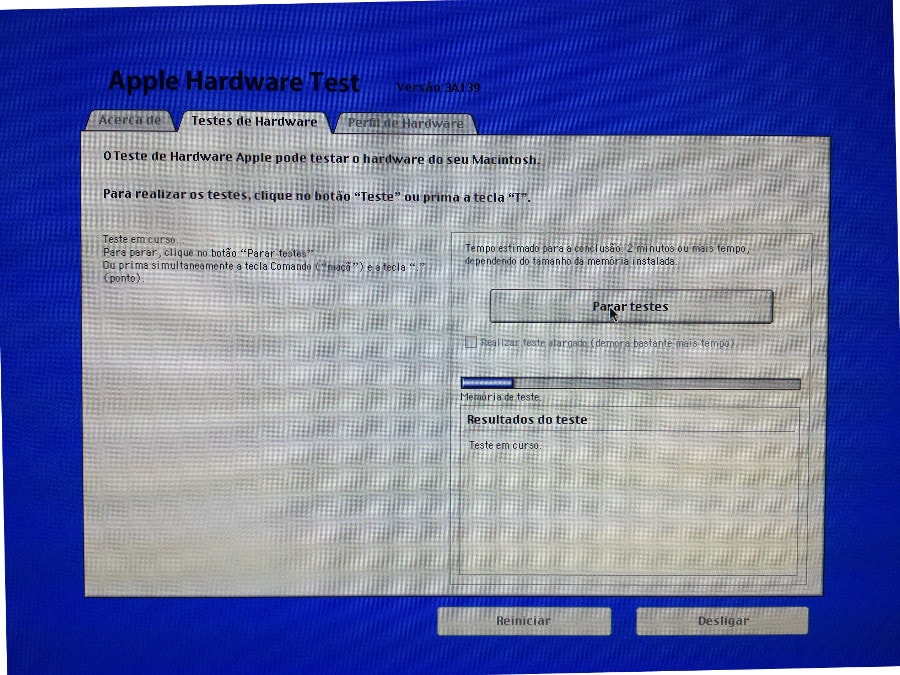
Após o término do teste, os resultados serão exibidos na caixa “Resultados do teste”, como mostra a figura a seguir:
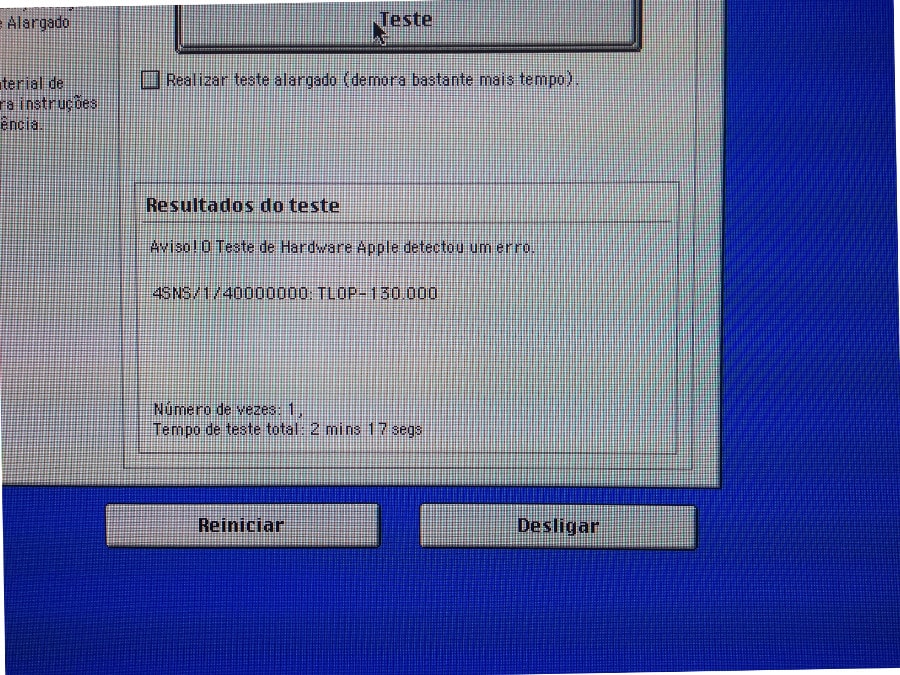
Se erros forem detectados na máquina, serão exibidos códigos correspondentes para que esses erros possam ser identificados. Em meu exemplo, foi exibido o código de erro 4SNS/1/40000000:TL0P-130.000, que corresponde a um erro de sensor, conforme veremos nas próximas seções do tutorial.
Códigos de Erro
O código de erro apresentado nos permite identificar o componente que possivelmente está defeituoso ou causando mal funcionamento no computador. Os quatro primeiros caracteres no código identificam o componente em si.
Abaixo temos uma lista com os códigos e componentes associados (4 primeiros caracteres apenas):
- 4ETH: Controladora Ethernet
- 4IRP: Placa lógica
- 4MLB: Controladora da placa lógica
- 4PRC: Processador
- 4HDD: Disco Rígido
- 4MHD: Disco externo
- 4YDC: Placa de vídeo
- 4SNS: Sensores do sistema
- 4MOT: Ventoinhas
- 4MEM: Módulo de memória
- 4AIR: Placa AirPort (rede sem fio)
O restante do código traz informações adicionais sobre o problema, como por exemplo tipo de sensor problemático.
Em nosso exemplo, o código 4SNS indica um problema com sensores do sistema. O restante do código nos permitirá descobrir qual é o sensor problemático.
Identificando os Sensores
Se um erro de sensor for detectado, vamos utilizar a segunda parte do código de erro para determinar qual sensor está com falha de operação. Em nosso exemplo foi exibido o código TL0P. A primeira letra do código indica a categoria de sensor, conforme a lista a seguir:
- I: Sensor elétrico
- V: Sensor de tensão
- T: Sensor de temperatura
Em nosso caso, portanto, trata-se de um sensor de temperatura. Mas temperatura de onde? Descobriremos isso analisando a segunda letra desse código. A lista a seguir mostra a qual componente exatamente se refere o sensor:
- A: Sensor de Temperatura do Ambiente
- B: Bateria
- C: CPU
- D: DC (Corrente Contínua)
- e: Slot PCI-Express
- F: Porta FireWire
- G: Placa Gráfica (GPU)
- H: Disco Rígido
- h: Dissipador (ou Pipe)
- L: Display LCD
- M: Memória RAM (ou placas Riser / Expansão de Memory)
- m: Miscelâneos (Periféricos como carregador da bateria)
- N: Chipset Ponte Norte (Controladora da Placa Lógica)
- O: Drive Óptico
- P: Barramento de Energia
- p: Fonte de Alimentação
- s: Trackpad
- W: Placa Wi-Fi Airport
Em nosso caso a segunda letra é L, e a lista indica que se trata do display LCD. Portanto, temos um problema com o sensor de temperatura do LCD da máquina. Agora basta realizar uma inspeção visual no componente e, se necessário, realizar sua reparação ou substituição para tentar sanar o problema.
Informações adicionais sobre o AHT podem ser obtidas no site da Apple ou nos manuais de serviço dos equipamentos Apple.





Oi amigo! Excelente artigo. Estou com um Macbook pro 2011 i5 apresentando o seguinte código de erro: 4SNS/1/C0000008: TCOC–124 pela sua explicação eu entendo que é sensor de temperatura de CPU, mas qual? Pode me ajudar?
Obrigado por este tutorial, muito!