Planilhas Google – Aplicando Formatação Condicional em Células
Aplicando Formatação Condicional em Células no Planilhas Google
Nesta lição vamos trabalhar co um recurso denominado Formatação Condicional, o qual permite aplicar uma formatação especial em um intervalo da planilha, para realçar células cujos valores nos interessam destacar – de forma automática.
Vamos trabalhar com a planilha a seguir para demonstrar a aplicação de formatação condicional. A planilha de exemplo possui duas colunas, uma com os nomes de produtos (frutas) e a outra coluna com os preços dessas frutas:
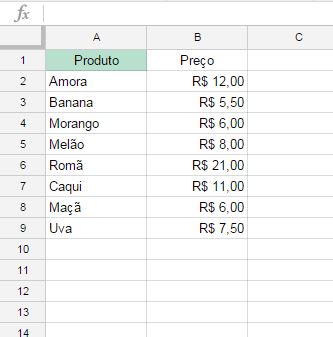
Queremos destacar nessa planilha os preços dos produtos. Digamos que desejamos ver em destaque os preços que estejam acima de R$ 10,00. Para isso vamos selecionar o intervalo de células de B2 até B9 para ressaltar os dados usando formatação condicional.
Agora clique no menu Formatar -> Formatação Condicional:
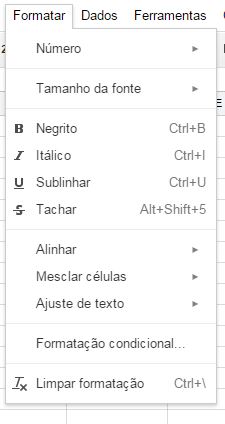
Será aberta a janela a seguir no lado direito de sua tela. Note que, como já havíamos selecionado o intervalo onde a formatação será aplicada, ele já aparece inserido no campo “Aplicar ao intervalo”. Se não aparecer, digite o intervalo manualmente nesse campo.
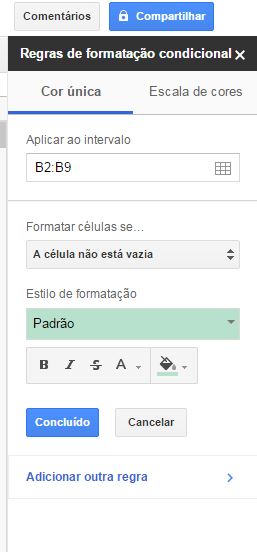
Após ter o intervalo de dados configurado, vamos determinar a condição de aplicação da formatação condicional. Clique no menu do campo “Formatar células se…” para ver as opções disponíveis – que são várias. Podemos criar regras para trabalhar com texto, datas ou números, que é o nosso caso – queremos destacar as células com base em seu valor numérico.
Vamos então escolher a opção “Maior que” nessa lista (pois queremos destacar os valores maiores que dez reais na planilha).
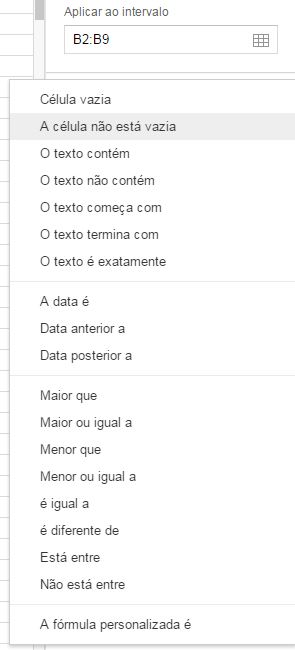
Digite na caixa logo abaixo da lista de opções o valor desejado – no caso, 10,00:
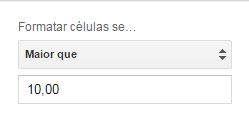
Agora vamos escolher o estilo de formatação a ser aplicado na célula quando ela atender ao critério que foi escolhido anteriormente. Clique no menu da seção “Estilo de formatação” para escolher o estilo desejado. Há alguns já prontos, e você pode também clicar em “Personalizar formato” para criar outros estilos se desejado.
Vou escolher o estilo de fundo vermelho (primeiro à direita, na linha superior da lista de estilos padrão):
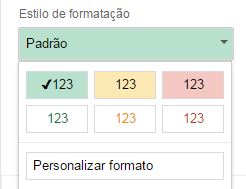
Perfeito. Para aplicar o estilo de formatação agora, basta clicar no botão “Concluído”. Se necessário, você pode adicionar outra regra de formatação adicional clicando no link “Adicionar outra regra”:
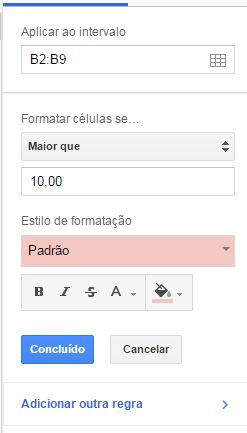
A regra configurada é então mostrada no lado direito da tela:
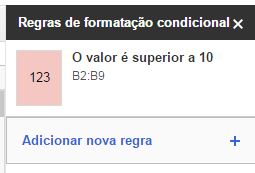
E pode ser vista na planilha, realçando as células cujo valor está acima de R$ 10,00, como queríamos:
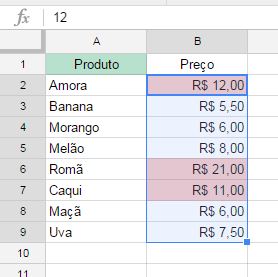
Formatação condicional aplicada com sucesso.
Como exercício, tente aplicar uma nova regra de formatação a essa planilha, de modo que os valores de preços acima de R$ 10,00 fiquem com o fundo verde e com a fonte em negrito, e os valores abaixo de R$ 6,00 fiquem com o fundo amarelo, como pode ser visto na figura a seguir:
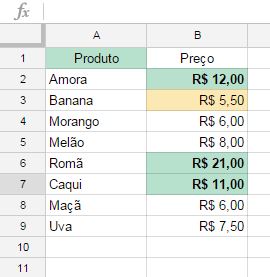
É isso aí! Nesta lição aprendemos a aplicar a formatação condicional básica em um conjunto de células no Planilhas Google, para realçar células cujos valores nos interessam destacar.
Até a próxima lição!

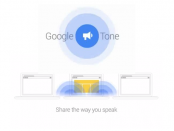
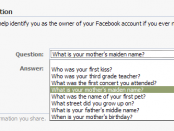


Escreva um comentário