Planilhas Google – Formatação de Fonte e Cores
Formatação de Fonte e Cores no Google Spreadsheets
Nesta lição trabalharemos com algumas opções de formatação de fonte no Planilhas Google. Mais precisamente, vamos ver como alterar as fontes, tamanhos e cores nas células de uma planilha. Para aplicar formatação em ma célula ou grupo de células, primeiro selecione-as (não precisam conter dados ainda) e então aplique a formatação desejada.
Podemos efetuar a formatação de fonte no Planilhas Google de duas formas distintas:
A partir da barra de ferramentas:
![]()
Ou a partir do menu Formatar:
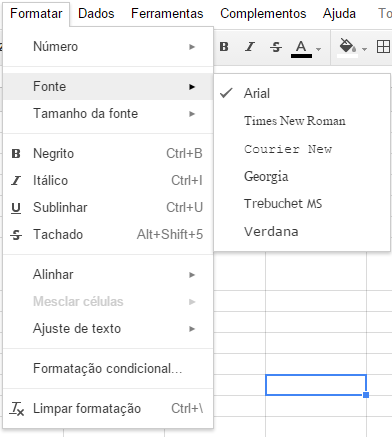
As opções de fonte disponíveis atualmente são Arial, Times New Roman, Courier New, Georgia, Trebuchet MS e Verdana. Podemos também aplicar os efeitos de Negrito, Itálico, Sublinhado e Tachado aos dados inseridos na planilha.
Vamos a alguns exemplos. Usaremos a planilha a seguir para treinar a aplicação de formatação de fontes. Digite esses dados em uma nova planilha do Google Planilhas:
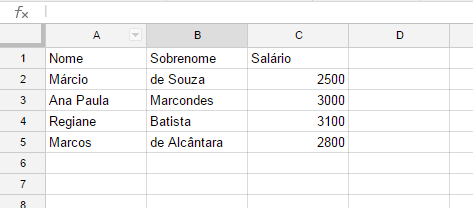
Primeiramente vamos alterar a fonte. Selecione as três células e clique na seta ao lado do nome da fonte atual (Arial). Clique então em Times New Roman para aplicar a nova fonte ao texto selecionado:
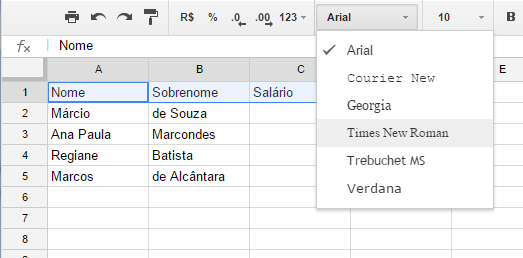
Agora, ainda com os cabeçalhos selecionados, aplique o efeito de negrito clicando no botão correspondente, ou usando a combinação de teclas Ctrl + B:
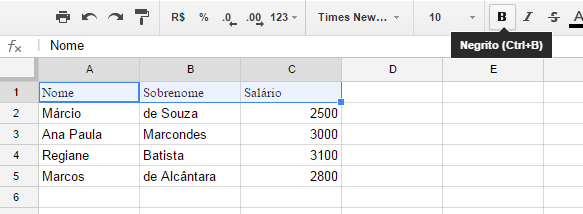
E finalmente altere o tamanho da fonte para 18:
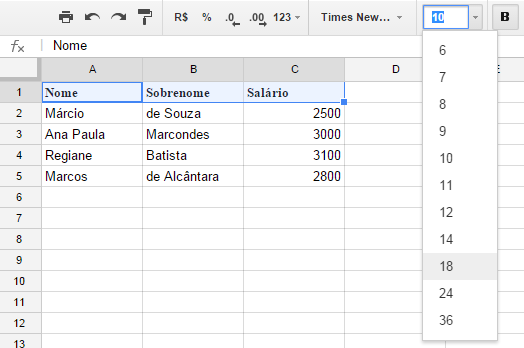
Agora, clique na divisão entre as colunas B e C e arraste o mouse para redimensionar a largura dessas colunas, pois ao aumentarmos a fonte para tamanho 18 a palavra “sobrenome” ultrapassou a largura da coluna e ficou truncada (cortada):
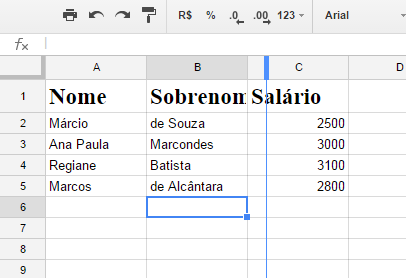
Agora vamos aplicar formatação de cor ao restante da planilha. Selecione todos os dados da célula A2 até a célula C5, clique no botão Cor do Texto e clique sobre a cor desejada na paleta que aparece. Eu vou formatar em Azul:
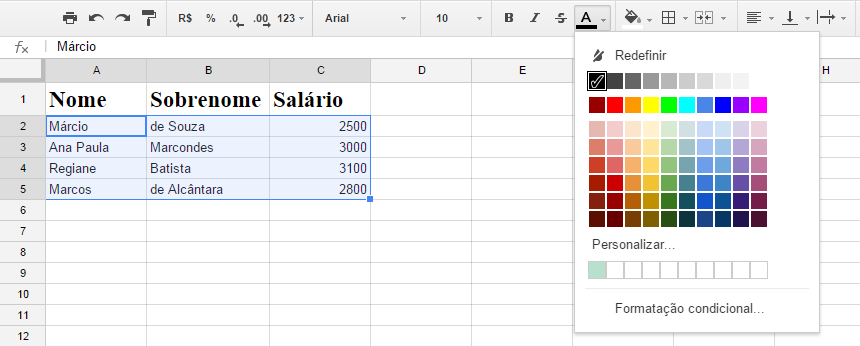
Clique em um a célula qualquer para desfazer a seleção e veja o resultado final da formatação de Fonte e Cores:
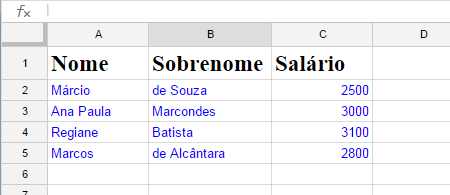
É isso aí! Na próxima lição vamos mostrar como aplicar as ferramentas de formatação de alinhamento de texto no Planilhas Google. Até!


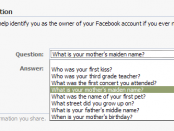
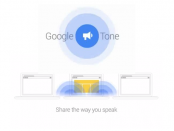

Escreva um comentário