Criar e Restaurar Imagem de Disco com Lazesoft Disk Image & Clone
Como Criar e Restaurar Imagem de Disco com Lazesoft Disk Image & Clone
Olá pessoal! Neste tutorial trago mais uma ferramenta muito útil que testamos no laboratório da Bóson Treinamentos: o Lazesoft Disk Image & Restore.
Trata-se de um software empregado na criação de imagens de disco a partir de um sistema funcional, e possuindo também a função de clonar HDs inteiros. Além disso, permite restaurar a imagem de disco criada, de forma a recuperar um sistema caso uma falha catastrófica de hardware ou de software venha a ocorrer (desde que a imagem tenha sido criada anteriormente!).
O software pode ser adquirido na página de downloads do site oficial da Lazesoft. Uma versão de avaliação (trial) pode ser baixada também. A versão Home Edition é gratuita, porém não possui suporte a nenhuma edição do Windows Server.
Testamos a criação de imagem de disco com o Linux Ubuntu e o programa funcionou perfeitamente, criando a imagem e posteriormente restaurando-a.
Criar Imagem de Disco
Abra o aplicativo Lazesoft Disk Image & Clone e, na tela inicial do programa, clique na opção Backup (Drive to Image) para iniciar o processo de criação de uma imagem do disco:
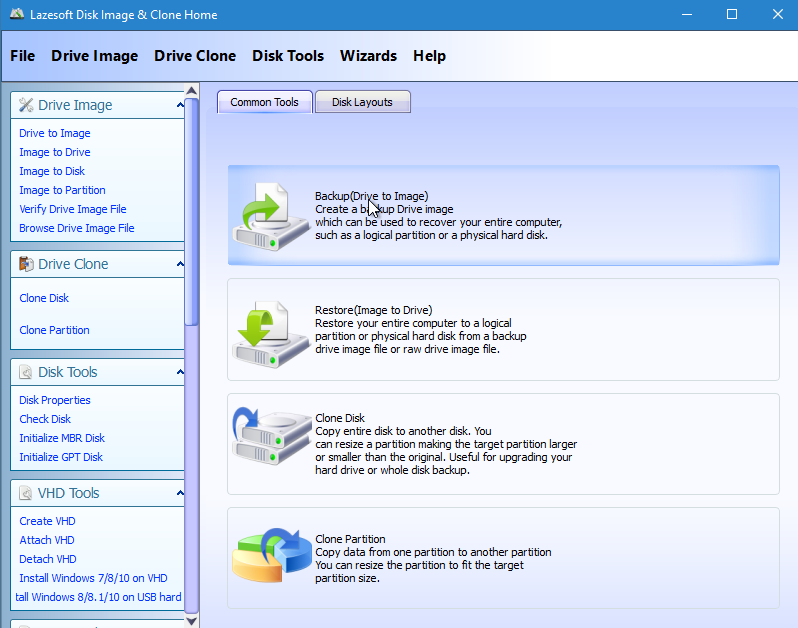
Na próxima tela iremos selecionar a origem do backup – ou seja, o disco ou partições que serão usadas na criação da imagem.
Selecione o disco no menu drop-down do combo box, e então marque as partições desejadas na seção “Choose the partitions you want to back up“. Marque todas as partições que devem ser incluídas na imagem, como a partição Reservado pelo Sistema, para que seja possível dar boot no sistema quando for restaurado.
Clique no botão Next para prosseguir:
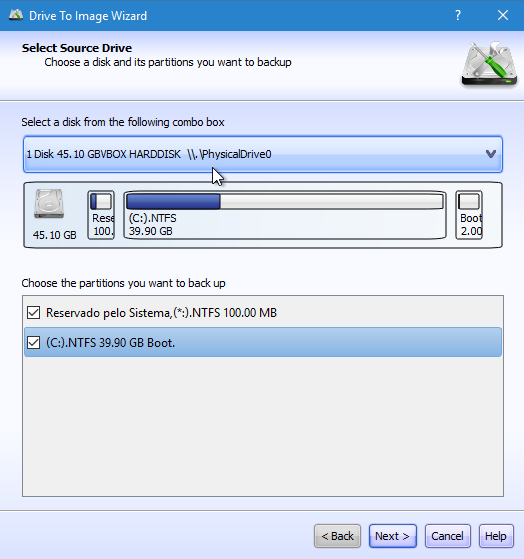
Na tela seguinte você irá determinar o tipo de imagem de disco, que na verdade é o tipo de backup a realizar. As opções disponíveis são Full Backup (Backup Completo), Incremental Backup (Backup Incremental) e Differential Backup (Backup Diferencial). Para criar uma imagem contendo todo o sistema vamos deixar selecionada a primeira opção, Full Backup.
Ainda nesta tela vamos determinar também o local onde a imagem de disco será salva, como por exemplo em um HD externo, pendrive ou até mesmo um segundo HD presente no computador. Clique no botão Browse e navegue até o local desejado. Você também precisará dar um nome ao arquivo de imagem – eu o chamei de Imagem-Windows.
Clique no botão Start para iniciar o processo de criação da imagem:
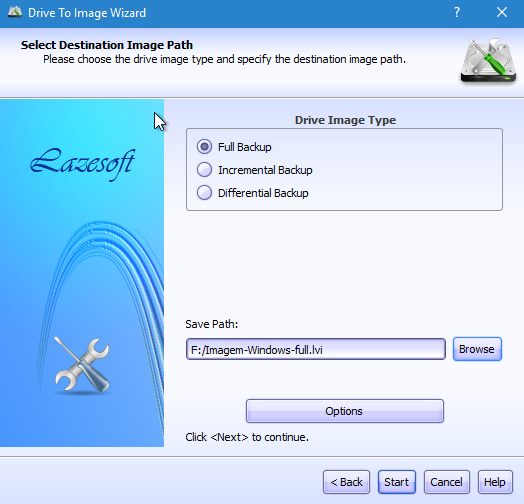
E aguarde enquanto a imagem de disco é criada. Esse processo pode levar vários minutos – ou muitos minutos – dependendo do tamanho do disco.
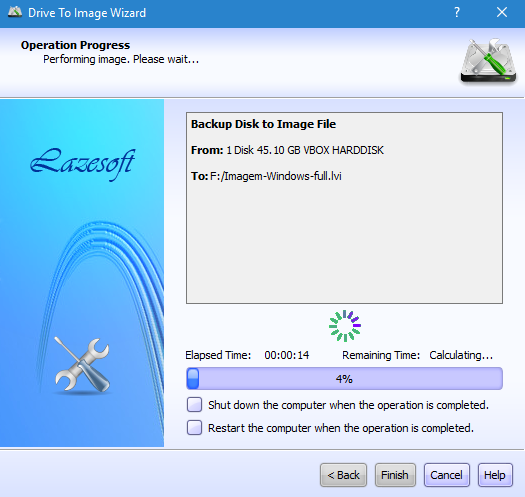
Após o término da criação da imagem de disco, clique no botão Finish para finalizar o processo. Retire o CD do drive. A imagem está pronta, e gravada no disco indicado (HD externo, por exemplo).
Com esta imagem será possível restaurar o sistema completo em outro HD se for necessário – por exemplo, se o disco rígido da máquina for danificado, ou se o sistema operacional for corrompido.
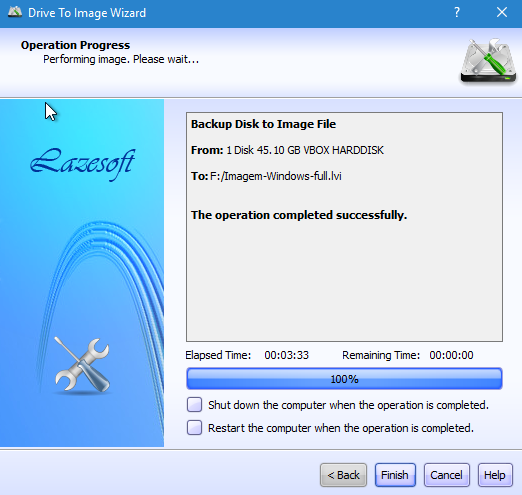
Agora veremos o processo inverso – a restauração da imagem salva.
Restaurar Imagem de Disco
Agora veremos o processo de restauração de uma imagem de disco criada com o Lazesoft. Instale um disco rígido novo (que será o destino da restauração) ou use o disco atual, caso o problema não seja o disco em si, e então dê boot no computador com a mídia bootável do Lazesoft.
Após iniciar o aplicativo, escolha a opção “Restore (Image to Drive)” na tela inicial:
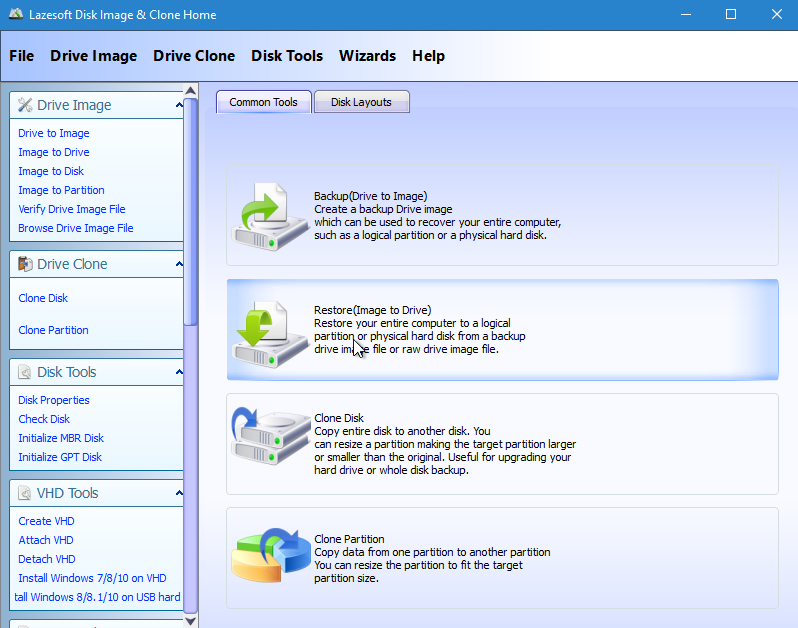
Selecione o local onde está arquivo de imagem a ser restaurado clicando no botão Browse e navegando até o arquivo.
Após selecionar a imagem a restaurar, clique no botão Next para prosseguir:
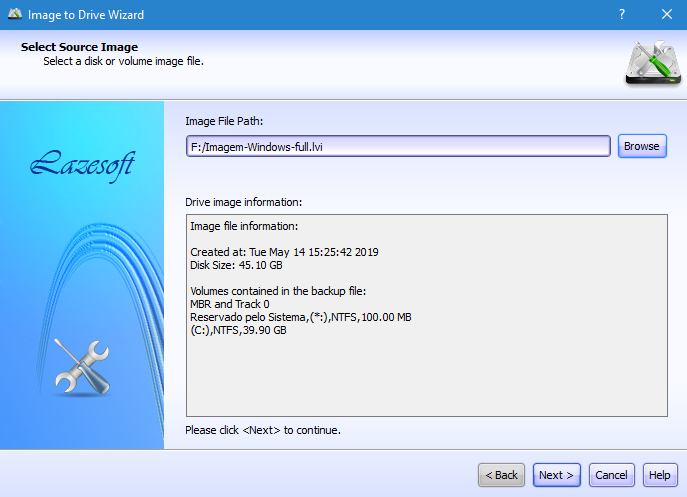
Na tela seguinte selecione as partições que deseja restaurar e clique em Next:
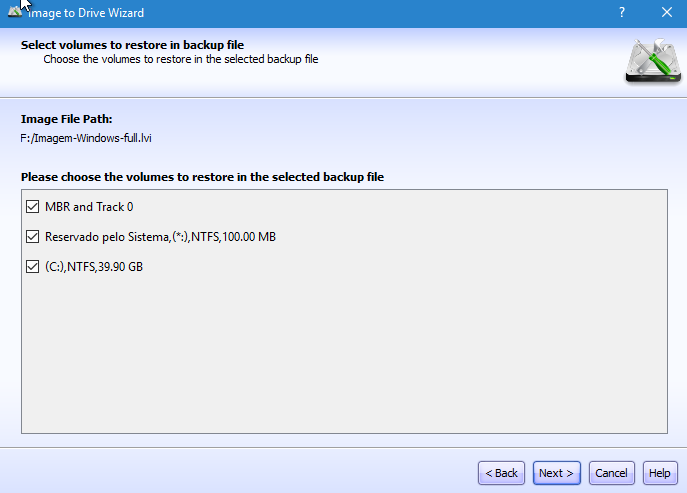
N próxima tela selecione o destino da restauração – o disco que receberá os dados restaurados. Cuidado para não selecionar o disco errado, sob pena de perder dados ou até mesmo a instalação do sistema operacional!
Clique em Start para iniciar a restauração da imagem com o Lazesoft:
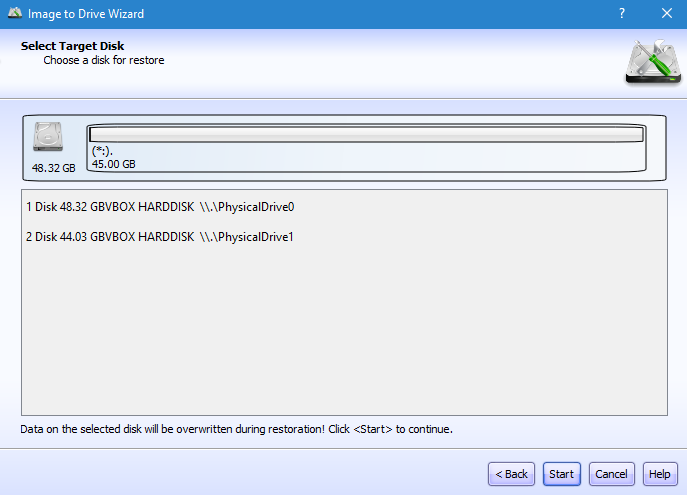
Uma caixa de diálogo de aviso (Warning) será aberta, perguntando se temos certeza de que queremos realizar a restauração agora: “Are you sure you want to restore now?”
Clique em OK para prosseguir com a restauração do sistema.
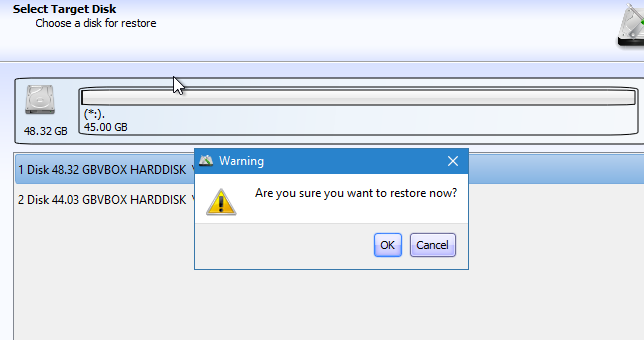
Agora aguarde enquanto a imagem é restaurada. O processo pode demorar um tempo considerável, dependendo do tamanho do disco / partições que estão sendo restauradas.
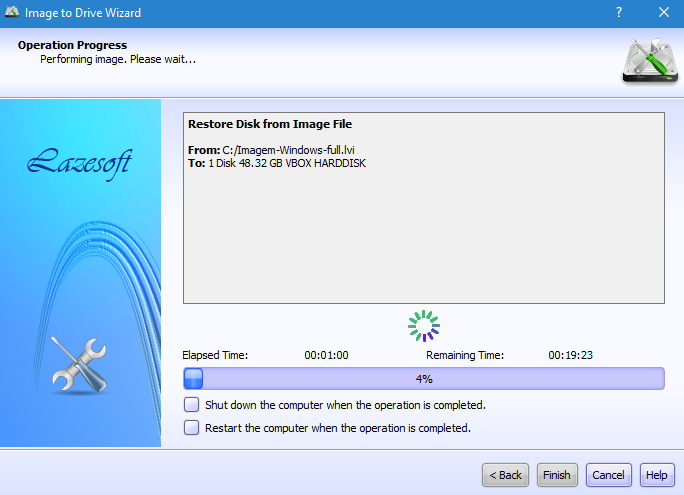
Após o término da operação, clique no botão “Finish“, retire o CD do drive e reinicie o computador para dar boot no sistema operacional restaurado.
É isso aí! Até o próximo teste e recomendação de softwares.
Quer aprender tudo sobre Montagem e Manutenção de Computadores? Então adquira o livro Montagem de Micros, 3ª Edição, de Gabriel Torres clicando aqui: https://hotm.art/WFP5UG





Bom dia.
Legal essa ferramenta, ainda não conhecia. Por acaso ele realiza backup através da rede também (Fazendo boot pela rede, instalando um agente no computador que precisa ser realizado backup)?
Não Diogo, essa ferramenta não realiza backup pela rede. Recomendo o Bacula para essas tarefas que você citou.