Instalação do PostgreSQL e do phpPgAdmin no Linux
Como instalar o PostgreSQL e o phpPgAdmin no Linux
Neste artigo vamos mostrar a instalação do gerenciador de bancos de dados open source PostgreSQL e da ferramenta de gerenciamento Web phpPgAdmin.
Você pode ler a respeito da história do PostgreSQL clicando aqui
Instalando os pacotes necessários:
# apt-get install postgresql postgresql-contrib
Acessando o prompt de comandos do PostgreSQL
Os nomes do banco de dados padrão e do usuário padrão são o mesmo: “postgres”. Vamos nos logar com esse usuário para realizarmos tarefas relacionadas ao gerenciamento do postgresql. Digite o comando a seguir:
# sudo -u postgres psql postgres

Para sair do prompt do posgresql, digite o comando \q para retornar ao terminal do Linux:
postgres=# \q
Configurando a senha do usuário padrão postgres
Para configurarmos a senha do usuário postgres use o comando \password:
postgres=# \password postgres

Vamos agora instalar o pacote Adminpack. Para isso, digite o comando a seguir no prompt do postgresql:
postgres=# CREATE EXTENSION adminpack;

Volte para o terminal do linux agora com o comando \q.
Como criar um novo banco de dados e um novo usuário para o sistema
Vamos criar um novo usuário de nome “fabio“com a senha “123“,e um banco de dados de nome “dbTeste“.
# sudo -u postgres createuser -D -A -P fabio # sudo -u postgres createdb -O fabio dbTeste

Excluir Usuários e Bancos de Dados
Caso precise excluir um banco de dados, entre como usuário postgres:
# sudo -u postgres psql postgres
E então digite o comando a seguir:
postgres=# drop database <nome_banco_de_dados>
Caso queira excluir um usuário, execute o seguinte comando:
postgres=# drop user <nome_do_usuário>
Configurar o protocolo TCP/IP no PostgreSQL
Por padrão, conexões TCP/IP são desabilitadas no PostgreSQL, de modo que usuários que tentem o acesso a partir de outros computadores na rede não o conseguirão. Para permitir que usuários remotos possam se conectar, edite o arquivo /etc/postgresql/9.1/main/postgresql.conf como segue:
vi /etc/postgresql/9.1/main/postgresql.conf
Encontre as linhas a seguir:
[...] #listen_addresses = 'localhost' [...] #port = 5432 [...]
Descomente-as,e configure o endereço IP de seu servidor ou simplesmente digite ‘*’ para que ele possa ser acessado a partir de todos os seus clientes de rede:
listen_addresses = '*' port = 5432
Salve e feche o arquivo após a edição, e então reinicie o serviço do postgresql para aplicar as alterações:
# service postgresql restart

Gerenciando o PostgreSQL com o pacote phpPgAdmin
O phpPgAdmin é um utilitário de administração via web escrito em PHP para gerenciar o PostgreSQL.
Ele está disponível nos repositórios padrão. Então, para instalá-lo basta executar o bom e velho apt-get:
# apt-get install phppgadmin
Por padrão, podemos acessar o phppgadmin a partir da máquina local usando o endereço http://localhost/phppgadmin. Teste o acesso abrindo o navegador Iceweasel (ou outro qualquer) e acessando o endereço citado:
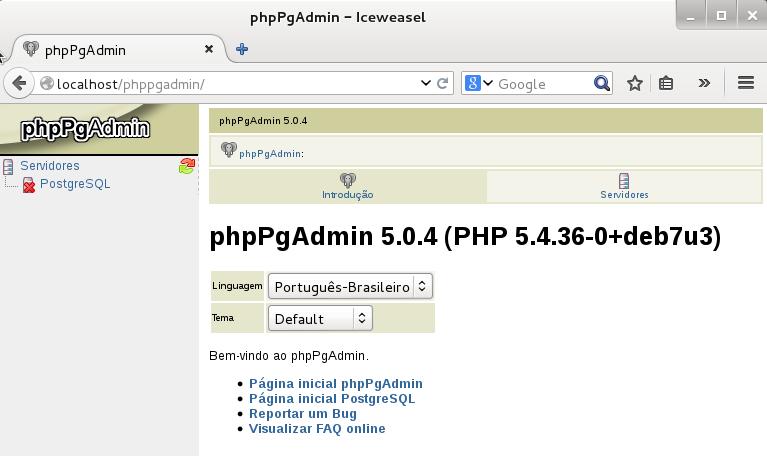
Para acessar o phpPgAdmin a partir de um sistema remoto, faça o seguinte:
Edite o arquivo /etc/apache2/conf.d/phppgadmin:
# vi /etc/apache2/conf.d/phppgadmin
Comente a linha a seguir no arquivo:
#allow from 127.0.0.0/255.0.0.0 ::1/128
E descomente a linha a seguir:
allow from all
Edite também o arquivo /etc/apache2/apache2.conf:
# vi /etc/apache2/apache2.conf
E adicione a linha a seguir:
Include /etc/apache2/conf.d/phppgadmin
Após editar os arquivos, reinicie o serviço do apache:.
# service apache2 restart
Tente acessar o phppgadmin agora a partir de outra máquina (usarei um computador cliente com Windows 8.1; o IP de meu servidor Linux é 10.24.83.20) digitando o endereço a seguir no navegador (altere conforme sua configuração de rede):
http://10.24.83.20/phppgadmin/
E veja o resultado na figura a seguir:
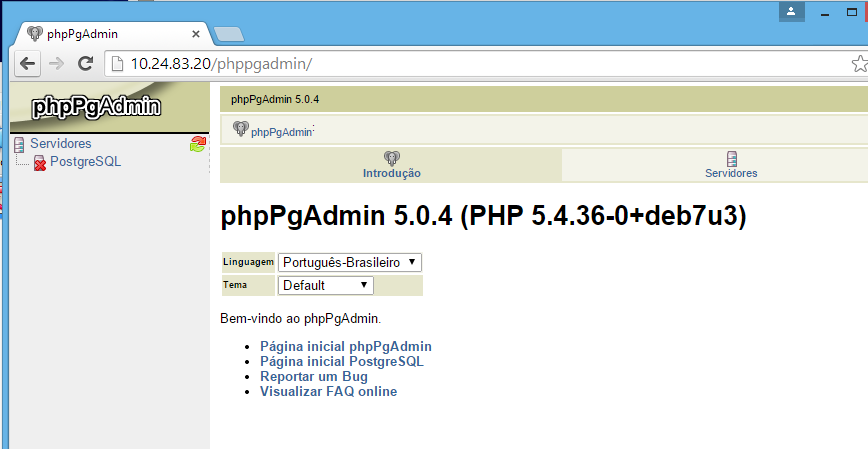
Clique no link PostgreSQL no painel esquerdo da tela, e então efetue login no sistema com o usuário criado anteriormente (fabio no meu caso). Clique no botão Identificação para efetuar o login.
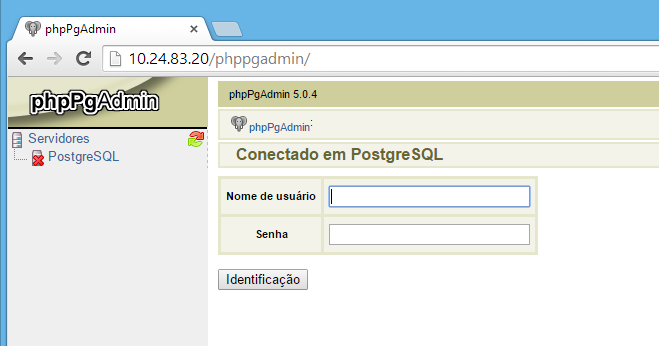
Veja a tela inicial do PostgreSQL, e note o banco de dados criado anteriormente (dbTeste):
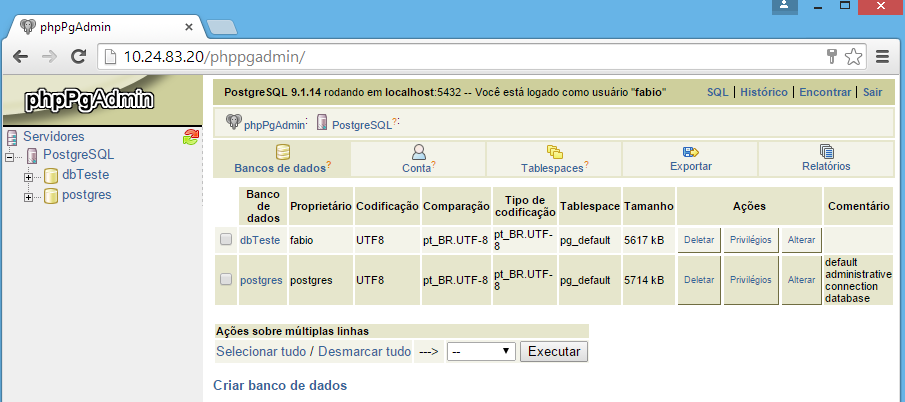
Clique no banco de dados criado para acessá-lo, e expanda-o no painel esquerdo:
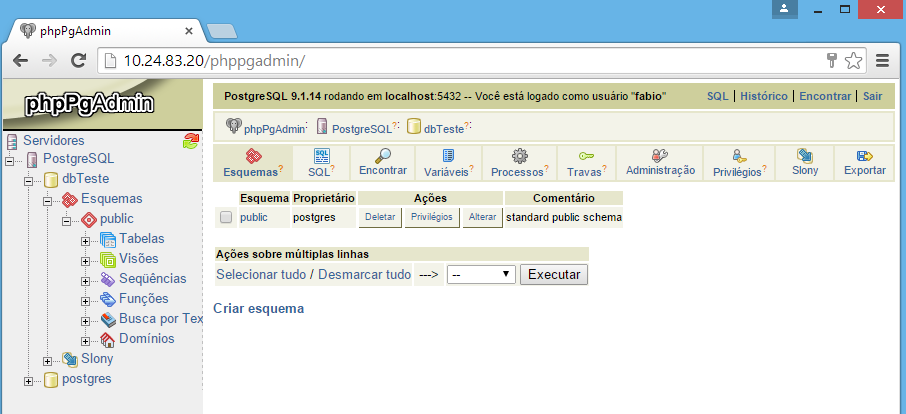
Vamos criar uma tabela agora como exemplo. Clique em Tabelas do lado esquerdo, e então em Criar Tabela no painel central. Digite o nome tbl_clientes para a tabela, configure-a para ter 2 colunas, e então clique em Próximo >:
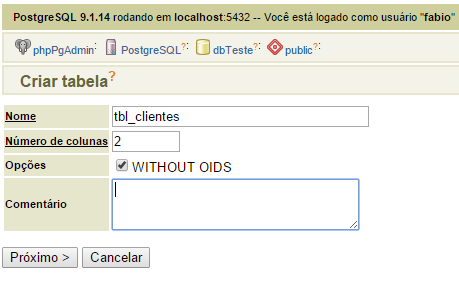
Crie as colunas Id_cliente (chave primária) e Nome_cliente (character varying, não nulo). Clique então no botão Criar:
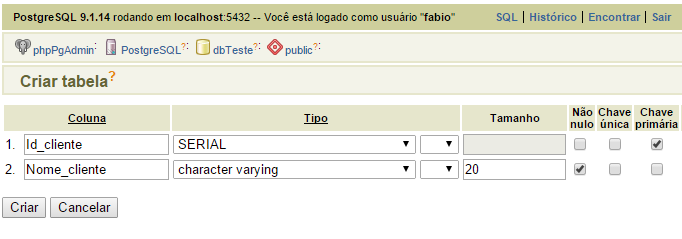
Tabela criada com sucesso!!!:
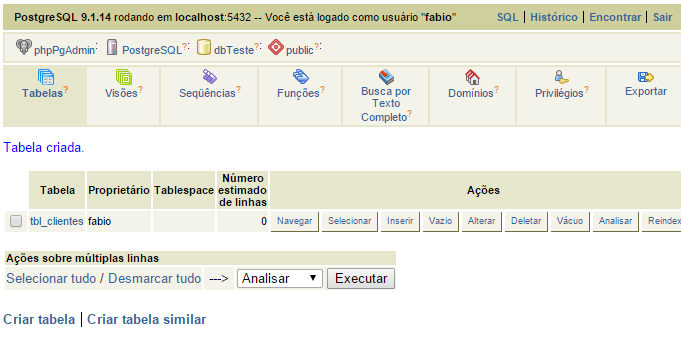
É isso aí! Agora é só usar o PostgreSQL e o phpPgAdmin para criar e gerenciar e consultar bancos de dados no Linux.
Até a próxima!





Escreva um comentário