Como clonar um pendrive no Mac OS X com o utilitário dd
Clonar um pendrive no Mac OS X com dd
Neste tutorial vou mostrar como clonar um pendrive (ou HD externo) no OS X por meio do utilitário dd, na linha de comandos. O procedimento é simples, e envolve apenas alguns passos (porém, que podem ser relativamente demorados).
Procedimentos
Primeiramente, conecte o pendrive a ser copiado e também o pendrive de destino na máquina (ou os HDs externos). O pendrive de destino (que irá receber os dados) deve ser de tamanho igual ou maior do que o pendrive de origem dos dados.
Abra o terminal e digite o comando a seguir para descobrir os caminhos dos pendrives (arquivos de dispositivos):
diskutil list
Será exibida uma lista de dispositivos montados (conectados) ao seu computador, como podemos ver a seguir:
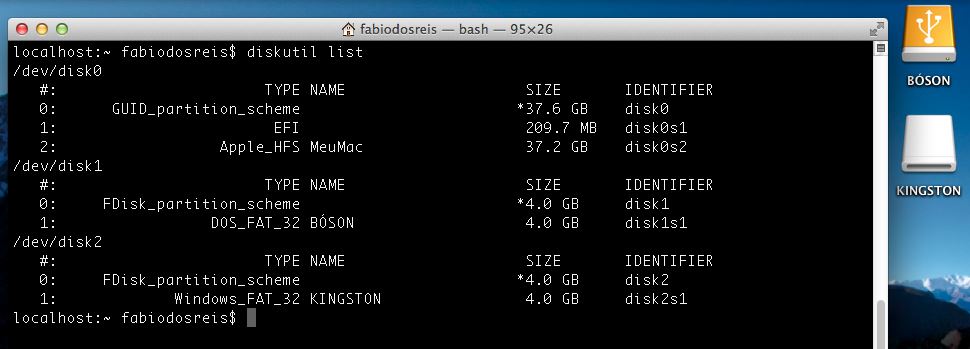
Note que os pendrives foram identificados como /dev/disk1 e /dev/disk2 (“BÓSON”, que será o drive de origem, e “KINGSTON”, que é o destino). O disco /dev/disk0 é meu HD interno, onde o sistema está instalado – você pode conferir isso facilmente consultando a coluna SIZE, que traz os tamanhos das partições listadas.
Clonando os pendrives com dd
Agora vamos executar o utilitário dd para realizar a clonagem. Sua sintaxe é como segue:
sudo dd if=/dev/pendrive_origem of=/dev/pendrive_destino conv=notrunc
Em nosso exemplo, o comando será:
sudo dd if=/dev/disk1 of=/dev/disk2 conv=notrunc
Pode ser que seja solicitada uma senha para prosseguir com a operação – digite a senha de seu próprio usuário, e pressione enter. Aguarde enquanto a clonagem é realizada.
ATENÇÃO: tome extremo cuidado ao digitar o comando de clonagem, para não inverter a ordem dos pendrives / HDs. Caso sejam invertidos, você perderá todo o conteúdo do dispositivo que pretendia copiar.
Após o término do processo de clonagem, devemos desmontar os pendrives. Usaremos o comando unmountDisk para realizar esse procedimento, cuja sintaxe pode ser vista a seguir:
diskutil unmountDisk /dev/[pendrive]
onde [pendrive] é o arquivo de dispositivos correspondente ao pendrive. Em nosso exemplo, devem ser emitidos os comandos como segue (um para cada dispositivo):
diskutil unmountDisk /dev/disk1 diskutil unmountDisk /dev/disk2
Problemas
Eventualmente pode ser exibido um erro com a mensagem “Resource Busy”. Para contorná-lo, é necessário desmontar o volume USB correspondente, porém sem ejetar a mídia. Para realizar essa operação, abra o Utilitário de Disco do Mac, selecione o volume desejado no painel do lado esquerdo da janela, e clique em “Desmontar”.
Recomendado: Como copiar arquivos no Mac OS X usando o terminal de comandos





Escreva um comentário