Como alterar o endereço IP de um computador via PowerShell
Alterando configurações de rede via Windows PowerShell
Neste tutorial vamos mostrar os procedimentos necessários para efetuar a alteração do endereço IP de um adaptador de rede, além de outros parâmetros como os servidores DNS utilizados, endereço do gateway padrão, e também como configurar a máquina para usar endereços atribuídos dinamicamente via DHCP novamente.
Os comandos que serão mostrados são válidos para sistemas a partir da versão Windows 8.
Vamos aos procedimentos.
Abra o Windows PowerShell com privilégios de Administrador para realizar as tarefas a seguir.
Configurar IP Fixo
1. Primeiramente, você pode consultar as configurações de rede atuais. Para isso, execute o comando a seguir:
Get-NetIPConfiguration
Com esse comando obtemos as configurações de rede detalhadas da máquina. Preste atenção no nome do adaptador, pois ele será necessário para realizar a configuração de seu IP.
2. Para alterar o endereço IP de uma interface de rede, vamos usar o comando New-NetIPAddress. Veja o exemplo a seguir:
New-NetIPAddress 192.168.1.35 -InterfaceAlias Ethernet -DefaultGateway 192.168.1.1 -AddressFamily IPV4 -PrefixLength 24
As opções empregadas no comando foram as seguintes:
- InterfaceAlias: Nome da interface de rede que terá a configuração alterada. No caso, será a interface de nome Ethernet.
- DefaultGateway: Endereço IP do Gateway Padrão da rede (porta interna do roteador).
- AddressFamily: Versão de IP a ser atribuíba – no caso, IPv4.
- PrefixLength: Tamanho do prefixo a ser utilizada, que corresponde à máscara de sub-rede. Em nosso exemplo, usamos o valor 24, que equivale à máscara 255.255.255.0 (endereço classe C)
Veja o resultado da execução deste comando:
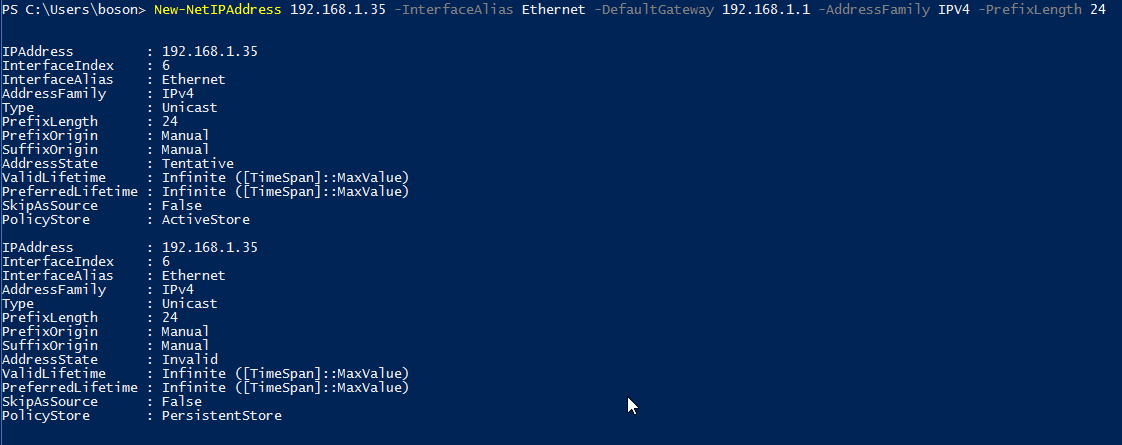
3. Após configurar o endereço IP, vamos configurar os endereços dos servidores DNS que serão utilizados. Para isso vamos usar o cmdlet Set-DnsClientServerAddress. Veja o exemplo a seguir:
Set-DnsClientServerAddress -InterfaceAlias Ethernet -ServerAddresses 8.8.8.8
Neste exemplo, as opções significam:
- InterfaceAlias: Nome da interface de rede que terá o DNS configurado
- ServerAddresses: Endereços dos servidores DNS que serão atribuídos (separados por vírgulas, caso haja mais de um)
4. Após realizar as configurações, basta executar novamente o comando Get-NetIPConfiguration para verificar se elas foram realizadas com sucesso.
Get-NetIPConfiguration
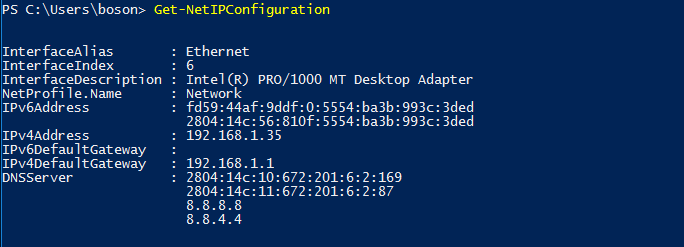
Se você abrir as Propriedades do protocolo IPv4 nas Conexões de Rede do Painel de Controle, verá que os endereços aplicados com os comandos anteriores estarão configurados:
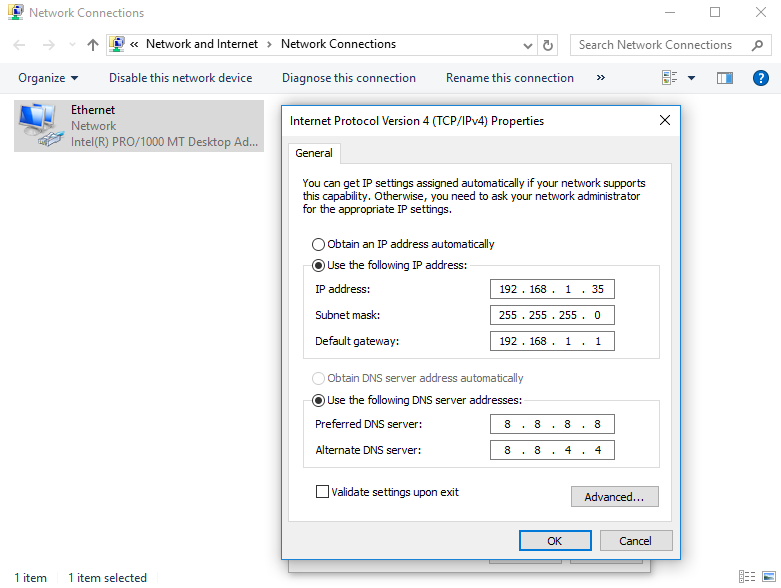
Configurar IP dinâmico
5. Caso você queira voltar a usar IP dinâmico na interface, use o comando Set-NetIPInterface:
Set-NetIPInterface -InterfaceAlias Ethernet -DHCP enabled
E em seguida resete os endereços dos servidores DNS configurados manualmente:
Set-DnsClientServerAddress -InterfaceAlias Ethernet -ResetServerAddress
Além disso, vamos resetar a configuração do gateway padrão utilizado:
Remove-NetRoute -InterfaceAlias Ethernet
Se perguntado se deseja mesmo prosseguir com a remoção, digite “A” para confirmar e pressione enter. Então, reinicie o adaptador de rede com o comando a seguir:
Restart-NetAdapter -InterfaceAlias Ethernet
Após executar os comandos acima a estação deverá voltar a usar IP e demais configurações obtidas a partir do servidor DHCP da rede.
Confira também outros comandos para diagnóstico de redes variados en nosso artigo 14 exemplos de Comandos de Rede no Windows PowerShell.
É isso aí!





gostei das aulas quero me escreve no site nao estou a entende
Assim que deixei o powershell ligado no meu Embu ele dar acesso externo para pode ver os filmes. Mas ele tem um tempo para fica off ??.. no máximo que ele fica ok é 4 horas..pergunta como posso deixa ele ligado sem estacaindo ??
Tem como escolher a opção “A” automaticamente? Tipo na mesma linha do comando Remove-NetRoute -InterfaceAlias Ethernet