VMware Workstation 9 – Criar e Configurar Máquina Virtual
VMware Workstation 9 – Criar e Configurar Máquina Virtual
Neste tutorial vou mostrar como usar o software VMware Workstation 9 para criar uma nova máquina virtual (VM).
O VMware Workstation 9 pode ser baixado no site da VMware:
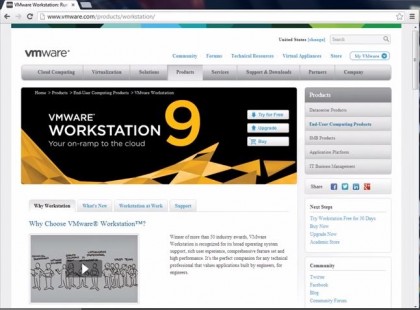
É necessário fazer um registro no site para poder efetuar o download do software, em versão de avaliação (o software é pago). Após baixá-lo e instalá-lo, vamos à criação de uma VM.
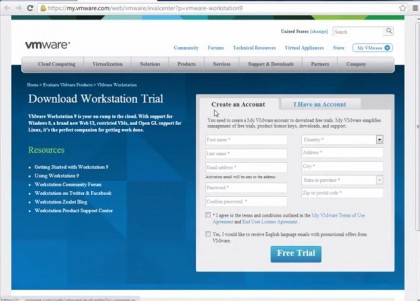
1. Abra o software para ter acesso à sua interface.
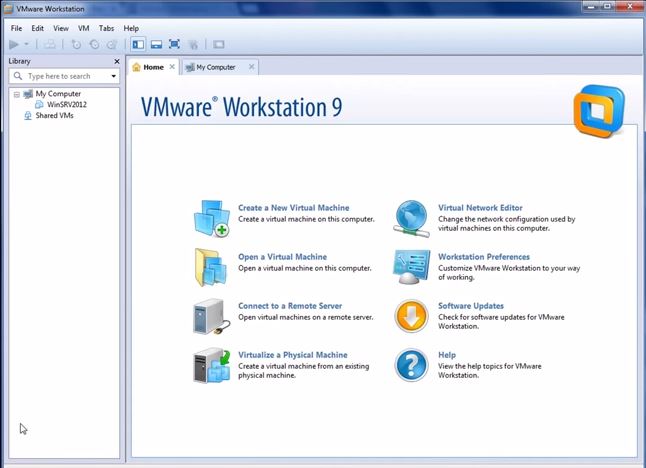
2. No painel do lado direito, temos diversas opções, como criar uma nova máquina virtual, abrir uma VM existente, virtualizar uma máquina física, editar redes virtuais, atualizações de software, entre outras. Clique em “Create a New Virtual Machine” para criarmos uma nova máquina virtual:
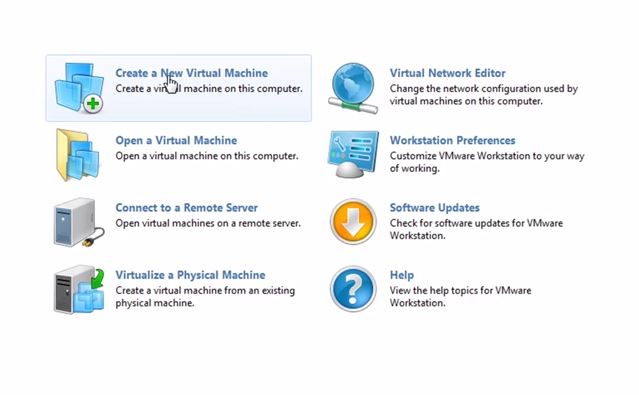
3. Será aberto o Assistente para novas Máquinas Virtuais. Marque a opção Custom (Advanced) para criarmos uma VM personalizada, e clique em Next:
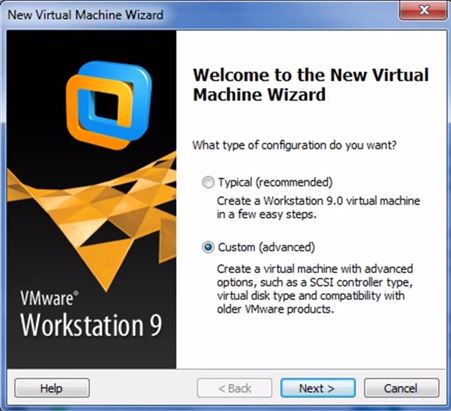
4. Na próxima tela é possível escolher o nível de compatibilidade do hardware virtual. Vou manter as configurações recomendadas e clicar em Next para prosseguir:
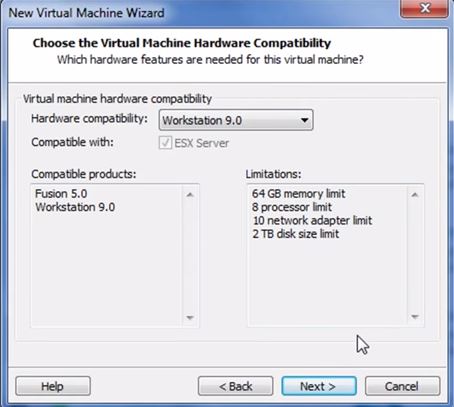
5. Agora vamos inserir a mídia para instalação posterior do sistema operacional. Você pode usar um CD/DVD físico escolhendo a opção Installer Disc, ou uma imagem .iso com a opção Installer disc image file (iso), que é a opção que vamos escolher. Clique no botão Browse… para navegar no sistema de arquivos de seu computador e localizar a imagem iso desejada. Vou usar uma imagem do Ubuntu Linux 12.10 que possuo na minha máquina.
Será utilizada a opção Easy Install, na qual o próprio VMware Workstation irá preencher alguns dados durante a instalação do sistema, como nome de usuário e senha.
Também é possível deixar essa etapa para depois, escolhendo a opção I will install the operating system later. Clique em Next para prosseguir:
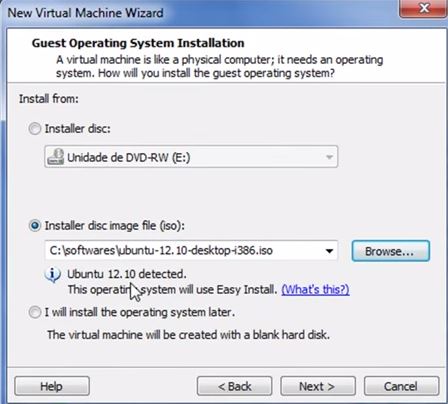
6. Preencha os dados requisitados – NOme completo, nome do usuário e senha. O que será pedido nesta tela vai depender muito do sistema operacional que foi selecionado na etapa anterior. Clique em Next.
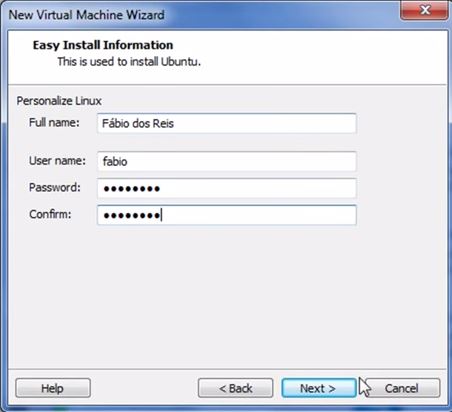
7. Dê um nome para a máquina virtual, e especifique o local onde ela será salva. Clique em Next.
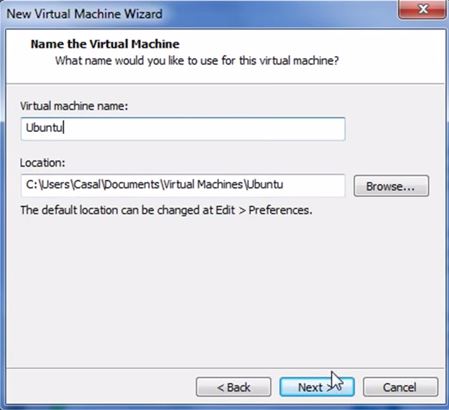
8. Na próxima tela, configure o número de processadores virtuais e o número de núcleos de processamento por CPU. Clique em Next.
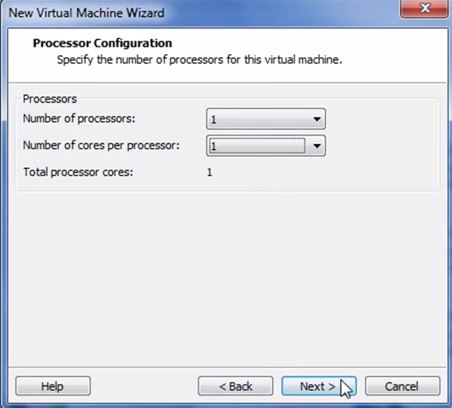
9. Agora é a vez da Memória RAM. Configure a quantidade de RAM desejada para a máquina virtual (respeitando os limites de seu computador físico) e clique em Next
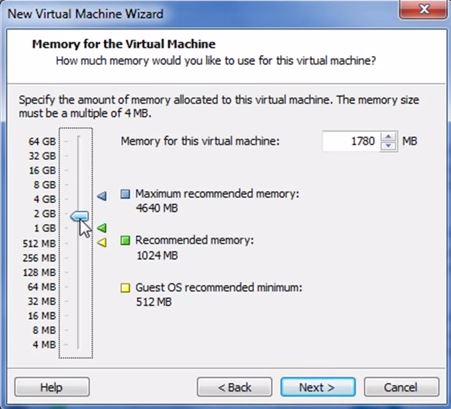
10. Vamos agora escolher o tipo de rede a ser usada pela VM. Há quatro opções disponíveis:
- Use bridged networking – A máquina virtual terá acesso direto à rede Ethernet externa, com seu próprio IP inclusive. É a opção recomendada.
- Use network address translation (NAT) – A máquina virtual terá acesso à rede externa por meio do IP do computador hospedeiro (usada para compartilhar internet com a VM)
- Use host-only networking – A máquina virtual só terá acesso à máquina hospedeira via rede privada virtual.
- Do not use a network connection – Sem conexão de rede na máquina virtual.
Escolha a opção Use bridged networking e clique em Next.
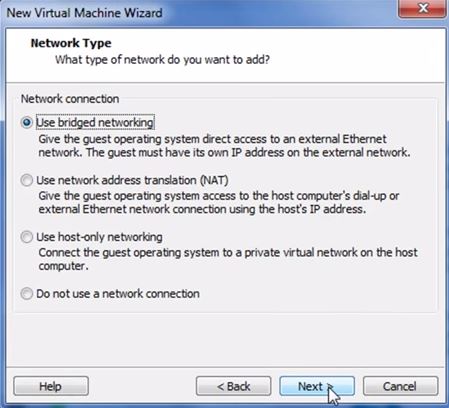
11. Agora selecione o tipo de controladora de disco a ser usada. Os tipos disponíveis são IDE e SCSI. Recomendamos sempre usar SCSI, a nçao ser quando não disponível. Clique em Next.
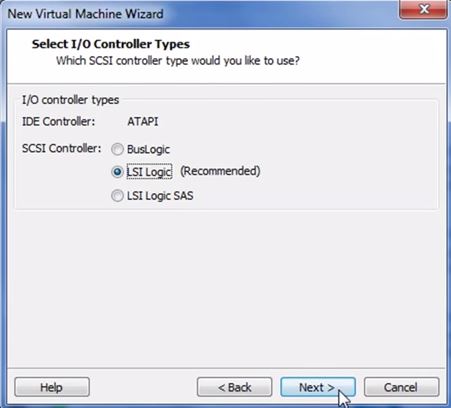
12. Vamos agora configurar o disco rígido virtual a ser usado. Como ainda não temos nenhum, vamos criá-lo. Selecione a opção Create a new virtual disk e clique em Next.
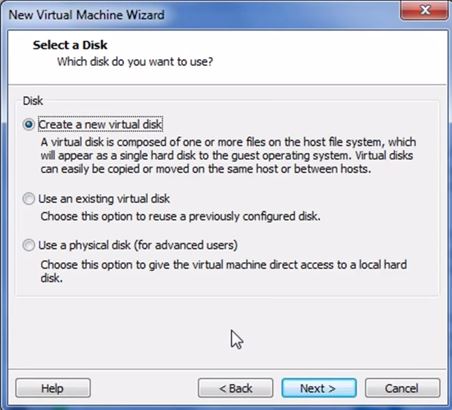
13. Escolha o tipo de HD virtual – de acordo com o tipo de controladora instalada. Marque SCSI e clique em Next.
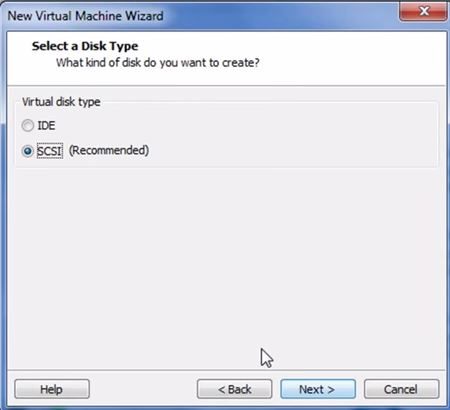
14. Agora especifique a capacidade do disco rígido virtual. Vou usar os 20 GB recomendados. Não marque a opção Allocate all disk space now pois isso irá alocar os 20 GB de uma vez, tomando muito tempo no processo e desperdiçando espaço do disco físico da máquina hospedeira. Deixe as outras opções como estão, e clique em Next.
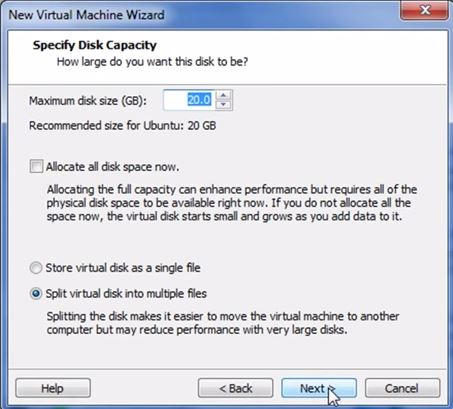
15. Na próxima tela, especifique o local onde o HD virtual será salvo. Vou deixar o local padrão (pasta do VMware Workstation). Clique em Next.
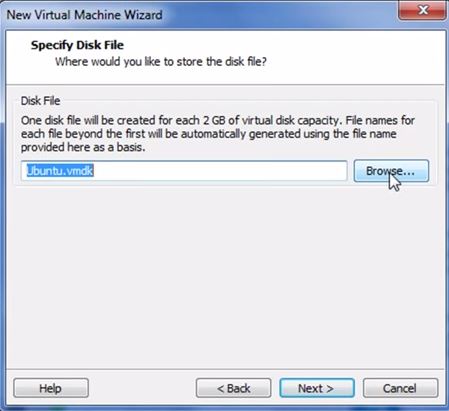
16. Quase tudo pronto. Ainda é possível alterar ou acrescentar alguns itens de hardware clicando no botão Customize Hardware. Clique nesse botão para ver as opções disponíveis:
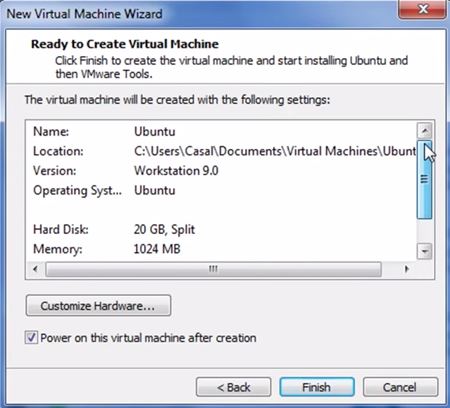
17. É possível alterar todosos parâmetros de hardware já configurados, e acrescentar outros, como mais placas de rede virtuais, controladoras de discos, HDs, drives de DVD, placa de som, controladoras USB, etc.
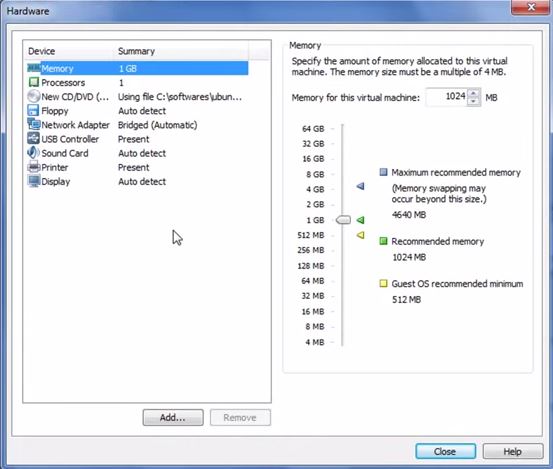
18. Clique no botão Add… e veja quais itens de hardware podemos escolher para adicionar, como por exemplo uma nova interface de rede. Como não vamos adicionar mais nenhum item de hardware nesse tutorial, cancele a operação e clique em Close para fechar a tela Customize Hardware:
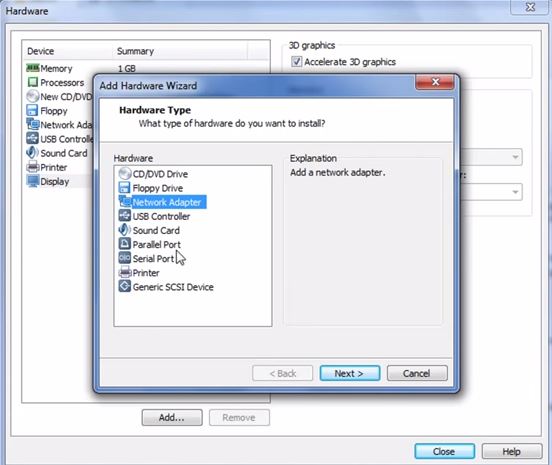
19. Tudo pronto. Vou desmarcar a opção Power on this virtual machine after creation para que a máquina virtual não seja inicializada logo após ter sido criada. Clique em Finish para finalizar o processo.
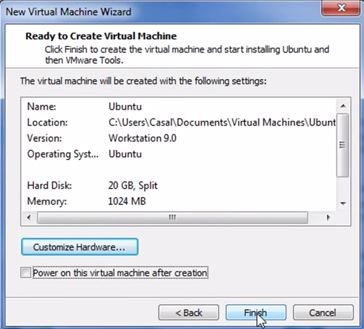
20. Aí está a máquina virtual criada. Você ainda pode alterar seu hardware clicando na opção Edit virtual machine settings, ou pode inicializá-la para começar a instalação do sistema operacional clicando em Power on this virtual machine. Tudo pronto agora! Note que o sistema operacional ainda deve ser instalado para que seja possível suar a máquina virtual.
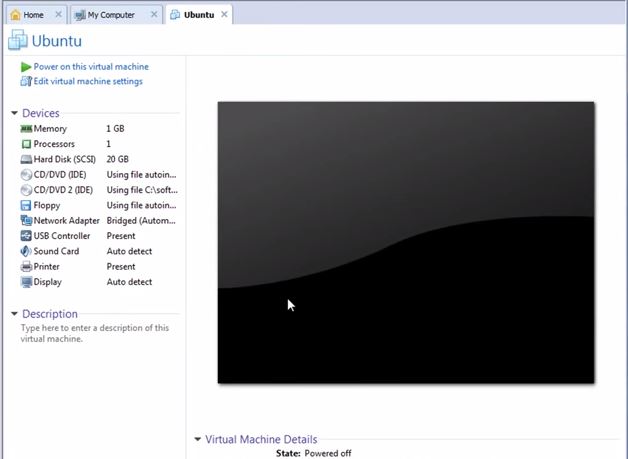
É isso aí! Assista agora ao vídeo da Bóson Treinamentos que detalha todo o processo descrito acima:



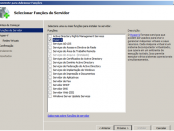

Ótimo tutorial e graças a sua página que consegui achar a pasta virtualizada quando criei uma máquina virtual com Ubuntu.