Como realizar BACKUP e RESTORE no Microsoft SQL Server?
Como realizar BACKUP e RESTORE no Microsoft SQL Server?
Por Henrique Mendes
Nesta lição aprenderemos um conteúdo indispensável para qualquer pessoa que deseja ser um bom profissional de Banco de dados: Backup e Restore, utilizando o SQL Server.
O autor que vos escreve atua em Consultoria de Sistemas ERP a bastante tempo, e percebe que muitos profissionais sejam eles profissionais da empresa que utiliza o ERP ou da empresa que fornece serviços de TI/ Infraestrutura não realizam os procedimentos de BACKUP/ RESTORE ou até mesmo realizam de forma incorreta, neste último caso, seguros de que os backups estão sendo realizados e que em caso de imprevistos (Danos em HD, ataque de Ransomwares, etc.) os dados estarão a salvo e na verdade estão comprometidos por conta dos procedimentos realizados sem o devido conhecimento.
O fato exposto acima é totalmente real! Já vi empresas perderem seus dados por conta de imperícia, mesmo o processo de Backup e Restore sendo bem simples.
Por presenciar esta realidade, Fábio dos Reis me convidou para elaborar este artigo, a fim de informar da forma correta como os backups e restores de banco de dados devem ser realizados de forma segura, preparando vocês para a realidade que encontrarão no mercado.
Para a realização deste procedimento não se exige conhecimento em T-SQL, sendo algo bem simples de ser realizado.
Neste artigo, mostraremos como realizar este procedimento de forma manual, porém haverá em breve um outro artigo explicando métodos de automatização de Backups e sugestões de boas práticas.
1. Conceitos de BACKUP e RESTORE
BACKUP: Backup é basicamente uma cópia de segurança. A razão do procedimento é assegurar que o usuário ou organização se resguardem de uma possível perda de arquivos e dados originais, que pode ocorrer por diversos motivos conforme descrito anteriormente.
Backups realizados periodicamente, com o procedimento correto e armazenados de forma inteligente minimizam e até neutralizam os impactos a serem sofridos na perda de dados e arquivos.
RESTORE: Também conhecido como Restauração, trata-se do procedimento utilizado para recuperar a condição do seu banco de dados ou repositório de arquivos, utilizando o Backup realizado. Neste procedimento, os dados estarão na condição exata do momento em que o backup foi realizado.
2. Como realizar Backups manuais em disco com o SQL Server
1. Acesse o SQL Server Management Studio
2. Expanda a opção Banco de dados:
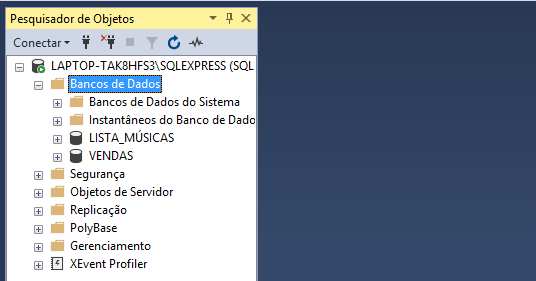
3. Clique com o botão direito do mouse no Banco de dados que deseja realizar o Backup e selecione a opção Tarefas > Fazer backup:
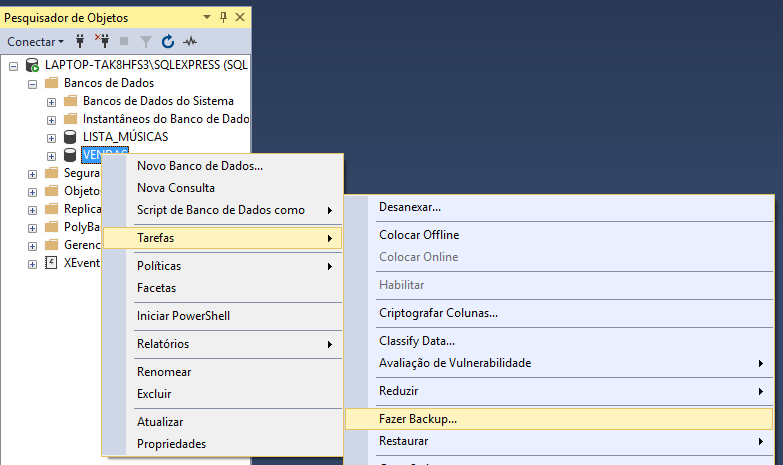
4. A seguinte janela será exibida, e nela podemos escolher o tipo de Backup que será efetuado, havendo duas opções:
- Completo – Obtém o estado do banco de dados no momento em que o backup é iniciado; é feita uma cópia dos dados e do esquema de todas as tabelas do banco de dados e as estruturas de arquivo correspondentes;
- Diferencial – Nesta opção apenas as partes do banco de dados alteradas desde o último backup completo do banco de dados são lidas e em seguida gravadas para a cópia.
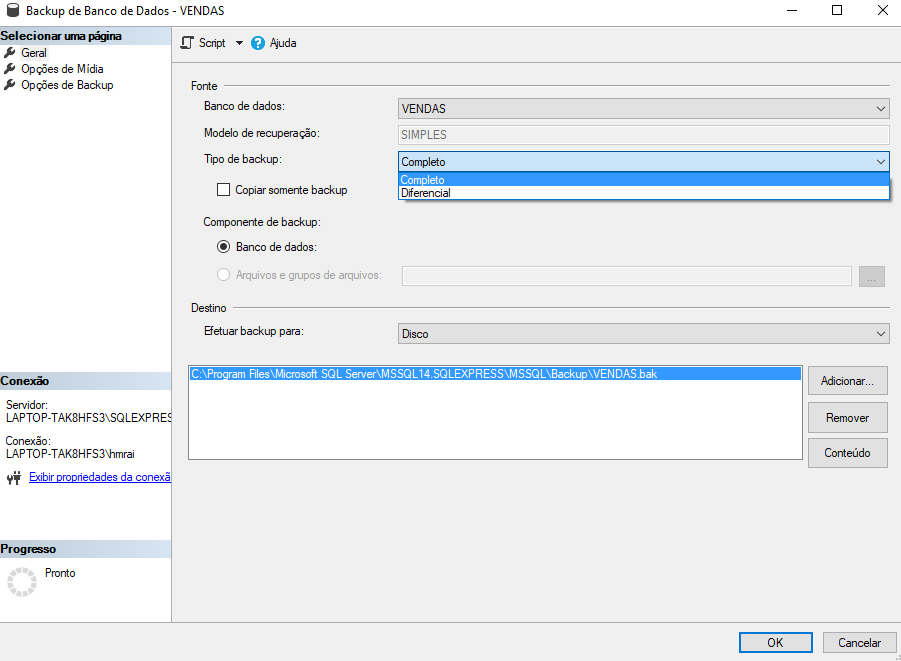
5. Além disso, nesta tela o SSMS já sugere um diretório para salvar o arquivo de Backup, porém o usuário tem a liberdade de selecionar um local diferente para isto, caso deseje salvar o seu Backup em uma localidade diferente, clique no botão “Adicionar” e selecione o diretório em que deseja salvar o arquivo de Backup e o nome do mesmo.
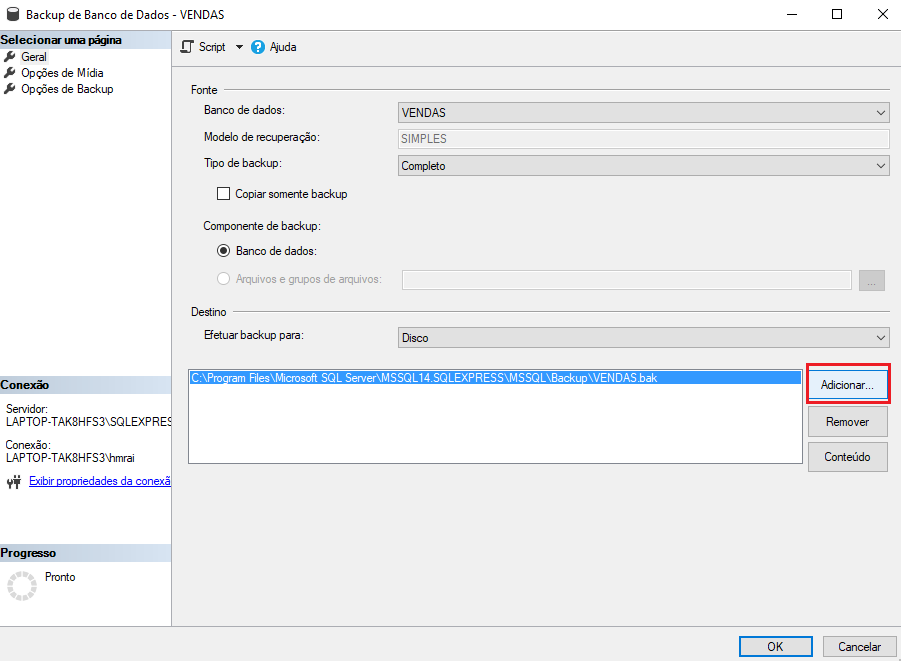
Selecione o diretório em que deseja salvar o arquivo (destino do backup) e seu nome:

Selecionamos o diretório C:\Boson em nosso exemplo. Clique em “Ok” para salvar a configuração:
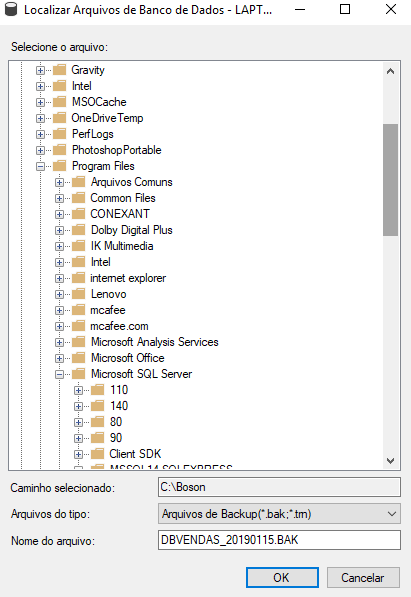
6. Novamente na Tela principal de Backup, caso tenha definido um outro diretório para salvar o seu Backup, selecione este caminho no quadro em destaque:
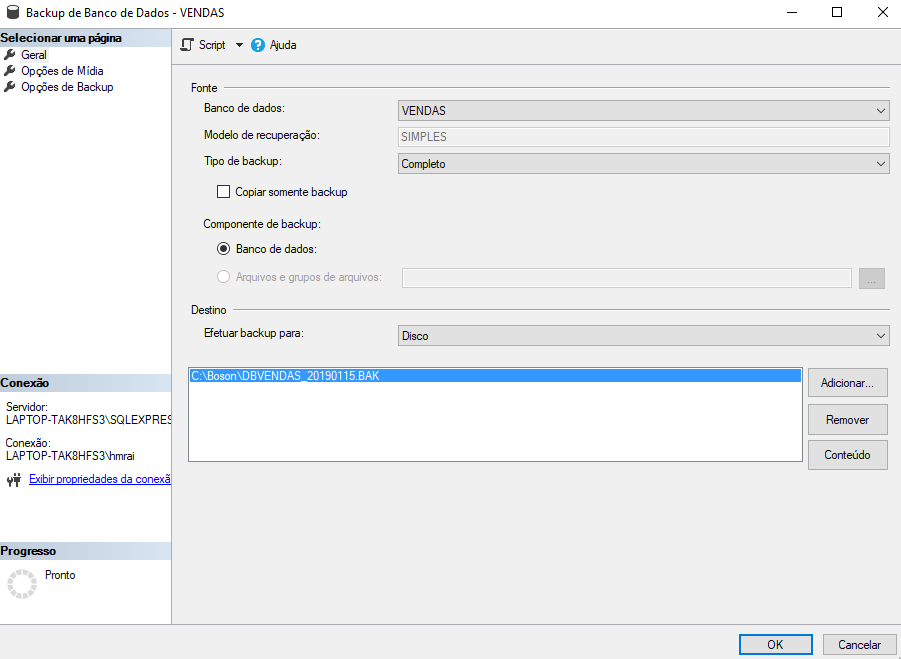
7. Antes de clicar em “Ok” na tela principal de backup, vá até “Opções de mídia” e marque a opção “Substituir todos os conjuntos de backups existentes”, depois volte na opção geral, selecione o local definido para o Backup e clique em “Ok”. Desta forma será carregado o processo de Backup e será demonstrado ao fim a mensagem que o backup foi realizado com sucesso.
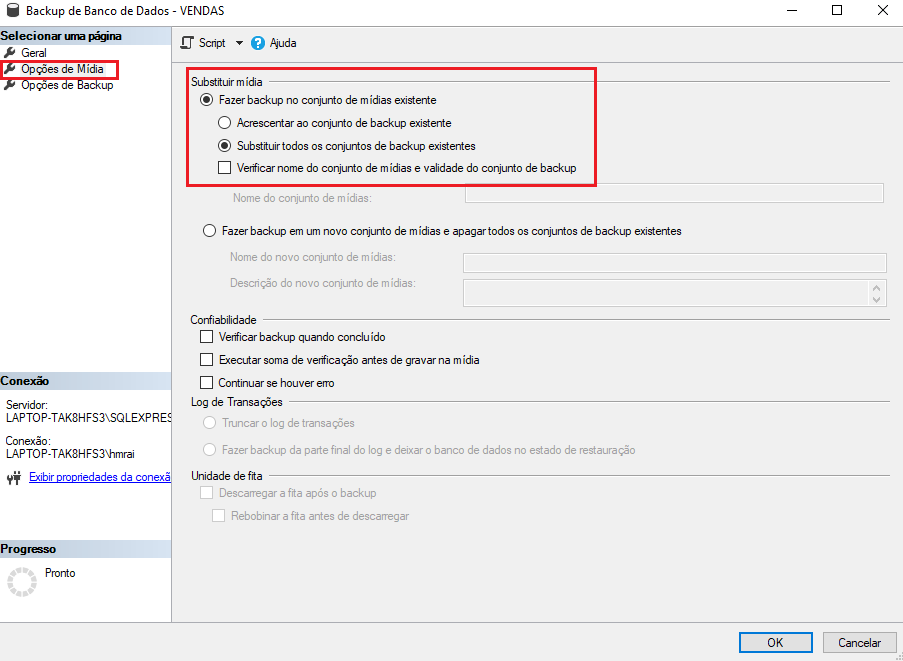
Todo este processo que foi descrito também pode ser realizado através do seguinte comando (T-SQL):
BACKUP DATABASE Vendas TO DISK = 'C:\Boson\DBVENDAS_20190115.BAK'
2. Onde eu devo guardar os meus Backups?
Um dos maiores erros que vejo nas empresas é o Backup do banco de dados ser guardado apenas no próprio servidor, onde está alocado o Banco de dados, algo que é totalmente inseguro, pois nesta situação, por exemplo em uma infecção por RANSOMWARE além de perder o banco de dados em produção, o Backup também será totalmente comprometido.
Portanto, uma boa prática para armazenar seus Backups é a aquisição de algum serviço de Cloud Computing (Nuvem) , como o Google Drive, Dropbox, OneDrive, etc., pois neste caso o Backup estará fora de sua infraestrutura de rede, diminuindo de forma grandiosa os efeitos e prejuízos causados por um vírus desse tipo, possibilitando a restauração dos dados de forma rápida durante a reestabilização do sistema de uma empresa.
Ainda há mais segurança se o próprio Servidor for hospedado em um serviço de Cloud Computing, porém este tem um custo ainda maior.
Como profissionais de TI, sabemos que muitas vezes sofremos com situações de Budget escasso e às vezes alguns diretores de empresas que vêem alguns procedimentos e serviços de TI como apenas um custo, fatores estes que podem iniviabilizar a aquisição de um serviço de Cloud. Para estas situações recomenda-se como plano B salvar o seu Backup em HD externo e retirá-lo do Computador em seguida.
Obs. esta solução, além de ser mais trabalhosa é menos segura, pois este dispositivo está em contato direto com a sua infraestrutura interna de TI, havendo ainda o risco de ser infectado por vírus também.
3. Como restaurar um banco de dados (RESTORE)
Como explicamos no início do artigo RESTORE (ou restauração), trata-se do procedimento utilizado para recuperar a condição do seu banco de dados utilizando o Backup realizado.
ANTES de executar o RESTORE, é importante que se realizem alguns procedimentos, dependendo da situação em que a Restauração está sendo realizada:
Situação 1: Restauração quando há um Banco de dados em vigência.
Utilizado geralmente em situações onde a intenção seja restaurar os dados para uma condição anterior, geralmente utilizadas em Desenvolvimento e testes de softwares e até mesmo em situações de imputação de dados de forma inconsistente em sistemas.
Antes do RESTORE é necessário se certificar que o Banco de dados não esteja sendo utilizado, ou seja, se o banco de dados estiver com a s suas opções expandidas, ou caso uma aba de consulta esteja aberta, ou se algum sistema que utiliza os dados deste banco de dados estiver aberto, o RESTORE não é completado com sucesso, onde o SSMS demonstrará uma mensagem de erro ao tentar realizar o procedimento de RESTORE.
Situação 2: Restauração por meio de criação de Banco de dados
Este outro método é utilizado quando houve a real perda total dos dados do servidor, de forma que se exige uma nova instalação do SQL Server, desta forma exigindo também a configuração como se fosse um novo banco de dados no SSMS.
Neste caso, antes do RESTORE deve ser criado um novo banco de dados:
– Clique com o Botão direito em ‘Banco de dados’ e selecione a opção ‘Novo banco de dados’:
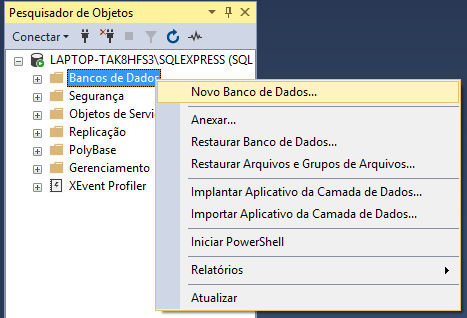
– Insira o ‘Nome do banco de dados’ e clique em OK (caso utilize as opções padrões do SQL):
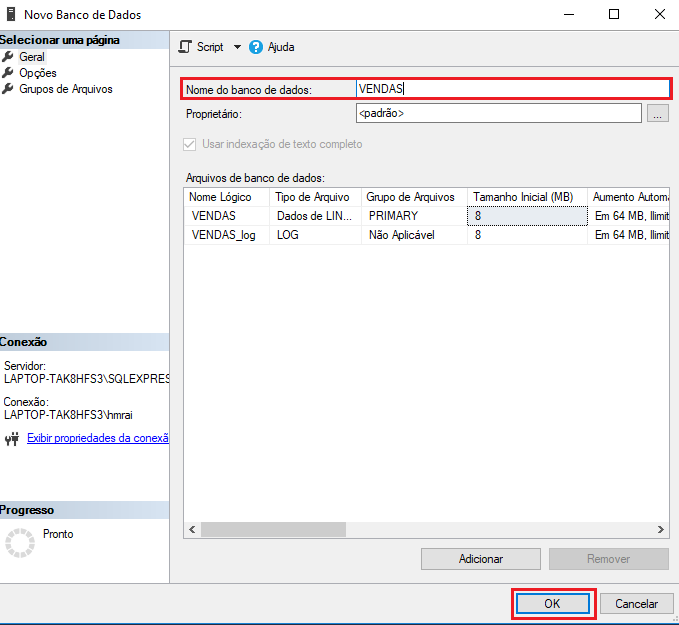
Após detectar qual é a situação em que o RESTORE será realizado e executar os procedimentos adequados conforme a situação descrita , realize a Restauração através deste passo à passo:
1 – Clique com o botão direito do mouse sobre o banco de dados a ser restaurado, nas opções Tarefas > Restaurar > Banco de dados:
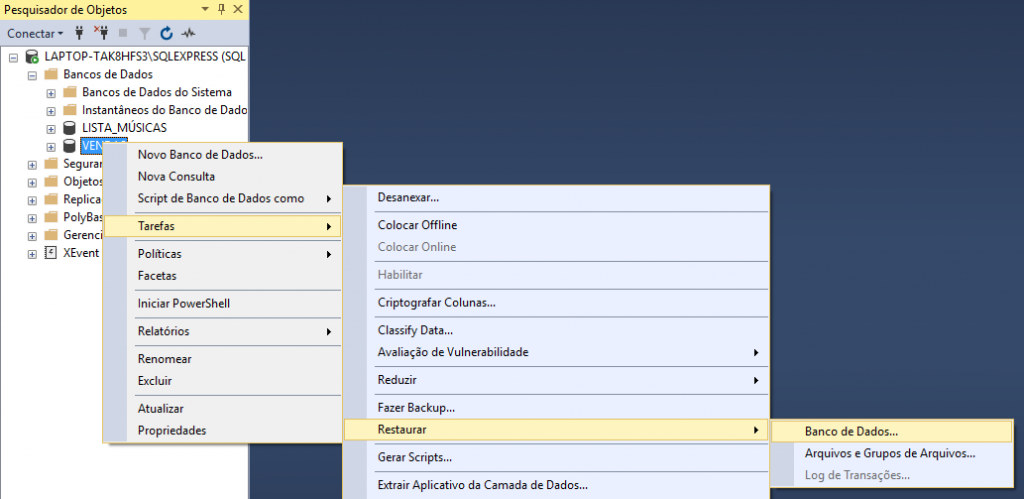
2- A janela “Restaurar banco de dados” será exibida. Nela, marque a opção “Dispositivo” e clique no botão “…” para fazer a busca do arquivo de Backup Banco de dados que será utilizado para restaurar:
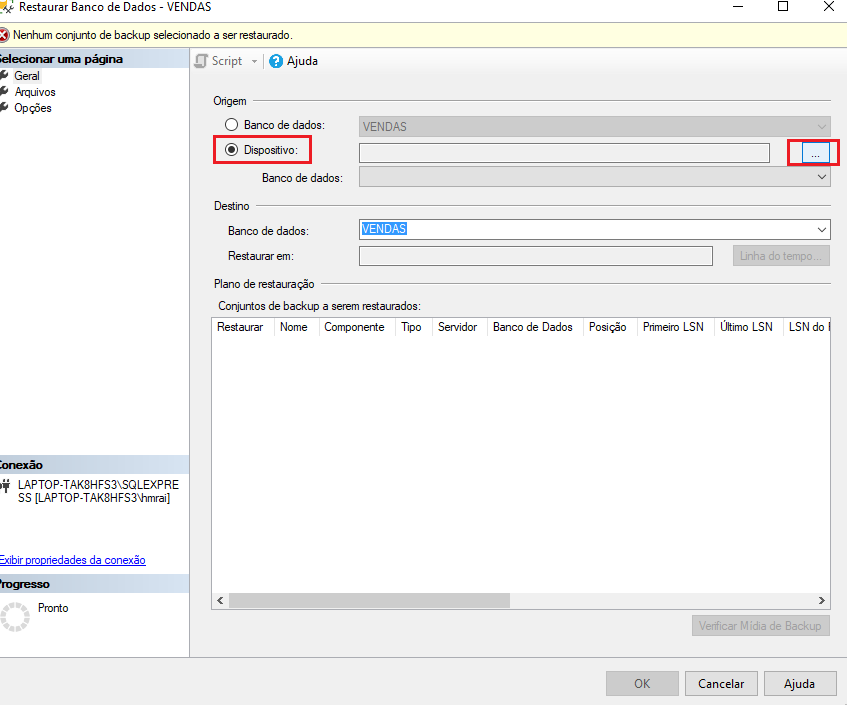
3 – Nesta janela selecione se o banco de dados a ser restaurado é um arquivo de Backup ou proveniente de uma URL, em seguida, clique em “Adicionar” e selecione o arquivo ou informe as credenciais do Azure (caso tenha este serviço contratado), de acordo com a opção selecionada:
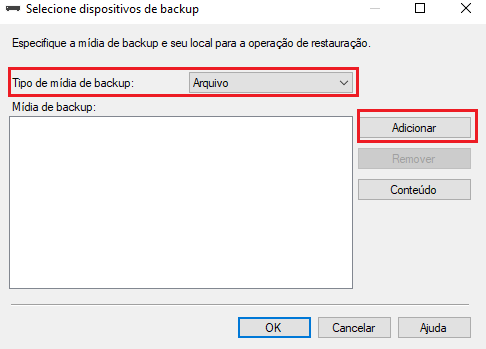
Selecione o arquivo de Backup e clique em “Ok”:
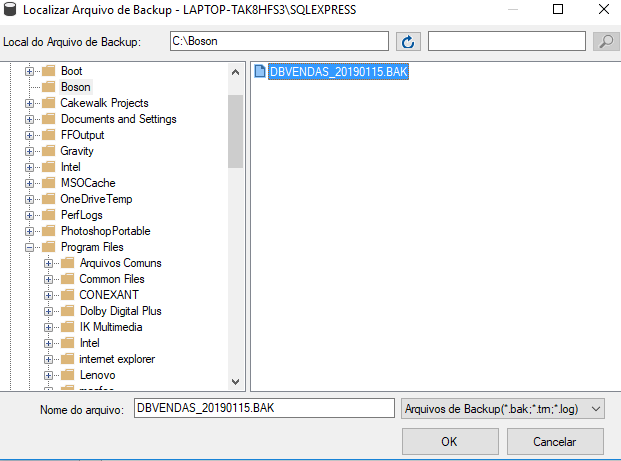
Ao término deste procedimento, o caminho do seu Backup estará destacado nos campos em vermelho:
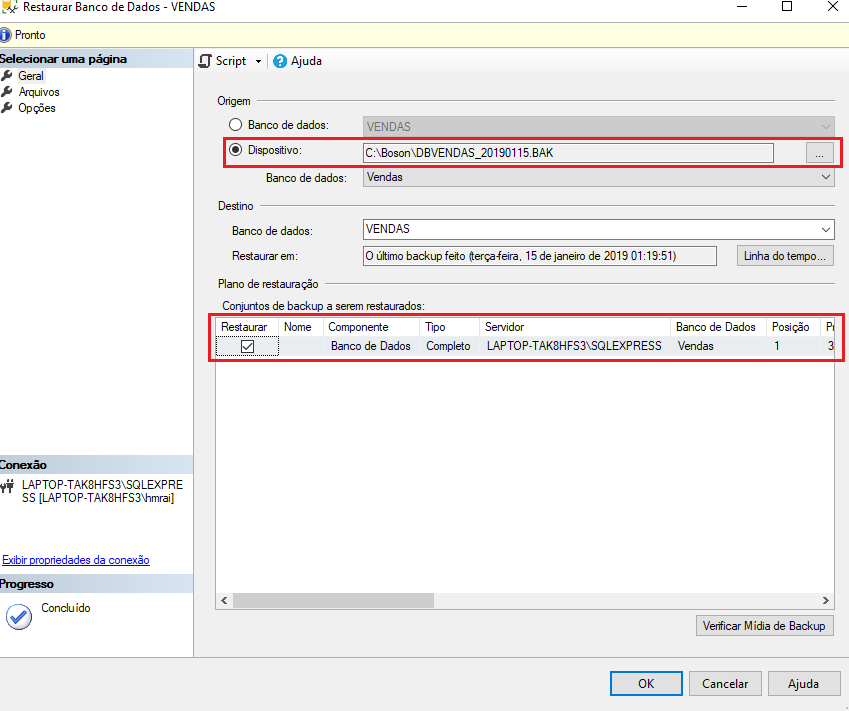
4 – Clique em Opções e marque a opção “Substituir o banco de dados existente” e por fim, clique em Ok:
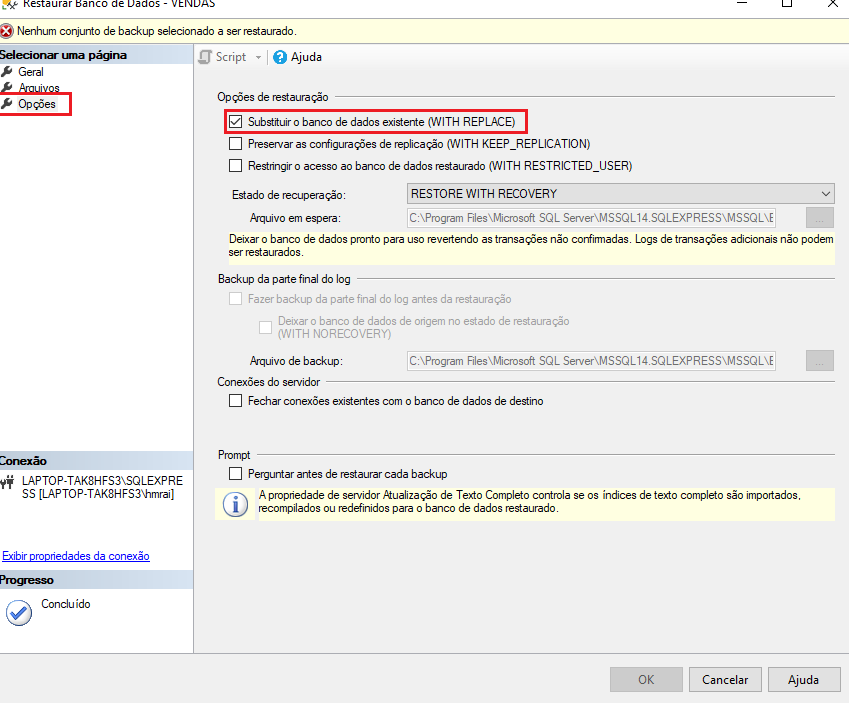
Obs. Existem outras opções nesta tela, mas usadas para outras finalidades de restaurações diferentes do contexto abordado neste artigo, que poderão ser abordados em outros artigos.
5 – Após a realização do procedimento, será exibida uma mensagem comunicando que o banco de dados foi restaurado com sucesso.
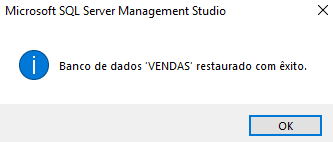
Todo este processo que foi descrito também pode ser feito através do seguinte comando (T-SQL):
RESTORE DATABASE Vendas FROM DISK = 'C:\Boson\DBVENDAS_20190115.BAK' WITH REPLACE
Esperamos que o conteúdo tenha ajudado! Até o próximo artigo!



Excelente, artigo bem didático e esclarecedor.
Obrigado Bruno!
Excelente artigo!
Valeu Leandro!
Olá, estou tentando restaurar um db, eu seleciono o arquivo .bak mas não aparece nada em “conjunto de backup a serem restaurados” e não consigo finalizar, sabe me dizer o por quê?
Estou usando windows 7 e o SSMS 17.2.
Obrigado.