Claws Mail – Configurando contas de correio adicionais
Configurando contas de correio adicionais no Claws Mail
Neste tutorial vou mostrar o procedimento para configurar contas de correio adicionais no cliente de e-mails Claws Mail. Na parte 01 aprendemos a instalar o cliente no Linux Debian e também a configurar a primeira conta de correio.
Vamos lá. Abra o Claws Mail e, no menu Configurações, clique em “Criar uma nova conta…“
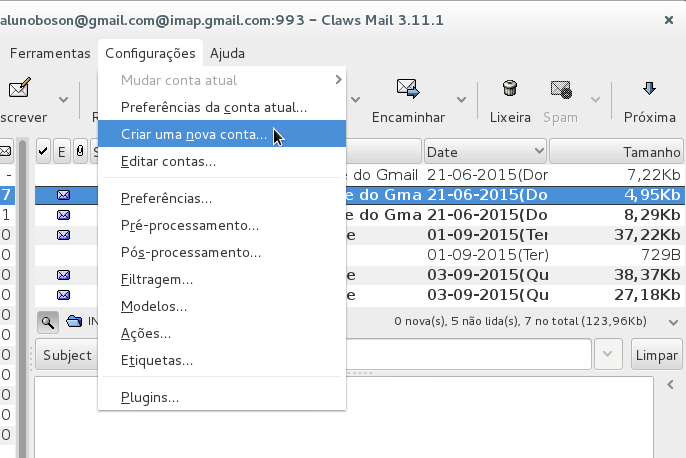
Será aberta a janela “Preferências da nova conta”. Do lado esquerdo da janela, na seção “Índice da Página”, clique em Básico, e preencha os dados de acordo com a conta de e-mail que você deseja configurar. Eu vou configurar desta vez uma conta de e-mail do Yahoo!. Digite um nome para a conta, seu nome completo, o endereço do e-mail que será configurado e sua organização (opcional).
Na seção inferior (Informações do servidor), escolha o Protocolo IMAP4 e preencha os dados do servidor para recebimento e do servidor SMTP. No caso do Yahoo! esses endereços são imap.mail.yahoo.com e smtp.mail.yahoo.com, respectivamente. Você pode também tentar a Configuração automática, clicando no botão correspondente. Para essa conta do Yahoo!, tive de preencher todos os dados manualmente pois a configuração automática falhou.
Digite também o ID do usuário e sua senha de acesso ao e-mail:
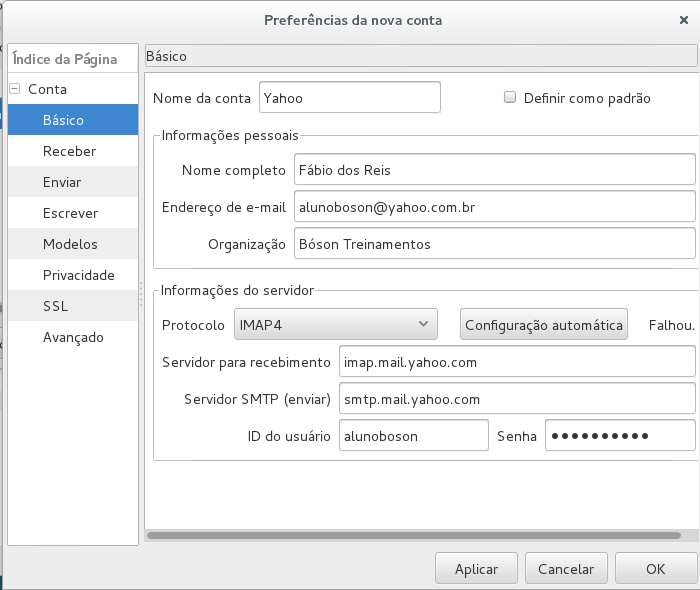
Clique agora em Receber do lado esquerdo da tela, e selecione o Método de autenticação Automático para o IMAP4:
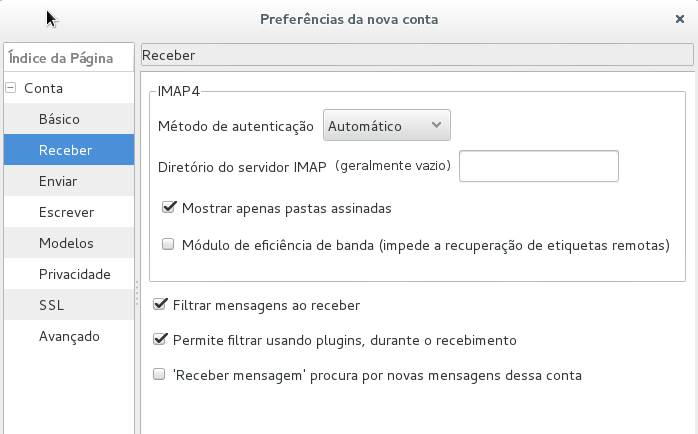
Clique em Enviar no painel do lado esquerdo e então, na seção Autenticação, marque a caixa “Autenticação SMTP (SMTP AUTH)“, e selecione o método de autenticação Automático:
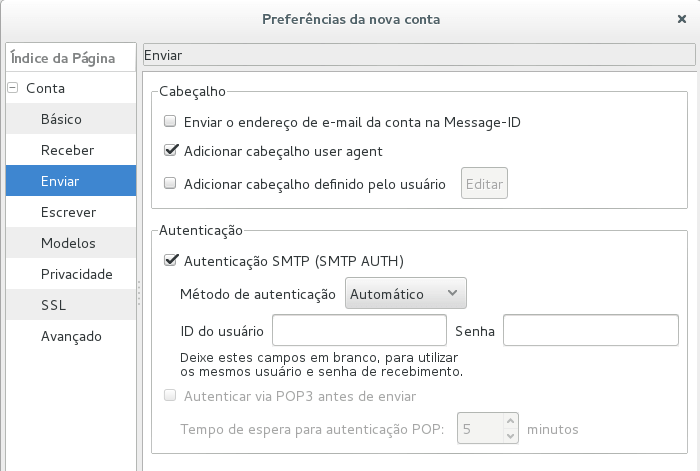
Agora, no painel esquerdo, clique em SSL, e marque os botões “Utilizar SSL para conexão IMAP4” na seção IMAP4, e “Utilizar SSL para conexão SMTP” na seção Enviar (SMTP):
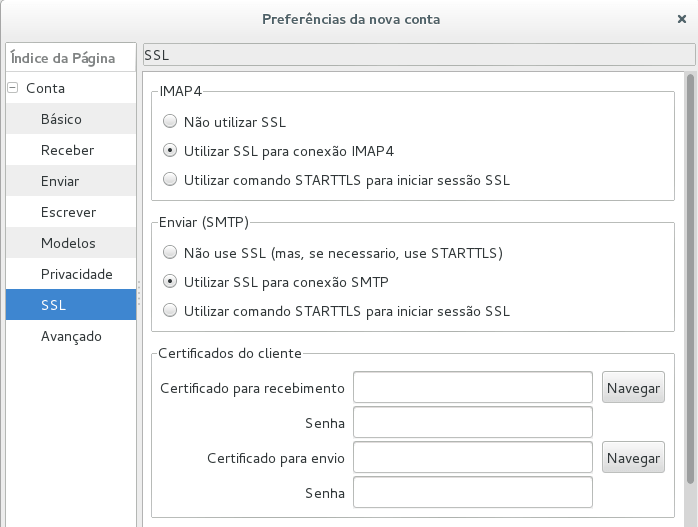
Finalmente, clique em Avançado no painel esquerdo e configure as portas que serão usadas pelos serviços de e-mail: Porta SMTP 465 e Porta IMAP4 993 (consulte seu serviço de e-mail para conferir as portas corretas a utilizar para sua conta). Clique então no botão Aplicar e logo após em OK para concluir a configuração da nova conta de e-mail:
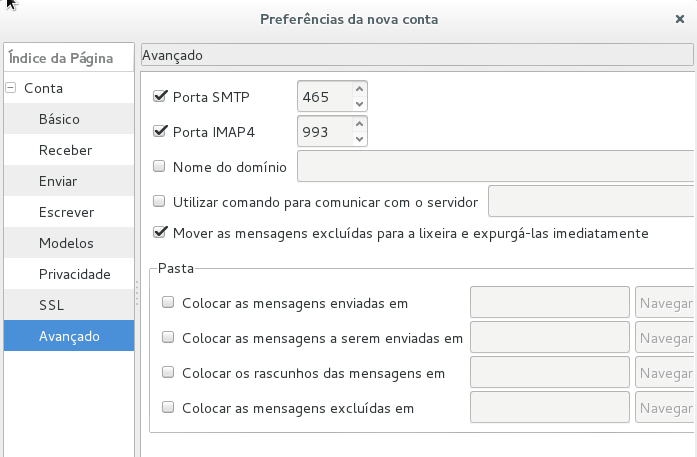
Será aberta uma janela falando sobre o certificado SSL. Clique em Aceitar e salvar para poder receber e-mails de sua conta:
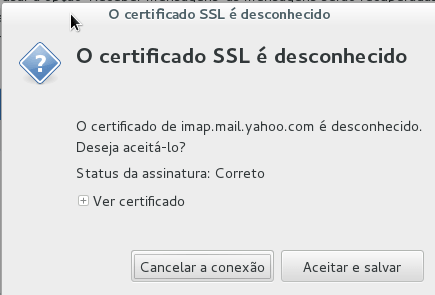
Para finalizar, feche a janela Editar contas clicando no botão Fechar. Caso queria, antes de fechar, marque qual será sua conta de e-mai padrão, e mude a ordem de recebimento dos e-mails nas contas configuradas no Claws Mail:
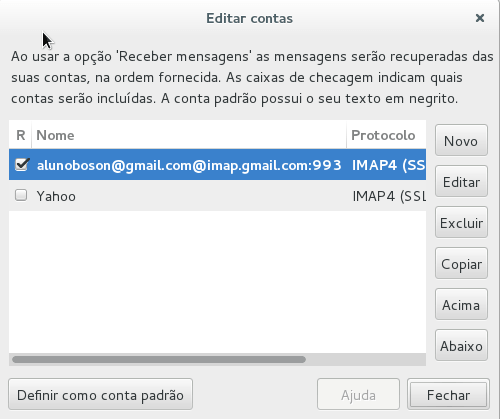
Agora é só acessar seu e-mail e começar a utilizar a nova conta configurada:
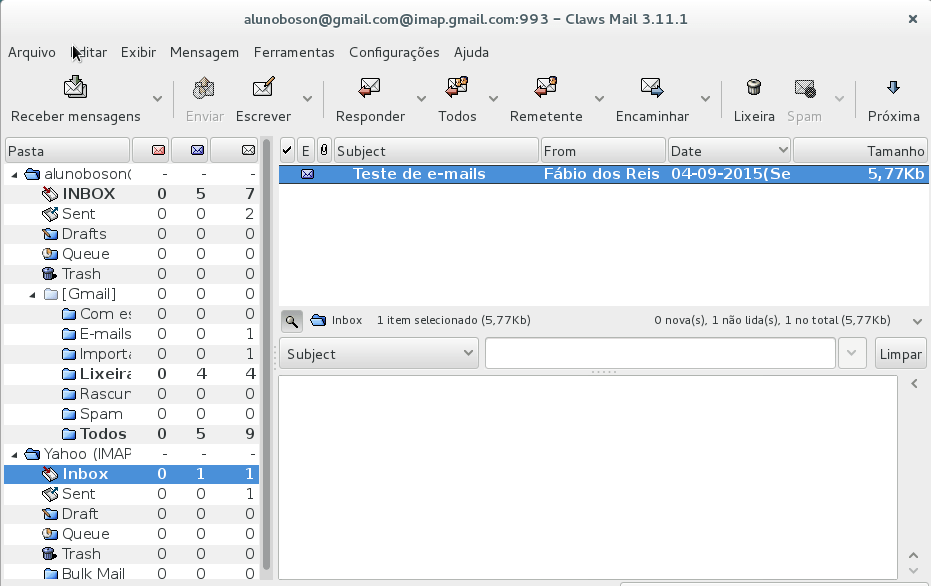
É isso aí! Nos próximos artigos sobre Claws Mail vamos mostrar como usar os plug-ins e como enviar e-mails criptografados. Até lá!
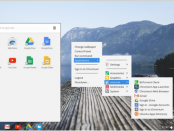




Escreva um comentário