Programação em Java – Instalando o IDE Eclipse no Windows
Tutorial de Java – Instalando o IDE Eclipse
Neste tutorial vamos mostrar como baixar e instalar o IDE Eclipse para desenvolvimento em Java.
O site oficial do IDE Eclipse é www.eclipse.org, e na página de downloads podemos baixar a versão mais recente do IDE, que é a versão Mars.1. Para preparar seu computador para desenvolviemnto em Java, você precisará do JDK e de um ambiente de desenvolvimento integrado, como o Eclipse (ou outro, como o NetBeans). Vejamos os procedimentos necessários para instalar o Eclipse:
1 – Baixar e instalar o JDK (Java Development Kit) para que seja possível desenvolver aplicações em Java. Se você quiser usar o Eclipse para desenvolver em outras linguagens que não o Java, basta baixar e instalar o JRE (Java Runtime Environment) para que seja possível rodar o Eclipse, pois ele é escrito em Java também. A versão necessária é a 1.7.0 ou mais recente para rodar o Eclipse 4.5 Mars.
2 – Baixe o instalador do Eclipse para sua versão do Windows (32 ou 64 bits) no link a seguir:
http://www.eclipse.org/downloads/
Para o release Mars (versão 4,5) é possível usar um instalador, o que facilita um pouco o processo de instalação e configuração inicial do Eclipse para desenvolvimento em Java. Mesmo assim, isso não dispensa a etapa anterior, que consiste em baixar e instalar o JDK.
A imagem a seguir mostra a tela da página de downloads do site do Eclipse. Veja que também há versões para Mac OS X e Linux, além do Windows:
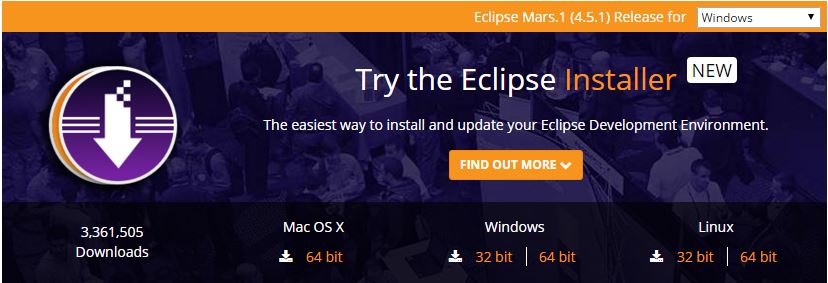
3 – Vamos proceder à instalação do Eclipse no Windows.
Execute o arquivo do instalador que foi baixado:
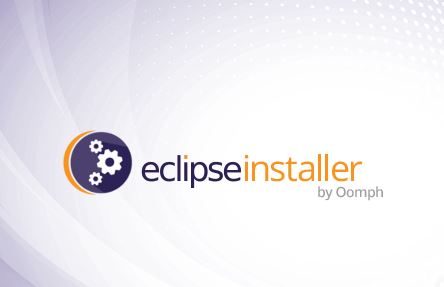
Na tela que se abrirá você deve escolher a primeira opção, “Eclipse IDE for Java Developers“, pois nosso objetivo é usar o IDE para aprender programação em Java.
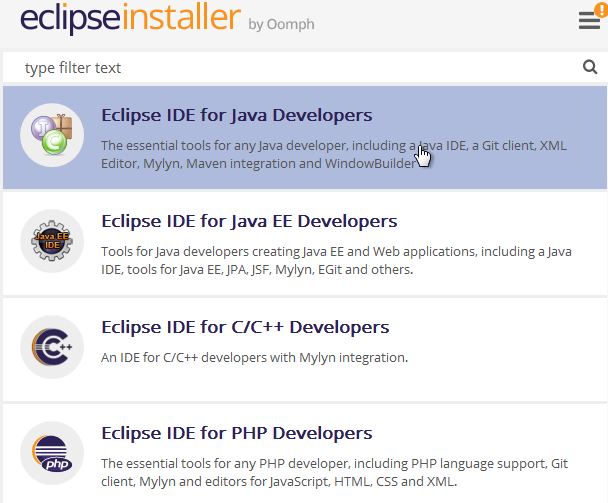
Na tela seguinte, revise a pasta de destino da instalação, e os checkboxes para criação de entrada no menu iniciar e atalho no desktop – você pode desmarcar essas opções se não desejar esses atalhos. Clique então no botão “INSTALL” para iniciar o processo de instalação do Eclipse:
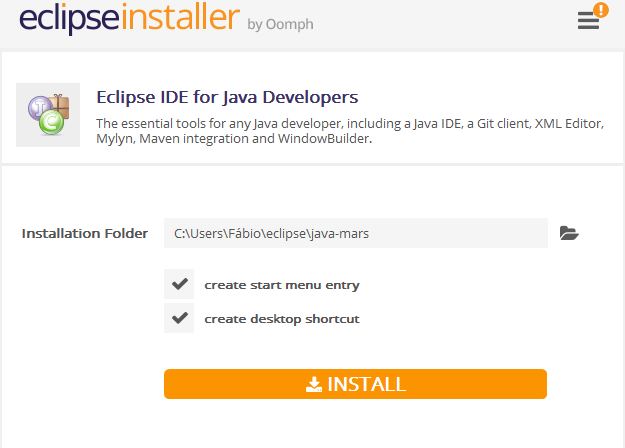
Aceite o Contrato de Licença clicando no botão “Accept Now”:
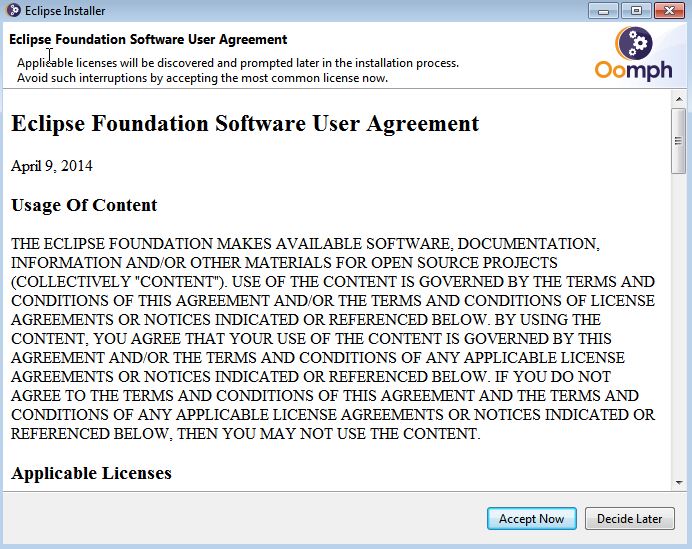
E aguarde enquanto o software é instalado em seu computador:
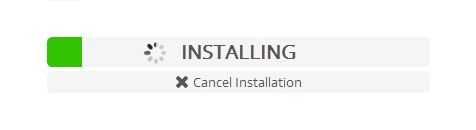
Após o término da instalação, clique no botão “LAUNCH” para iniciar o Eclipse pela primeira vez:
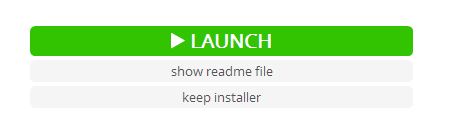
E aguarde enquanto o programa é carregado na memória:
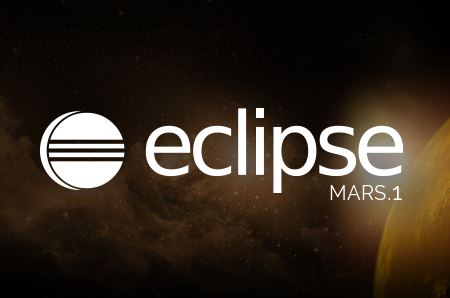
Será peguntado onde seus projetos deverão ser armazenados. Para isso, o Eclipse cria uma pasta especial denominada Workspace. Escolha um local no seu disco, ou mantenha o padrão sugerido (dentro de seu diretório pessoal), marque a caixa “Use this as the default and do not ask again” para tornar a pasta padrão em futuros projetos, e clique em OK:
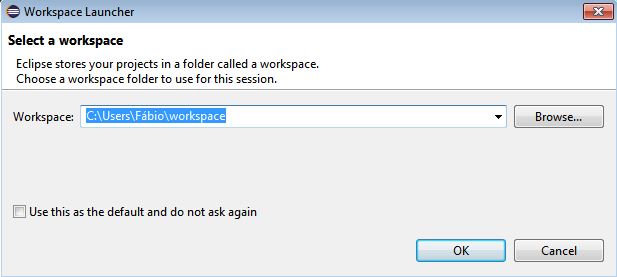
Você verá a tela de boas-vindas do Eclipse IDE for Java, onde há links para tutoriais, exemplos e outras informações sobre o software. Feche essa aba clicando no “x” ao lado da palavra Welcome, no lado superior esquerdo:
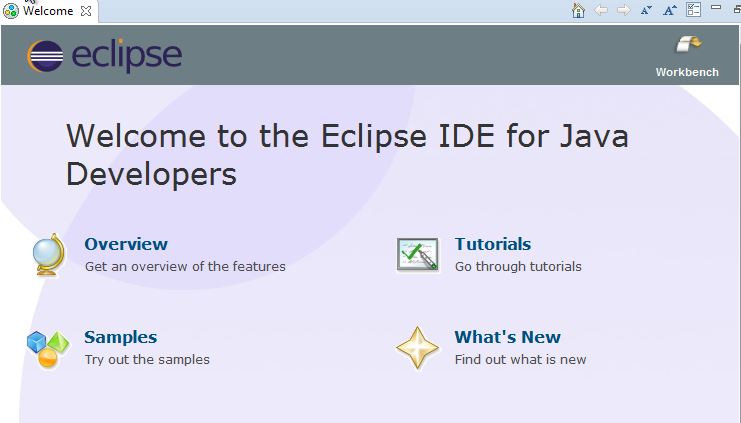
E aí está a tela principal do Eclipse, prontinha para começarmos a aprender programação em Java e a desenvolver nossos aplicativos, o que faremos a partir do próximo tutorial.
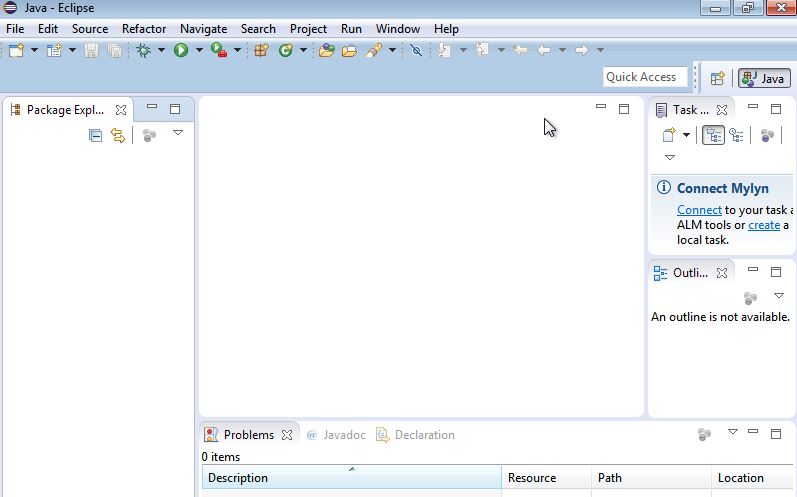
Até mais!





Escreva um comentário