Gpg4Win – Criando um par de chaves OpenPGP com o Kleopatra
Criando um Certificado OpenPGP com o Kleopatra
Nesta lição vamos mostrar como gerar um par de chaves – pública e privada – usando o gerenciador de certificados Kleopatra. Em um sistema de criptografia assimétrica usamos a chave pública do destinatário para criptografar a mensagem a ser enviada, e a chave privada para decriptar a informação criptografada. Mais informações sobre esse sistema podem ser obtidas no vídeo da Boson Treinamentos “Tipos de Criptografia: Simétrica, Assimétrica e Funções de Hash“.
Um certificado OpenPGP contém as chaves pública e privada do usuário. Para criar esse certificado, primeiramente vamos abrir o Kleopatra. Clique no Menu Iniciar, localize a pasta Gpg4Win, abra-a e clique sobre o item Kleopatra:
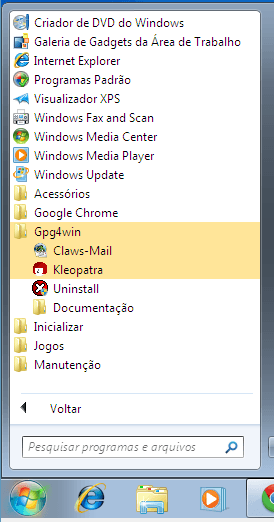
Será aberta a janela do aplicativo. Aqui podemos efetuar inúmeras tarefas de gerenciamento de certificados e chaves, como importar, exportar, gerar um novo certificado e muito mais.
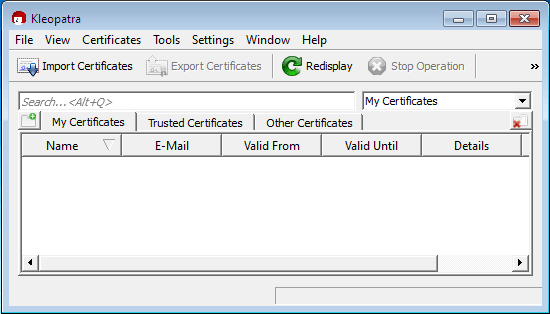
Vamos começar criando um novo par de chaves OpenPGP. Para isso clique no menu File e escolha a opção New Certificate…:
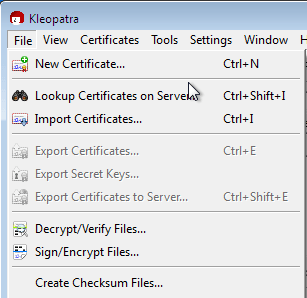
Será aberto o assistente para criação de certificados. Nesta tela podemos escolher se criaremos um par de chaves pessoais OpenPGP ou um par de chaves X.509 e uma requisição de certificado. Vamos clicar sobre a primeira opção, “Create a personal OpenPGP key pair“:
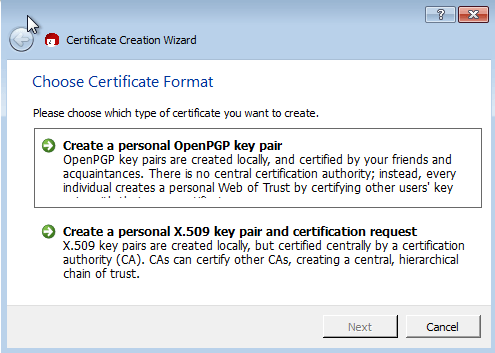
Na tela seguinte vamos entrar com os detalhes pessoais para a criação das chaves. Digite seu nome completo e seu e-mail. Opcionalmente, você pode também digitar um comentário. No meu exemplo, escrevi “Bóson Treinamentos” no campo de comentário (Comment). É possível ajustar detalhes mais específicos sobre as chaves clicando no botão Advanced Settings…
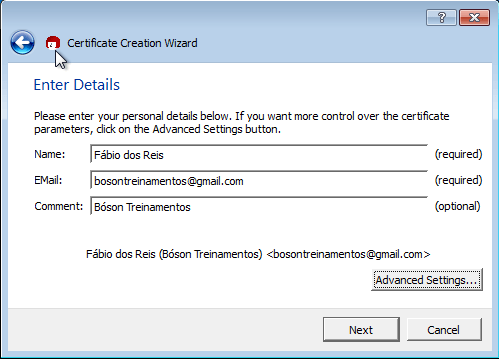
Ao clicar em Advanced Settings… será mostrada a janela a seguir, que nos permite escolher o tipo de chave (RSA ou DSA), seu comprimento em bits, e especificar o uso do certificado – Assinatura, Criptografia, Certificação ou Autenticação. Também podemos determinar a validade das chaves marcando a caixa Valid until e escolhendo a data de expiração. Se desejado, faça alterações nesta tela. Eu não vou alterar nada, portanto apenas clicarei no botão Cancel. Após voltar à tela anterior e preencher as caixas de texto, clique no botão Next:
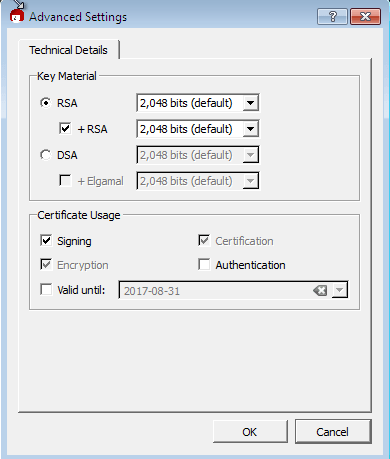
Revise agora os parâmetros do certificado. Se tudo estiver de acordo, clique no botão Create Key para criar as chaves. Se algo estiver errado, cancele e retome o processo do início:
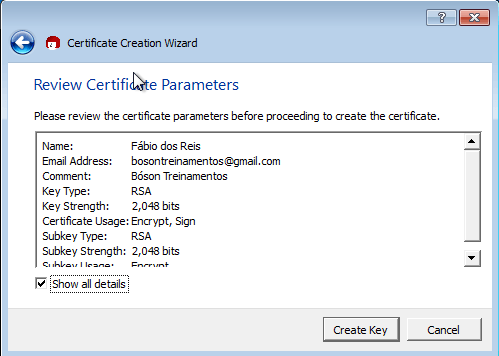
Digite uma frase secreta (passphrase) para proteger sua chave privada. Clique em OK após digitá-la.
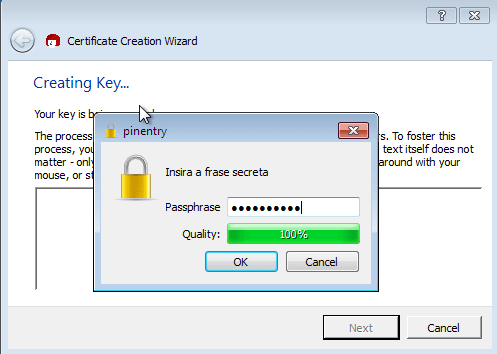
E confirme a frase secreta, clicando em seguida em OK novamente.
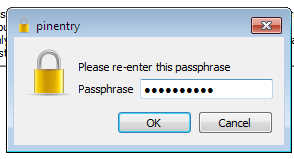
Muito bem! Seu par de chaves foi criado com sucesso! Você pode efetuar um backup das chaves, enviar o certificado por e-mail ou ainda fazer o upload do certificado para um serviço de diretório. No momento, vou apenas clicar em Finish para fechar o assistente de criação de certificados.
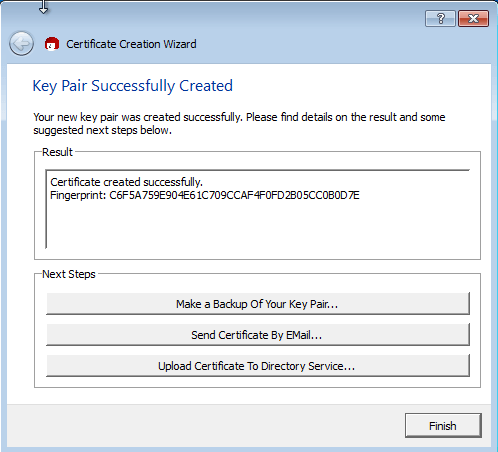
Seu certificado criado, contendo ambas as chaves pública e privada, pode ser visto na janela do Kleopatra. Agora você já pode usá-lo para criptografar mensagens e também para receber e-mails seguros – desde que forneça sua chave pública a seus contatos ou publique-a em um servidor de chaves online.
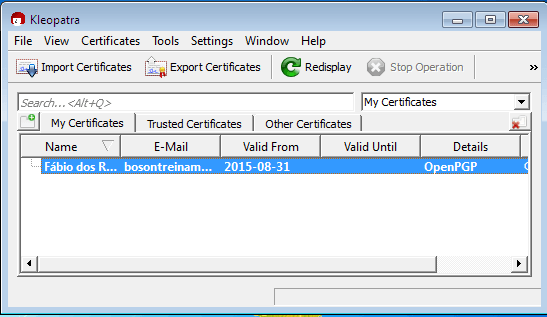
Na próxima lição vamos mostrar como exportar as chaves, tanto a pública quanto a privada.
Parte 03: Exportando Certificados e Chaves Privadas





Sensacional o teu trabalho, parabéns, continue nos trazendo informações assim, abraço
Valeu Sérgio!
BOM DIA FABIO ESTOU TENDO DIFICULDADES EM TRABALHAR COM ESTE ARQUIVO, SOU CONTADOR E PRECISO GERAR ESTE ARQUIVO PARA SOLICITAR UNS ARQUIVOS CRIPTOGRAFADO JUNTO A SECRETARIA DA FAZENDA E NÃO TEM NINGUEM LA QUE DÊ UM SUPORTE, VOCE PODERIA ME AJUDAR, GRATO.
O que exatamente você precisa fazer Marcos? Você usa algum software específico?