Instalação do PyCharm, IDE para programação em Python
IDE PyCharm Community
O PyCharm é um IDE (ambiente de desenvolvimento integrado) utilizado para programação e Python, que possui diversos recursos extremamente úteis e que facilitam deveras as tarefas de desenvolvimento de software – principalmente quando comparado com o IDE padrão do Python, o IDLE.
O PyCharm é desenvolvido pela empresa tcheca JetBrains, sendo escrito em Java e Python, e está disponível para vários sistemas operacionais, como Windows, Linux e OS X.
Existem várias licenças disponíveis para o uso do IDE: Professional Edition, que é paga (porém gratuita para alguns casos específicos), e uma versão gratuita e open source, a Community Edition, distribuída sob licença Apache. Neste tutorial vamos mostrar como baixar e instalar a versão Community.
Entre os principais recursos presentes no PyCharm destacamos os seguintes:
- Debugger gráfico
- Unidade de testes integrada
- Integração com sistemas de controle de versão, como Git, Mercurial e Subversion
- Análise de código
- Code Completion
- Sintaxe e Erros destacados
- Refatoração
- Suporte a desenvolvimento com Django
Baixando e instalando o PyCharm Community no Windows
Pré-requisito: instale o Python em seu sistema antes. Estamos usando a versão 3.5.2 do Python neste tutorial e a versão mínima suportada é a 2.4. Recomenda-se 2GB de memória RAM para execução do IDE (mínimo 1GB).
Para baixar o IDE, visite o site https://www.jetbrains.com/pycharm/ e clique no link de download. Escolha a opção “Community” e clique no botão de download correspondente para baixar o software para sua máquina. A versão mais recente, quando este tutorial foi escrito, é a 2016.2.2.
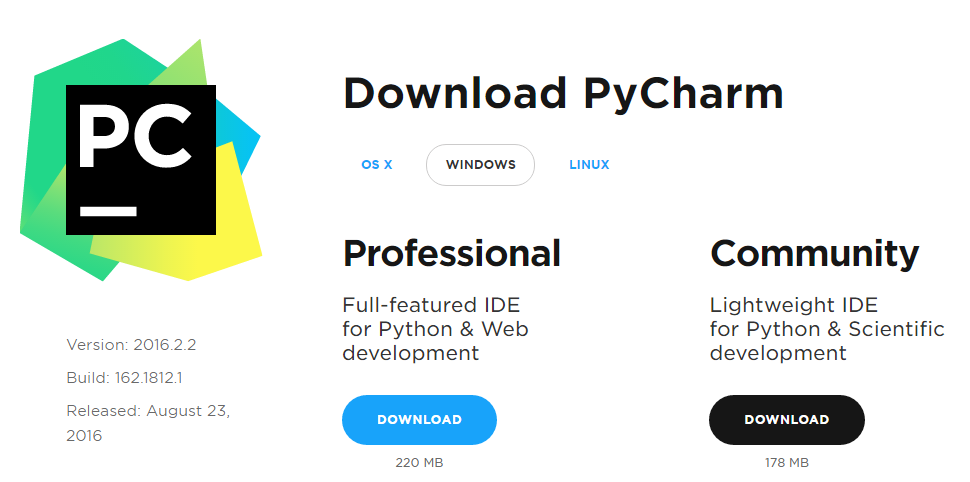
Após baixar o PyCharm, execute o instalador. Na tela de boas-vindas, clique no botão “Next” para prosseguir:
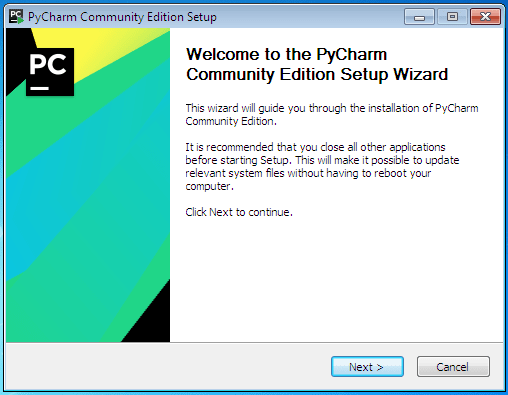
Na tela seguinte, escolha o local de instalação do software. Geralmente aceitamos o local padrão e apenas clicamos em “Next“.
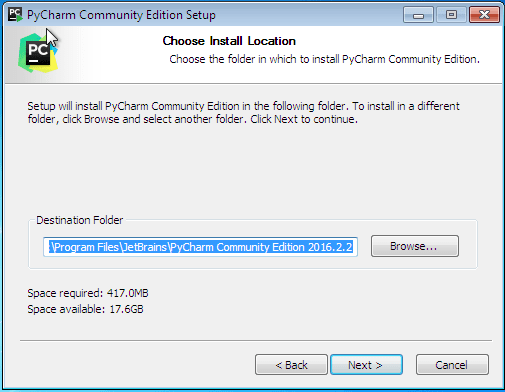
Logo após vocâ poderá escolher algumas opções de instalação, como criar um atalho na área de trabalho e criar associações com arquivos .py. Marcarei ambas as opções. Clique em “Next” para avançar.
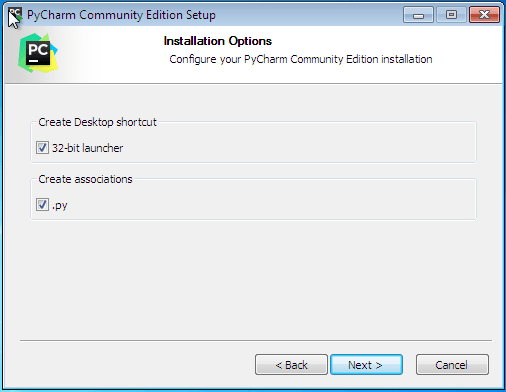
Na tela seguinte devemos escolher a pasta do menu iniciar para o programa. Deixe a opção padrão e clique em “Install” para iniciar a instalação do software.
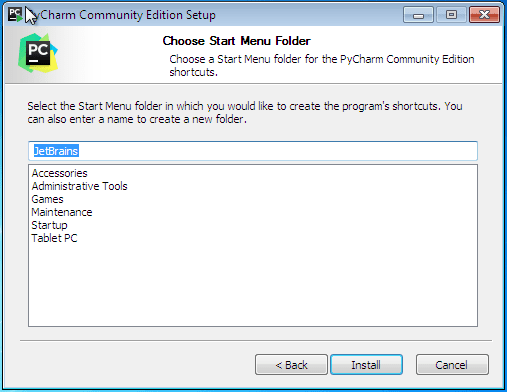
Aguarde enquanto o PyCharm Community Edition é instalado em seu sistema:
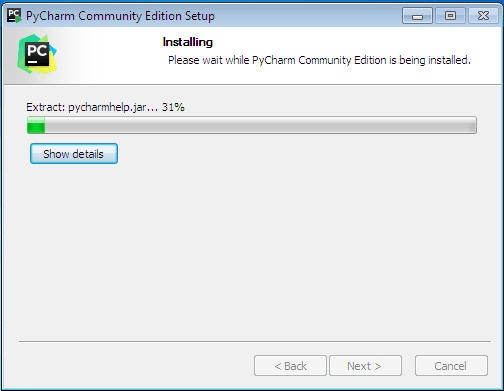
Após o término da instalação, marque a caixa “Run PyCharm Community Edition” para iniciar o programa, e clique em “Finish” para finalizar o processo
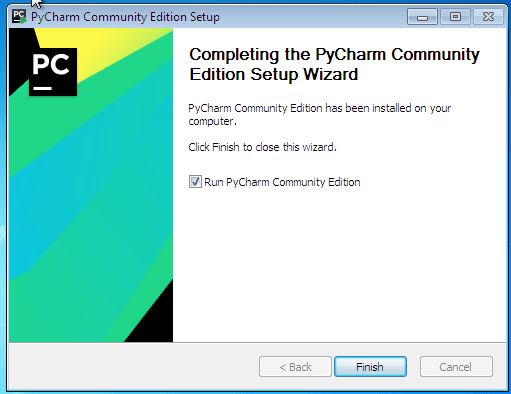
Na sequência será exibida uma caixa de diálogo perguntando se você quer importar configurações do programa de uma versão anterior do software, caso você o tenha instalado previamente. Como provavelmente essa é a primeira instalação em seu computador, apenas marque a opção “I do not have a previous version of PyCharm or I do not want to import my settings” e clique em “OK“:
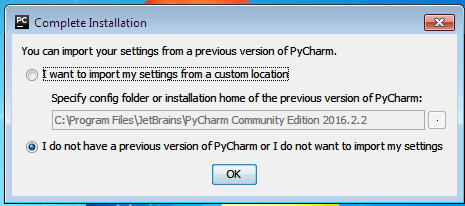
Na ela seguinte será exibido o acordo de licença de uso do software. Clique em “Accept” para prosseguir.
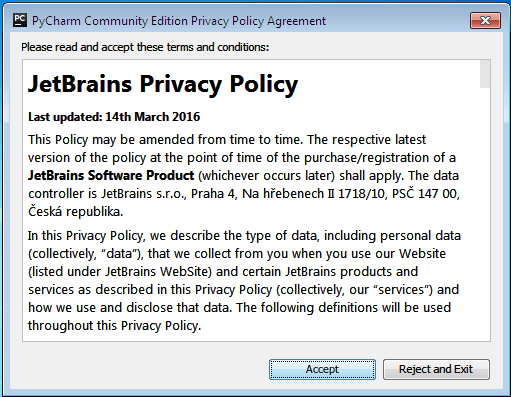
Aguarde enquanto o programa é inicializado:
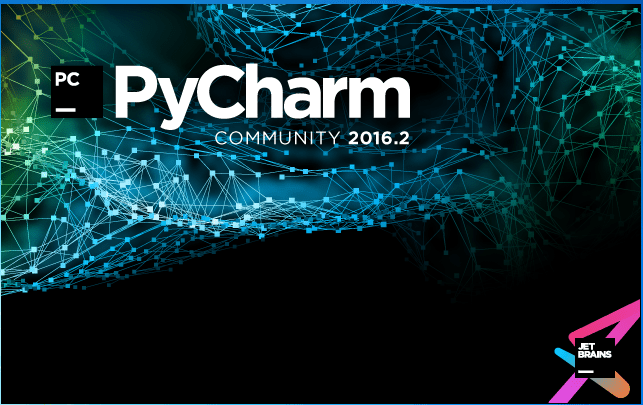
Na sequência surgirá uma caixa de diálogo de configuração inicial do IDE. Nesta caixa você poderá escolher o esquema de mapa de teclas, o tema da IDE, e as configurações de fontes e cores do editor:
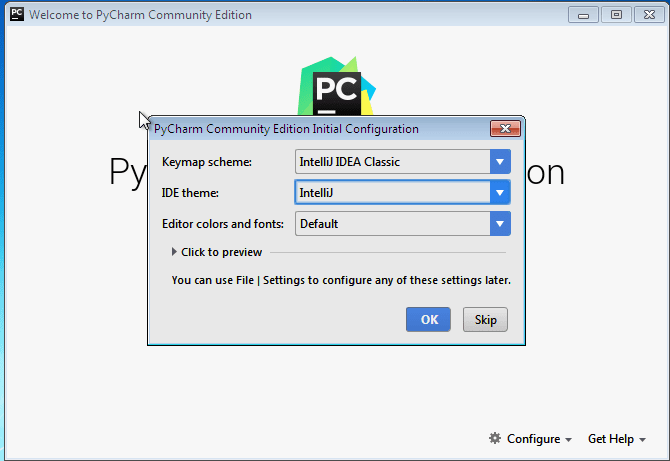
Os esquemas de keymap incluem:
- IntelliJ IDEA Classic (padrão)
- Emacs
- Visual Studio
- Eclipse
- Eclipse (Mac OS X)
- NetBeans
Vou deixar o esquema padrão, “IntelliJ IDEA Classic“.
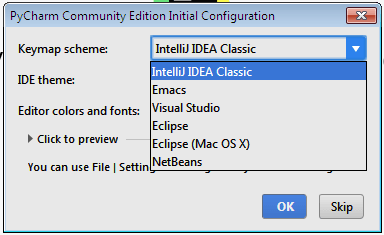
Há três temas disponíveis no IDE agora: Darcula, IntelliJ e Windows. Selecione o que for mais agradável para você – clicando em “Click to preview” você pode ver como é o tema escolhido.
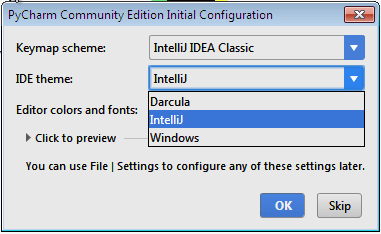
Também há alguns esquemas de cores e fontes, como:
- Default
- Darcula
- Github
- Monokai
- Twilight
- WarmNeon
Escolhe o que mais lhe aprouver, visualize com “Click to preview“, e clique em “OK” para aceitar a configuração escolhida:
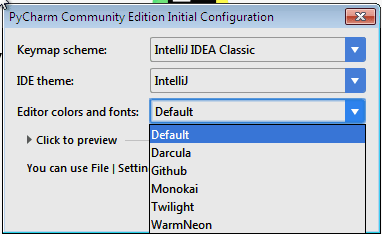
Será exibida a tela inicial do programa, onde você pode criar um novo projeto, abrir um projeto existente, ou verificar um projeto a partir do controle de versão.
Vamos criar um projeto de exemplo para verificar a funcionalidade do IDE. Clique em “Create New Project“:
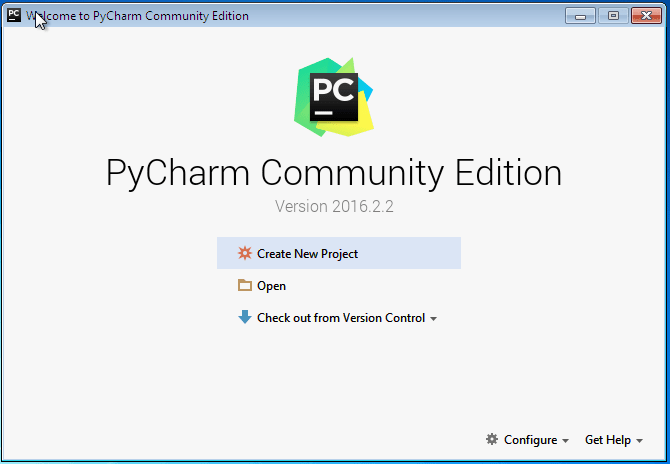
Logo na sequência será perguntado qual o caminho do interpretador Python instalado em seu sistema. Você pode descobrir isso abrindo o shell do Python (IDLE) e digitando a seguinte sequência de comandos:
import sys print (sys.executable)
No meu caso o valor retornado foi:
C:\Users\Fábio\AppData\Local\Programs\Python\Python35-32\pythonw.exe
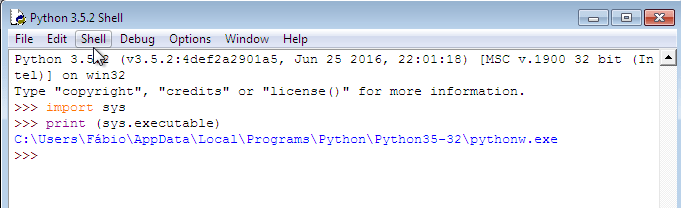
Entre com o caminho do interpretador na caixa “Interpreter” e pressione Enter. Aguarde enquanto o interpretador é atualizado:
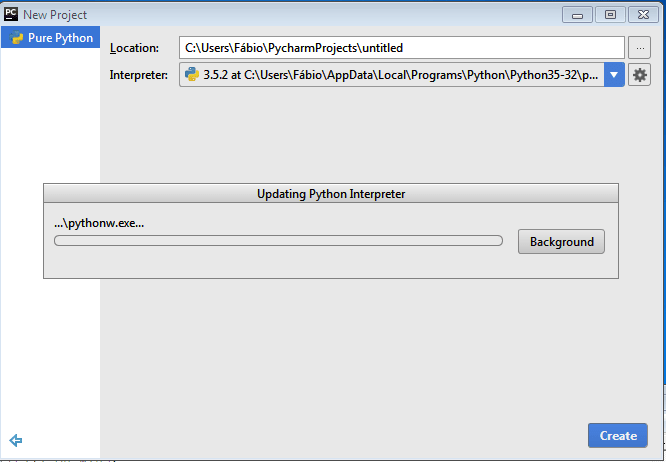
Clique no botão “Create” para prosseguir:
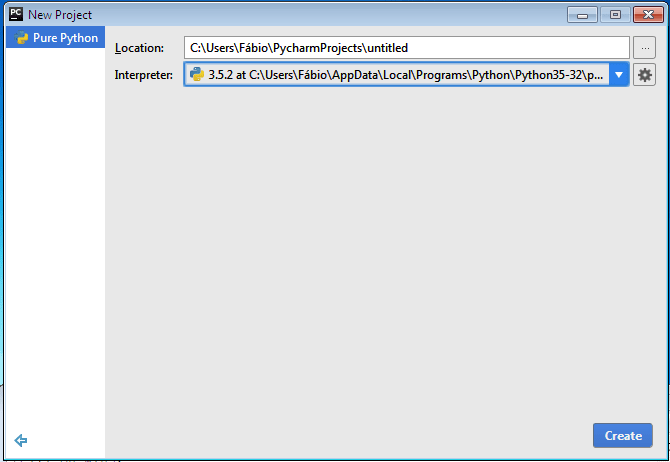
Será exibida a tela principal do IDE. Alguns atalhos são mostrados no centro da janela, como atalhos para busca, arquivos recentes, barra de navegação e visualização de projeto.
Pressione as teclas Alt + 1 para ir ao modo de visualização do projeto:
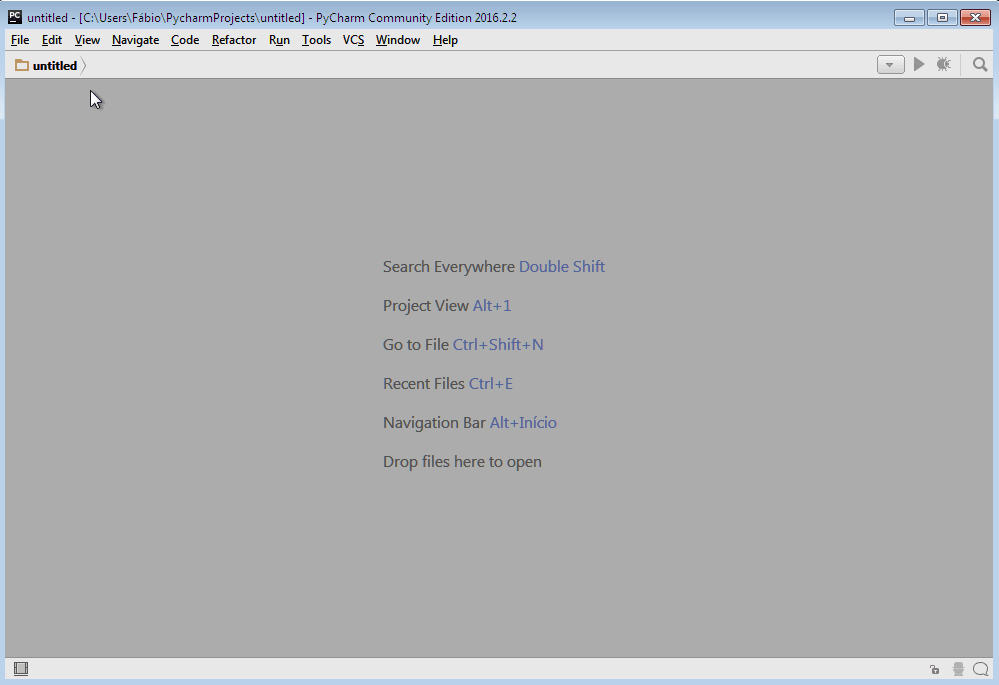
Agora que temos o PyCharm instalado, vamos testá-lo criando um script de teste e executando-o. Para isso, no painel do lado esquerdo, clique com o botão direito do mouse na pasta untitled, escolha New e em seguida, clique em File:
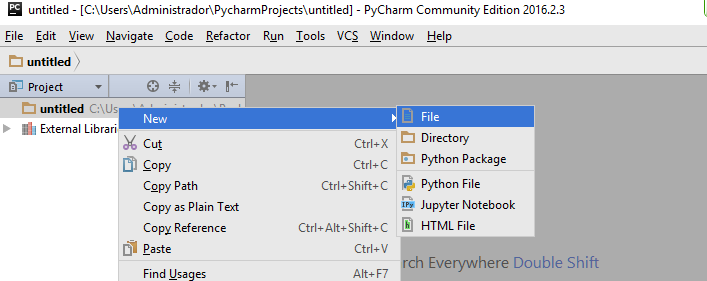
Na caixa de diálogo “New File” entre com um nome de arquivo, como por exemplo “teste“, e clique em OK:
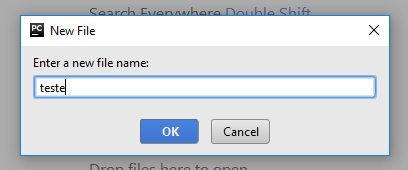
Se for exibida na sequência a caixa “Register new File Type Association“, vamos registrar a associação do novo arquivo com arquivos do tipo script do Python. Clique na opção “Open matching files in PyCharm Community Edition“, selecione na lista o item “Python” e clique em OK:
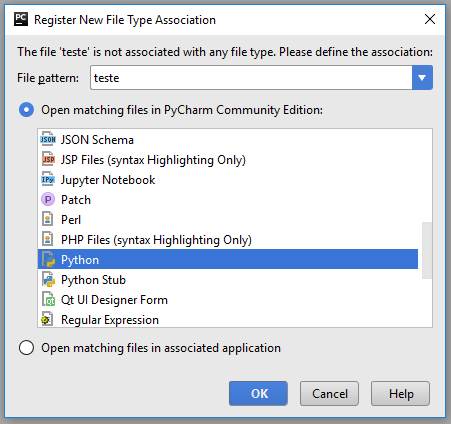
Muito bem. Agora vamos escrever nosso código de exemplo no painel principal e executá-lo. Para isso, digite o código a seguir:
import sys print (sys.executable)
E então pressione a combinação de teclas Shift + F10 para executar o script, ou então clique no menu Run -> Run [nome da aplicação]:
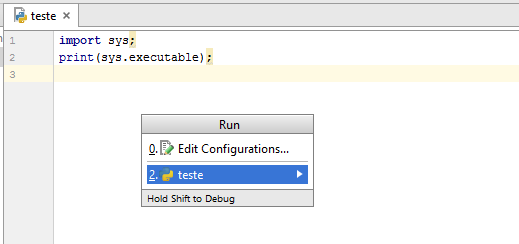
Veja o resultado da execução do script na parte inferior da tela:

Excelente! IDE instalado e configurado com sucesso!
Nos próximos tutoriais vamos mostrar como utilizar diversas funções presentes no PyCharm para facilitar o desenvolvimento de aplicações em Python. Até lá!





Bom dia,
Assisto sempre suas vídeo aulas e gosto muito,pois aprendo bastante.
gostaria de saber como faço para atualizar o pycharm para a versão 3.5, pois a minha é a 3.0.
muito obrigado
Olá Denis!
No meu de ajuda do PyCharm (Help). basta clicar em “Check for Updates” para verificar as atualizações disponíveis.
Na página do PyCharm no site da JetBrains há alguma informações úteis sobre isso:
https://www.jetbrains.com/help/pycharm/2017.1/updates.html
Abraço!
Obrigado prof Fabio por compartilhar seus conhecimento de maneira simples e didática. Forte abraço!
Valeu Wesley!
Muito Obrigado amigo, estava a horas tentando configurar o PyCharm que não achava o interprender pq ele estava usando como arquivo o base o …AppData\Local\Programs\Python\Python35-32\python.exe e o correto é o …AppData\Local\Programs\Python\Python35-32\pythonw.exe com esse “W” no final e isso tava dando uma série de erros, fico muito agradecido
Valeu Victor!!!!
eu fico doente de raiva com isso cara, vc acha mesmo que as pessoas vão saber oque é shell? Eu tive que procurar essa porcaria, se for para postar assunto imcompleto então não posta nada, ENTENDEU !
Você fica “doente de raiva”? Bem, você deve saber usar o Google, não? Só escrever “o que é shell” e sua raiva passa. Se és tão preguiçoso a ponto de não querer sequer procurar um termo, mude de área, pois em TI você será um fracasso certeiro com essa mentalidade.
E o assunto está completo. Shell é OUTRO assunto, entendeu?
obrigado pelo post
mais você poderia me dar uma ajuda
quando vou add o interprete aparece o seguinte erro ModuleNotFoundError: No module named ‘pkgutil’
você saberia como resolver isso?
Olá, Pessoal, instalei o pycharm e alterei a fonte, mas agora está muito grande a tela e já alterei a fonte, mas não está alterando com a nova fonte, qual a opção que devo usar para fazer a configuração, agradeço a quem puder me ajudar, muito obrigado!
Obrigado Fábio!
Muito didática sua explicação, me ajudou muito
Valeu Gilsom!!!!
Obrigado professor.
Se for possível, por favor, publique mais vídeos sobre python.
As informações que encontrei ou são técnicas demais ou escassas demais.
Sua didática é excelente.
Parabéns!..
Muito bem detalhado. Obrigado ajudou bastante