Como instalar o GNU Octave no Microsoft Windows 10
Como instalar o GNU Octave no Microsoft Windows
No artigo anterior mostramos como instalar e rodar o software para computação numérica e científica GNU Octave no Debian Linux (e sistemas derivados). Vamos agora mostrar como baixar e instalar o GNU Octave no Microsoft Windows 10, além de executar um comando de teste após a instalação do programa.
O procedimento é bem simples e relativamente rápido, e vamos começar acessando o site do Octave e baixando o pacote necessário.
Download do Octave
A página para download do GNU Octave é www.gnu.org/software/octave/download. Nela encontraremos links para download de versões do software para GNU/Linux, macOS, BSD e Windows, além do código-fonte para compilar.
Clique no link MS Windows. Vamos baixar a versão de 64 bits (recomendada), que, no caso, é a versão 5.2 do Octave. Basta clicar no link do instalador (arquivo executável .exe), que tem cerca de 300 MB de tamanho, e aguardar o download do programa.
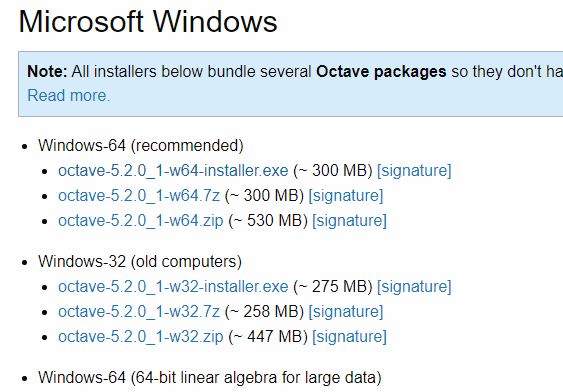
Observação: há uma outra versão para download na mesma página, contendo pacotes para operações com álgebra linear e grandes volumes de dados. Essa versão é recomendada apenas para computadores com ao menos 32 GB de memória RAM e trabalhos que envolvam arrays com mais de 2 bilhões de elementos. Não é nosso caso, de modo que não instalaremos essa versão.
Atenção: Para executar o Octave, é necessário ter o JRE (Java Runtime Environment) instalado na máquina. Caso seu computador não tenha, baixe e instale o ambiente Java em www.java.com/pt-BR/download/manual.jsp.
Instalação do GNU Octave no Windows
Após o término do download, execute o arquivo do instalador para iniciar o processo de instalação do Octave no Windows. Após abrir o instalador, clique em Next > para iniciar.
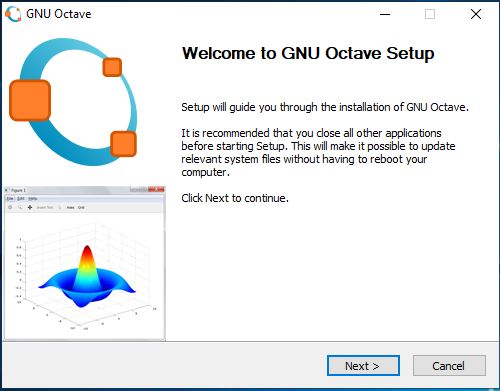
Na tela License Agreement, clique em Next > para aceitar a licença GNU GPL e prosseguir com a instalação.
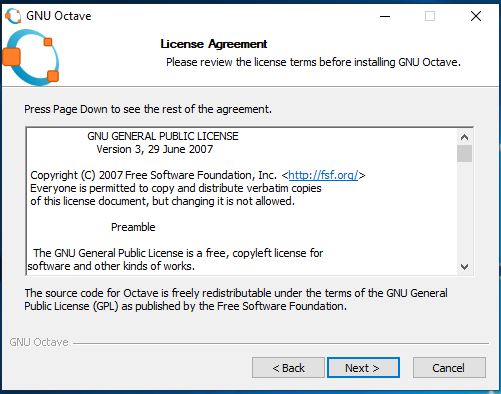
Na próxima tela temos as opções de instalação. Deixe as opções marcadas – não é necessário alterar nada. Clique em Next >.
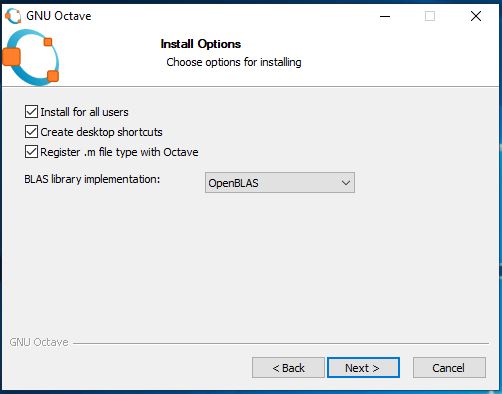
Na sequência, você pode escolher o local de instalação do Octave no computador. Vamos aceitar a localização padrão – C:\Octave\-Octave-5.2.0 – e clicar em Install para iniciar a instalação propriamente dita. Note que são necessários 1,7 GB de espaço livre em disco para instalar o software.
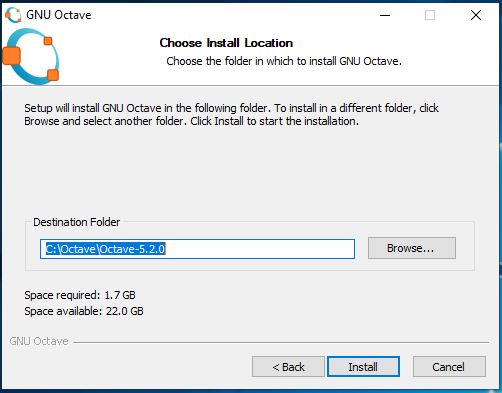
Aguarde enquanto a instalação é efetuada.
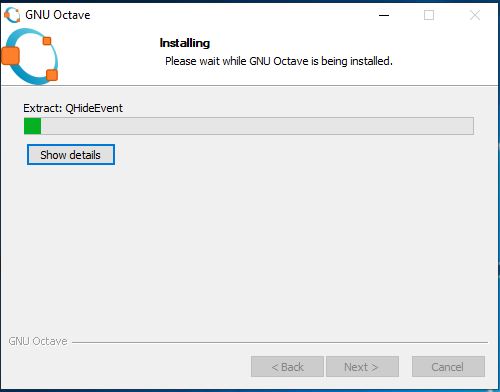
Após o término da instalação, clique em Finish para finalizar o instalador, e deixe marcada a caixa Run GNU Octave para abrir o programa, pois vamos testar nossa nova instalação rodando um comando na Janela de Comandos posteriormente:
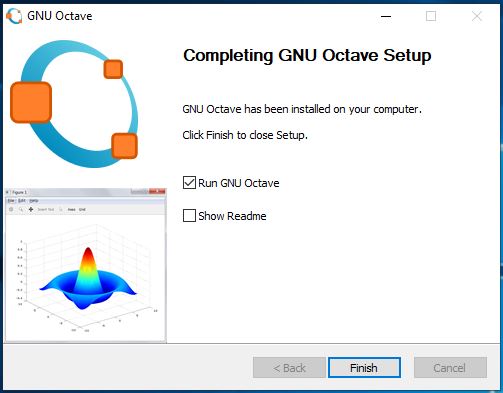
Porém, antes disso, devemos criar um arquivo de configuração do Octave. Para isso, basta clicar em Avançar na próxima tela (note que a janela já está em Português).:

Na próxima tela, marque a caixa “Permitir que o Octave se conecte à Internet durante a inicialização para buscar as novidades e informações atuais da comunidade“, e clique em Próximo:
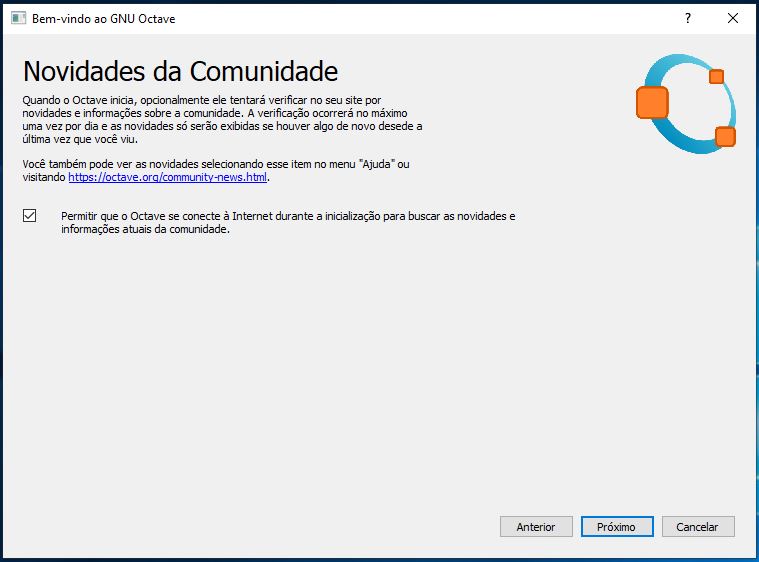
Na tela seguinte, clique em Finalizar para terminar a instalação e configuração do Octave no Windows. Após o término da instalação, serão criados dois atalhos na área de trabalho: um para acesso à interface gráfica do Octave (GNU Octave GUI) e um para acesso ao software via prompt de comandos (GNU Octave CLI).
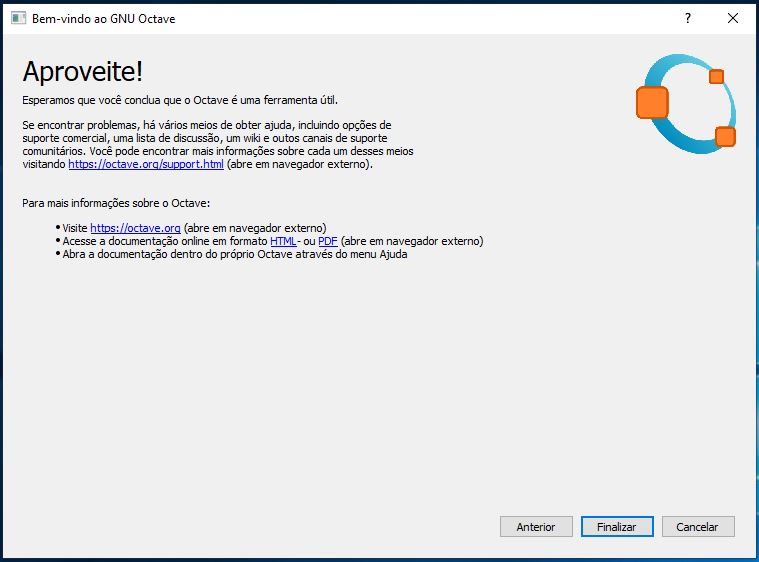
Excelente! A interface gráfica do GNU Octave será aberta automaticamente agora:
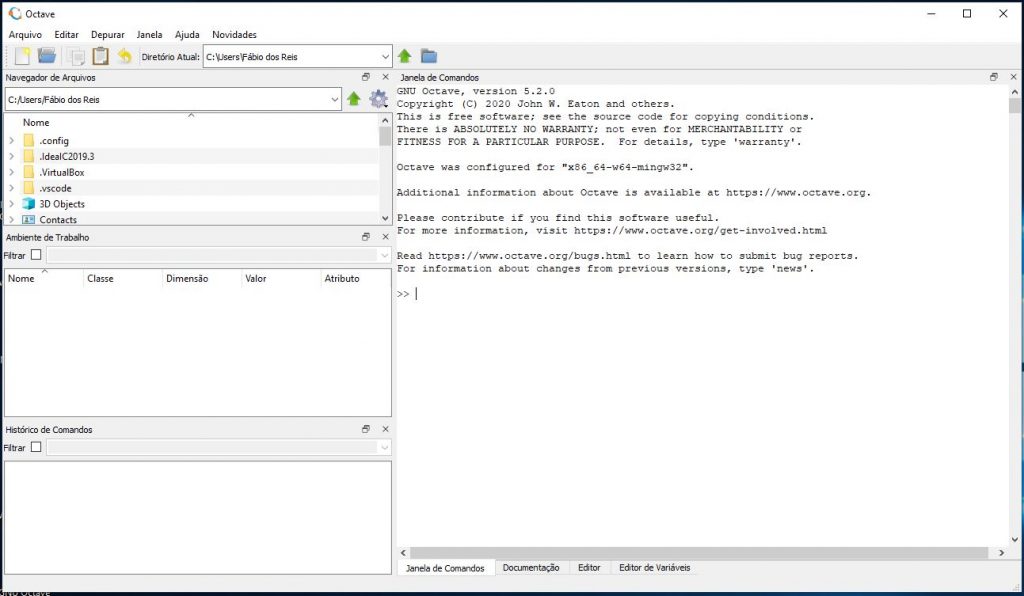
Testando o GNU Octave
E, para finalizar, vamos testar o programa executando um comando na Janela de Comandos. Vamos criar e exibir uma matriz 3×3. Para isso, digite o seguinte comando no prompt >> da janela de comandos e pressione a tecla Enter logo após:
>> A = [2, 5, 7; 3, 6, 0; 1, 8, 3]
Resultado:
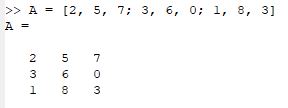
É isso aí! GNU Octave instalado com sucesso no Microsoft Windows. no próximo artigo vamos começar a explorar o programa, falando sobre as partes constituintes de sua interface, sobre variáveis, comandos variados e muito mais.
Até!





Escreva um comentário