Introdução aos consoles de gerenciamento MMC – Windows Server 2012
Introdução aos consoles de gerenciamento MMC
O Console de Gerenciamento Microsoft, ou MMC (Microsoft Mangement Console), juntamente com as ferramentas que o utilizam, nos auxiliam a gerenciar com mais facilidade computadores, usuários e muitos outros aspectos da rede local. Além disso, o MMC permite integrar ferramentas variadas no Windows de forma centralizada.
O MMC é um framework para o gerenciamento de aplicações que que nos oferece uma interface unificada para a administração dos sistemas. O MMC não possui nenhuma função de gerenciamento inerente – ele utiliza componentes plugáveis, chamados de snap-ins, para fornecer a funcionalidade administrativa desejada.
Snap-ins
Para usarmos o MMC, adicionamos os snap-ins autônomos a um console MMC conforme nossa necessidade. Um console é um conteiner para snap-ins que utiliza o framework do MMC. Há literalmente dezenas de snap-ins pré-configurados que são disponibilizados pela Microsoft para uso em consoles personalizados. Geralmente, os consoles pré-configurados existentes no Windows Server 2012 possuem apenas um snap-in incorporado. Mas nós podemos criar nossos consoles contendo diversos snap-ins, como veremos logo adiante.
Os snap-ins podem ter nós e componentes de extensão. Um nó define um nível dentro do console ou snap-in. Por exemplo, o console do meu servidor DHCP possui o nó raiz DHCP, e um nó de nível superior chamado srv100.boson.com, que define o servidor a ser gerenciado. Já elementos como Escopo e Filtros são componentes de extensão, que estendem a funcionalidade do snap-in. Cada entrada sob os nós de nível superior é uma extensão, e mesmo as extensões podem ter suas próprias extensões.
Algumas dessas extensões podem, inclusive, serem implementadas como snap-ins autônomos, e além disso, várias são opcionais e podem ser desabilitadas ou acrescentadas a um snap-in existente se desejado.
Modos do MMC
Um Console MMC possui dois modos de operação: modo de autor e modo de usuário. NO modo de autor podemos criar e alterar um console adicionando ou removendo snap-ins e também ajustando configurações do console. Já no modo de usuário o design do console é travado, e não é possível alterá-lo. Este é o modo padrão dos consoles pré-configurados do sistema, portanto podemos utilizá-los mas não alterá-los.
Criamos nossos consoles personalizados no modo de autor, e ao finalizá-los devemos alterar para o modo de usuário, pois é neste modo que as ferramentas de console devem rodar, por questões de segurança. Há três níveis de modos de usuário:
- Modo de usuário – acesso completo: Os usuários podem acessar todos os comandos de gerenciamento do MMC mas não podem adicionar nem tampouco remover snap-ins ou alterar propriedades do console;
- Modo de usuário – acesso limitado, várias janelas: Os usuários podem acessar apenas as áreas da árvore do console que estavam visíveis quando o console foi salvo. Os usuários podem criar novas janelas mas não podem fechar janelas existentes;
- Modo de usuário – acesso limitado, janela única: Os usuários podem acessar apenas as áreas da árvore do console que estavam visíveis quando o console foi salvo, e não podem abrir novas janelas.
Podemos abrir os consoles existentes por meio de seus nomes de arquivos, cuja extensão é .msc (microsoft console). Segue abaixo uma pequena lista de ferramentas disponíveis no servidor e seus respectivos comandos. Experimente abrir algumas delas digitando o comando correspondente na caixa executar e pressionando enter:
| Ferramenta | Comando |
| ADDS | dsa.msc |
| Gerenciamento do Computador | compmgmt.msc |
| DHCP | dhcpmgmt.msc |
| Visualizador de Eventos | eventvwr.msc |
| Gerenciamento de Política de Grupo | gpmc.msc |
| Serviços | services.msc |
| Windows Firewall | wf.msc |
| Backup do Windows Server | wbadmin.msc |
| Gerenciador do Hyper-V | virtmgmt.msc |
| DNS | dnsmgmt.msc |
Para abrir um console existente no modo de autor clique com o botão direito do mouse sobre o ícone do console e escolha a opção Autor. Isso também é válido para os consoles pré-configurados do sistema. Podemos evitar que um usuário abra um console no modo de autor por meio de uma política de grupo localizada em Configuração do Usuário -> Políticas -> Modelos Administrativos -> Componentes do Windows -> Console de Gerenciamento Microsoft -> Impedir que o usuário entre no modo de autor. Neste mesmo local também é possivel configurar snap-ins permitidos ou restritos e restringir usuários a uma lista de snap-ins específicos.
Criando consoles MMC personalizados
Para criarmos consoles MMC personalizados, seguiremos os passos a seguir:
- Abrir e criar um novo console MMC
- Adicionar os snap-ins desejados
- Salvar o console no modo de usuário
Vamos criar um console personalizado de exemplo agora, contendo alguns snap-ins. Abra um novo console MMC. Para isso, abra a caixa Executar e digite o comando mmc, pressionando Enter logo após. Será aberto um console MMC vazio como o seguinte:
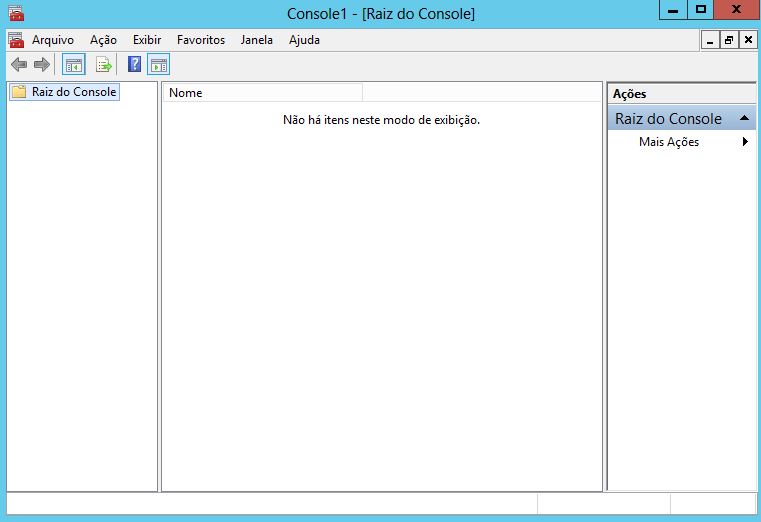
Console MMC Vazio no Windows Server
O console é dividido em três partes: o painel da esquerda é a árvore do console, que nos fornece uma lista hierárquica dos nós disponíveis no console, a partir do item Raiz do Console. O painel central é chamado de painel de detalhes, e seu conteúdo depende do item selecionado na árvore do console. E o painel do lado direito é o painel de ações, que contém atalhos para algumas das ações mais comuns no console, como chamar a ajuda e alterar o modo de exibição do painel.
Vamos trabalhar com um console personalizado que nos permita gerenciar o Active Directory Domain Services, Gerenciamento de Diretivas de Grupo e Gerenciamento de Backup. Vamos começar renomeando a raiz do console para um nome mais significativo, como ADDS-GPO-Backup. Clique na Raiz do Console com o botão direito e escolha a opção Renomear. Digite o nome desejado e pressione Enter.
Agora vamos adicionar os snap-ins desejados ao console. Clique no menu Arquivo -> Adicionar / remover snap-in. Será aberta a janela a seguir:
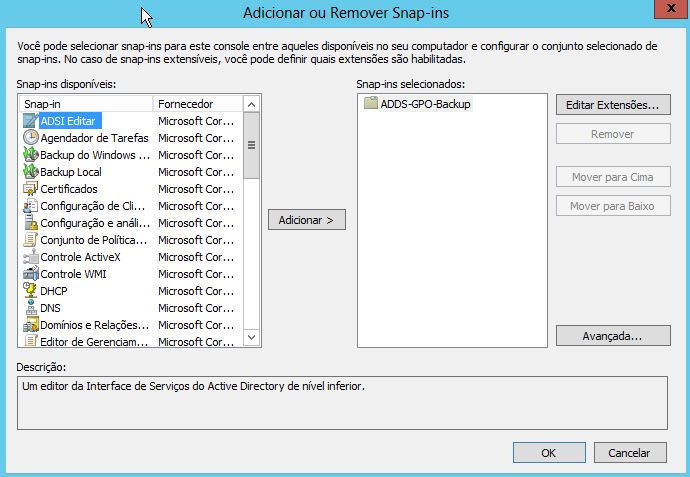
Na lista Snap-ins disponíveis procure pelo snap-in Pasta. Selecione-o e clique no botão Adicionar na parte central da tela. Adicione três pastas destas e então clique em OK para fechar a janela. Veja o resultado a seguir:
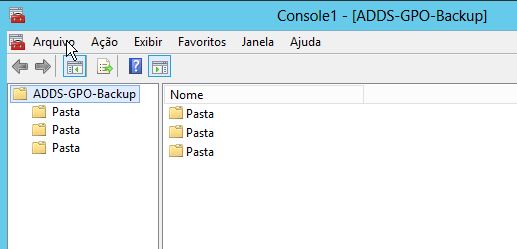
Renomeie as pastas para Active Directory, Backup e GPO.
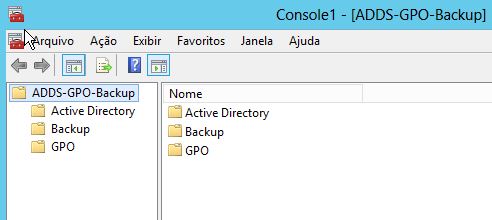
Vamos adicionar os snap-ins principais agora. Clique no menu Arquivo -> Adicionar / remover snap-in. Clique no botão Avançada, do lado direito da tela, e então marque a opção “Permitir alteração do snap-in pai” na caixa de diálogo a seguir, e clique em OK:

Aparecerá agora um combobox chamado Snap-in pai na janela principal do console. Selecione neste combobox a pasta “Active Directory” e então procure na lista de snap-ins disponíveis o snap-in Usuários e Computadores do Active Directory. Selecione-o e clique em Adicionar. Repita o processo para as outras duas pastas, adicionando os snap-ins Backup do Windows Server (se perguntado, marque Computador Local) e Gerenciamento de Política de Grupo respectivamente. Veja o resultado abaixo:
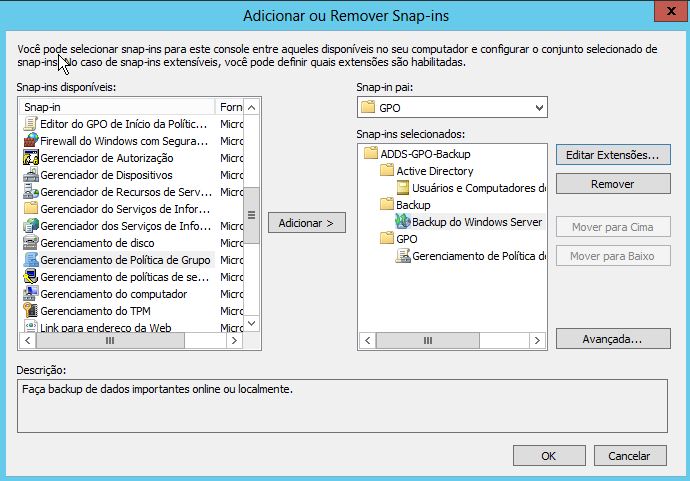
Após adicionar os snap-ins é possível adicionar ou retirar extensões, clicando sobre o nome do snap-in na lista da Snap-ins selecionados e então clicando no botão “Editar extensões…” do lado direito, se desejado.
Clique em OK para finalizar a criação do console MMC personalizado.
Veja o console criado a seguir (clique nas setas ao lado das pastas na árvore do console para expandi-las):
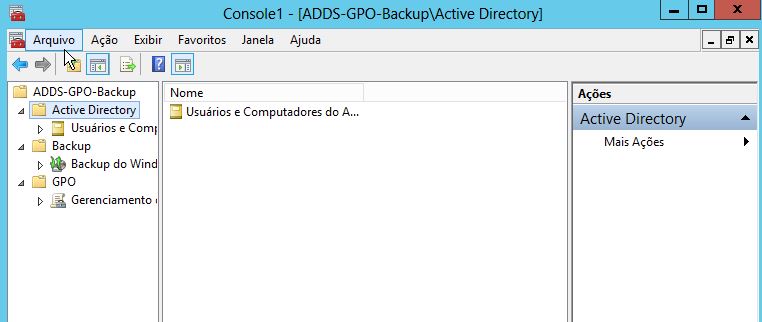
O último passo necessário é salvar o console criado. Primeiramente, vamos ajustar o modo do console. Para isso, clique no menu Arquivo -> Opções, e na caixa de diálogo que será aberta, selecione o modo desejado. Vou utilizar o modo Modo de Usuário – acesso completo. Marque também a opção “Não salvar alterações nesse console” para impedir que o usuário salve alterações realizadas no console durante o uso.
Você ainda pode alterar o ícone do console se quiser, clicando no botão “Alterar ícone” na parte superior da janela e selecionando um ícone do sistema ou carregando um ícone personalizado de outro local qualquer. Clique em Aplicar e em OK para finalizar essas configurações:
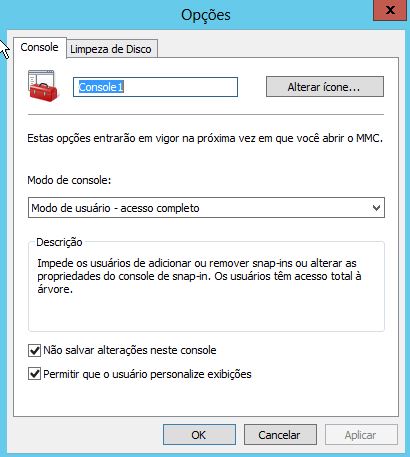
Para salvar, clique agora no Menu Arquivo -> Salvar, e forneça o nome desejado ao console. Eu salvei na área de trabalho do sistema, para facilitar na hora de procurar e abrir esse console.
É isso aí! Console MMC personalizado criado com sucesso. Para usá-lo, basta abri-lo com um clique duplo simples, e se você quiser, pode criar atalhos para esse console em outras partes do sistema. Lembre-se de que ao abrir esse console, ele estará no modo de usuário, e não será possível alterar sua estrutura. Se precisar alterar algo, abra-o no modo de autor com o botão direito do mouse.





Muito bom
Valeu Rafael!