Chakra Linux – Instalação da distribuição baseada em Arch Linux
Chakra Linux 2016.02 “Ian”
Neste artigo vamos mostrar os procedimentos para o download e instalação da distribuição Linux Chakra 2016.02, codinome “Ian”. Trata-se de uma distro independente, sendo um fork do Arch Linux originado na Alemanha, e está disponível em arquitetura de 64 bits no momento.
Este sistema tem algumas características muito interessantes, que podem fazer valer a pena instalá-lo e testá-lo, como por exemplo:
- Ambiente de Trabalho KDE Plasma
- Foco em desktops e computadores portáteis
- Aplicativos desenvolvidos em Qt
- Navegador Web QupZilla
- Pacote de Escritórios Calligra
- Tomahawk Audio Player
- Muitas outras aplicações KDE, como:
- Krita (pintura digital)
- Okular (visualizador de documentos)
- Karbon (imagens vetoriais)
- KMail (e-mail)
- Gwenview (visualizador de imagens)
- Konversation (cliente IRC)
- K3b (ferramenta para gravação de discos)
E muito mais.
O site oficial da distribuição é o https://chakraos.org, e o download da imagem iso para instalação pode ser realizado na página de downloads do site oficial. Você pode baixar a imagem via HTTP (sourceforge) ou via Bit Torrent, que é o método que eu prefiro.
Vamos proceder à instalação do sistema.
Instalando o Chakra Linux 2016.02 “Ian”
1 – Vamos proceder à instalação do Chakra Linux. Insira o DVD no drive (ou a imagem .iso na máquina virtual) e inicie o sistema. Você verá a tela de boas-vindas a seguir:
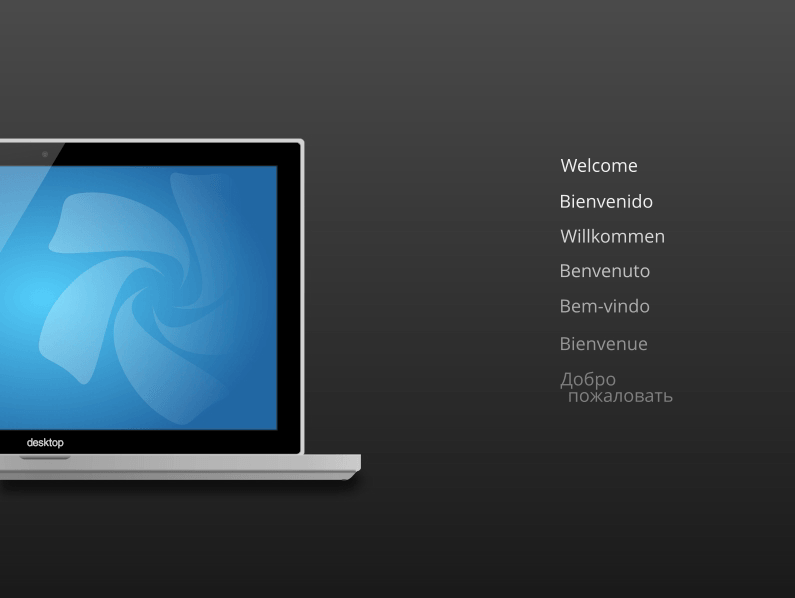
2 – Na tela seguinte vamos selecionar a opção para iniciar o sistema Live. Você verá duas opções: Start Chakra Live e Start (non-free drivers). Eu tive de usar a segunda opção, com drivers não-livres, pois ao tentar inicializar o sistema na primeira opção a tela gráfica começou a apresentar muitos erros e travamentos:
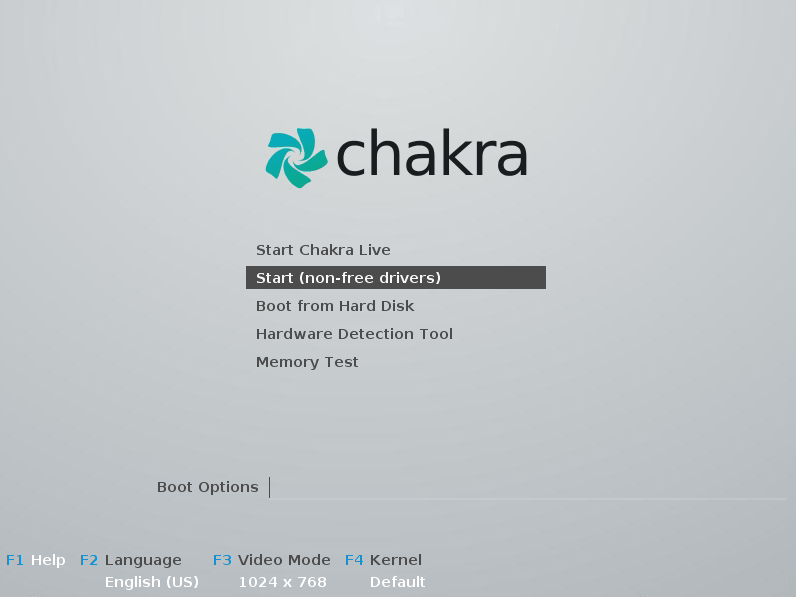
3 – Após iniciar o sistema Live, você verá uma janela com diversas opções disponíveis. Clique no botão Install Chakra no canto inferior esquerdo da janela para abrir o instalador do sistema:
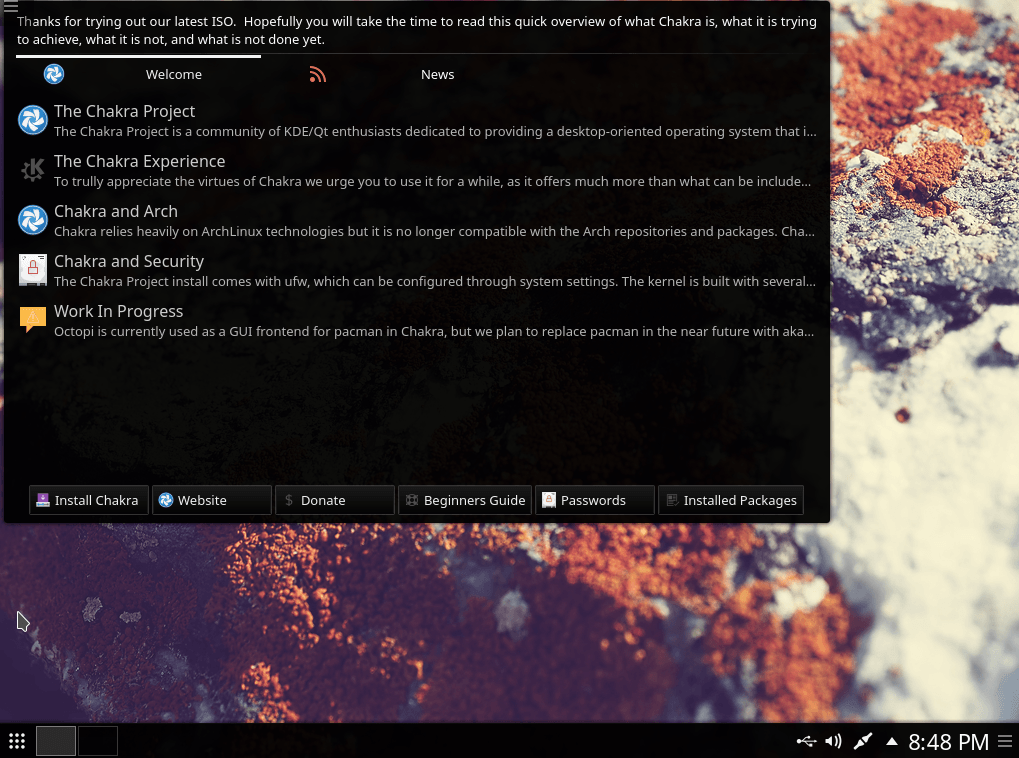
4 – Será aberta a janela do instalador do sistema. Nesta primeira tela, selecione o idioma desejado para a instalação – no caso, Portuguese (Brazil), e clique no botão Próximo para prosseguir:
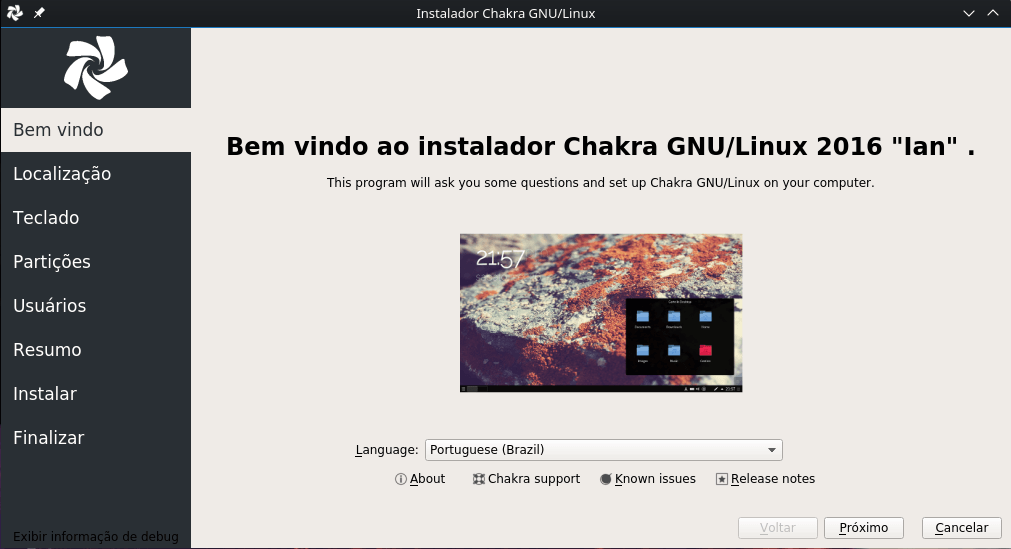
5 – Na tela seguinte configure o fuso horário de seu sistema, clicando sobre a região onde você se encontra (no mapa) ou escolhendo a região e a área nas caixas suspensas correspondentes. Verifique também se a localidade do sistema está definida corretamente (geralmente, pt_BR.UTF-8). Se não estiver, configure-a clicando no botão Mudar…; se estiver tudo correto, clique no botão Próximo.
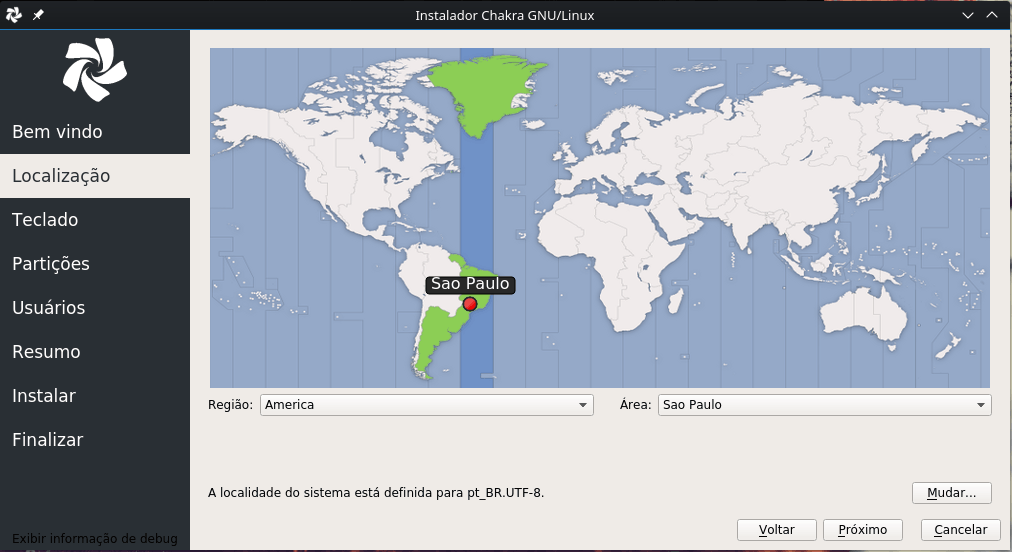
6 – Agora você deve configurar seu teclado, selecionando o modelo nas caixas apresentadas e testando-o (digite caracteres, como o c cedilha, para testá-lo na caixa de texto logo abaixo dos nomes dos teclados). O meu teclado é o Portuguese (Brazil) – Default. Clique em Próximo.
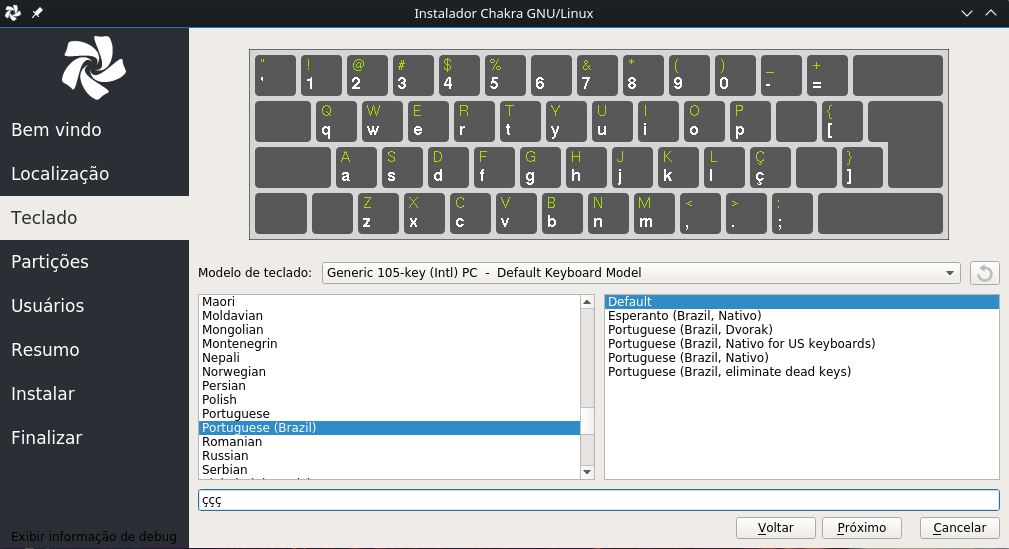
7 – Agora você deve escolher como deseja particionar o disco. As opções disponíveis são Erase disk and install Chakra “Ian”, que é a opção recomendada para iniciantes, e Manual partitioning, ou particionamento manual, recomendado para usuários mais experientes e que desejem alterar o esquema de particionamento padrão do Chakra Linux. Selecione a primeira opção e clique em Próximo.
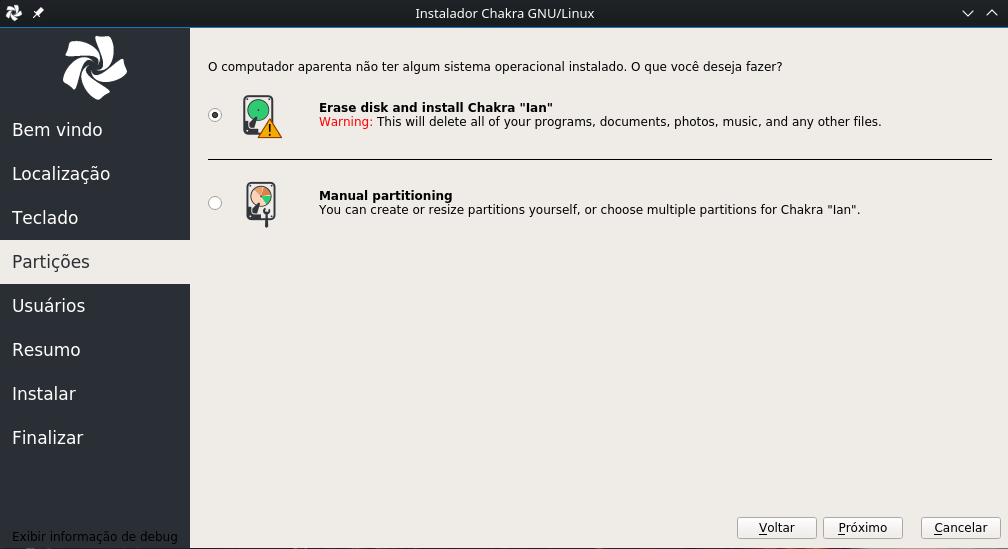
8 – Na tela seguinte, selecione o disco onde o sistema deve ser instalado, verifique como ficará o esquema de particionamento, e clique em Próximo:
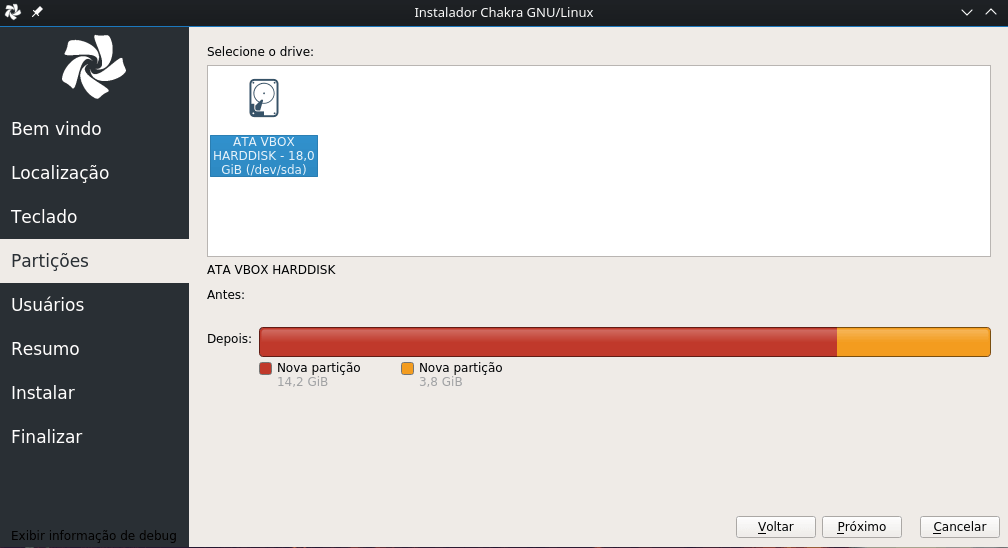
9 – Na próxima tela vamos criar um usuário comum para o sistema. Digite os dados solicitados para o usuário, escolha um nome para o computador, e escolha uma senha para o usuário. Eu desmarquei a opção Log in automatically without asking for the password, para que o sistema sempre peça minha senha ao iniciar, e não entre automaticamente. Deixei a opção Use the same password for the administrator account, de modo que a senha do usuário root será a mesma que configurei para meu próprio usuário. Você sempre poderá mudar essa senha mais tarde, se desejar. Clique então em Próximo para prosseguir.
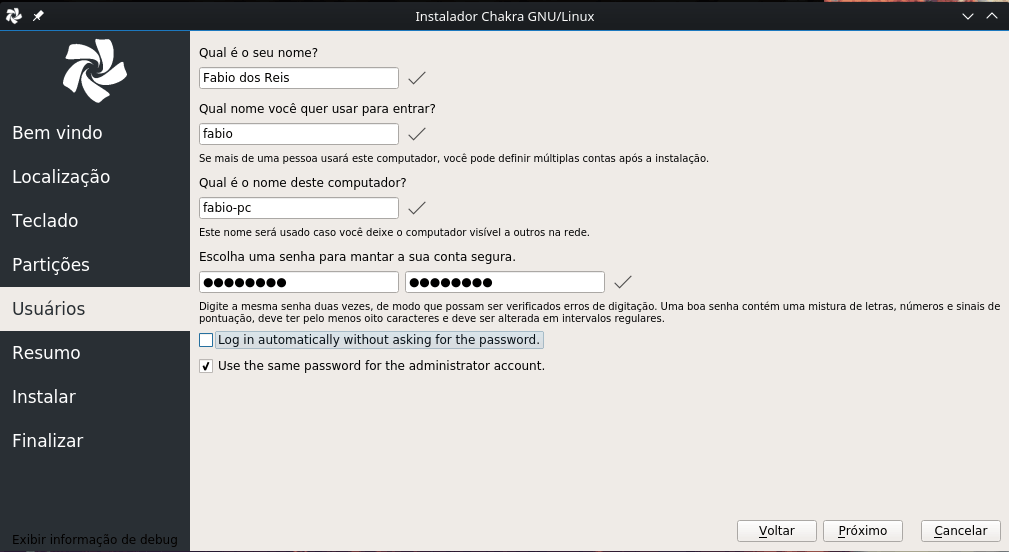
10 – Agora você verá uma tela de resumo de como a instalação do sistema será realizada. Verifique se tudo está de acordo com o que você precisa, e se estiver, clique em Próximo para iniciar a instalação. Caso contrário, volte e corrija o que estiver errado.
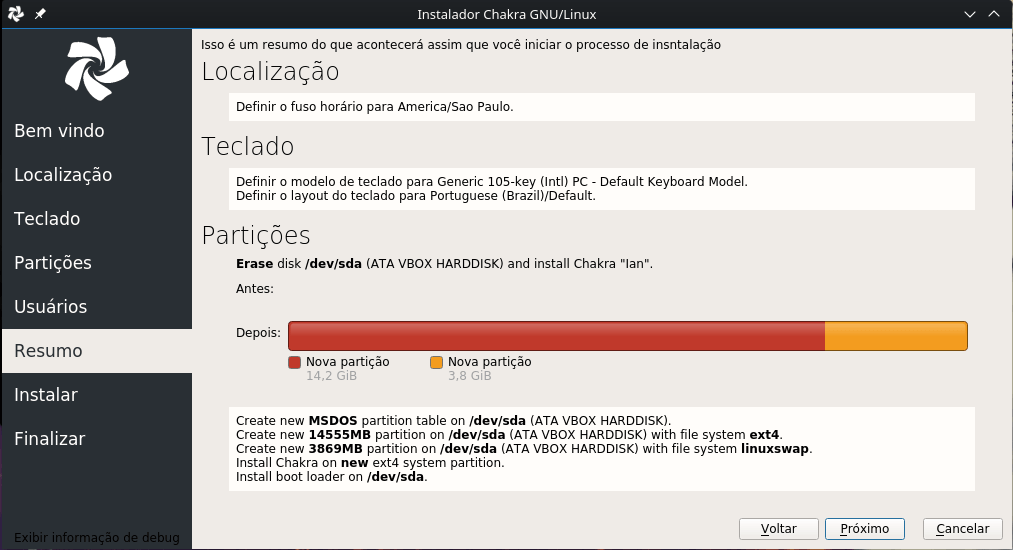
11 – Aguarde enquanto o sistema é instalado. O processo pode levar um tempo razoável para finalizar.
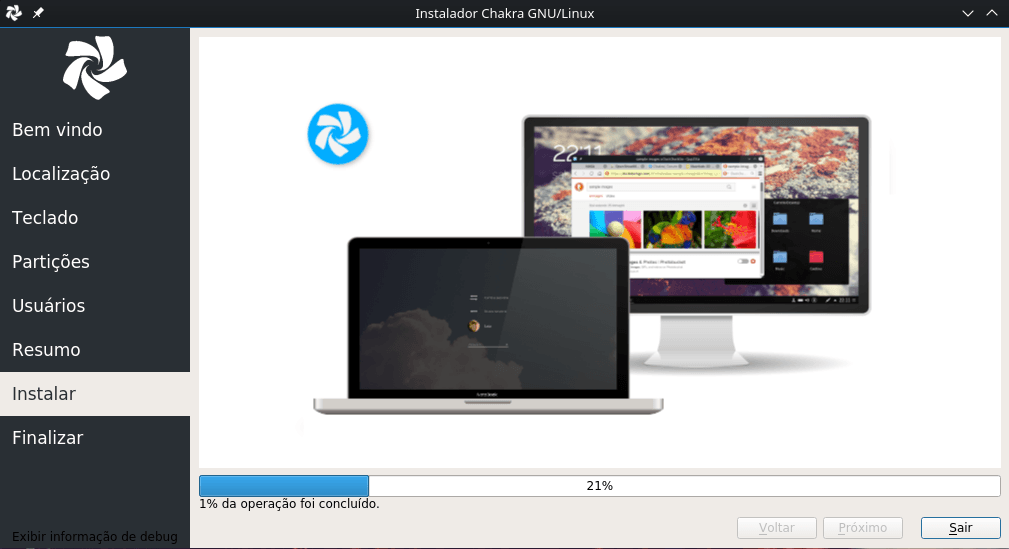
12 – Após o término da instalação, marque a caixa Reiniciar agora, e clique no botão Sair para reiniciar o computador e testar seu novo sistema operacional:
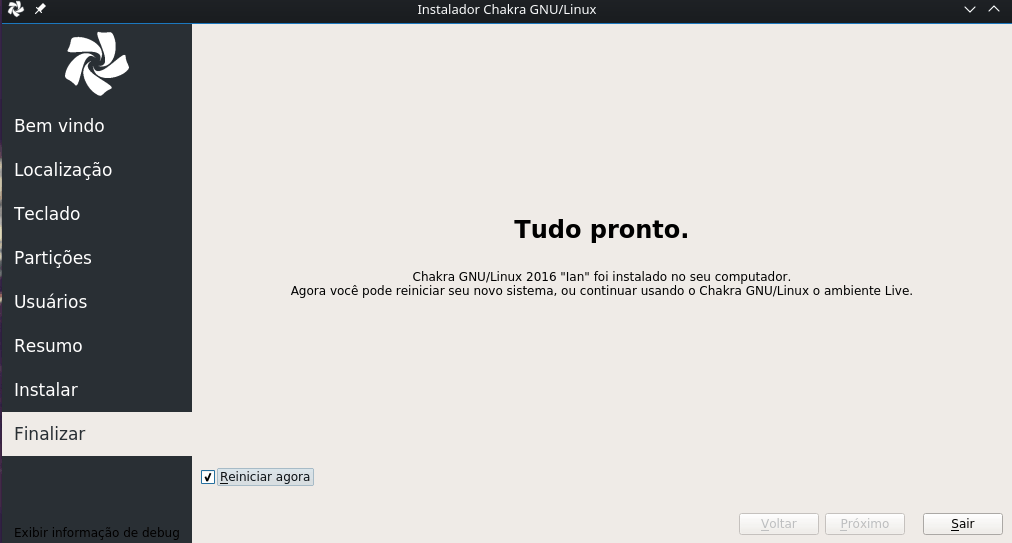
13 – Ao reiniciar, escolha a opção Boot from Hard Disk para iniciar o sistema que você acabou de instalar (se você tiver retirado o DVD do drive, o sistema irá efetuar boot direto no sistema).
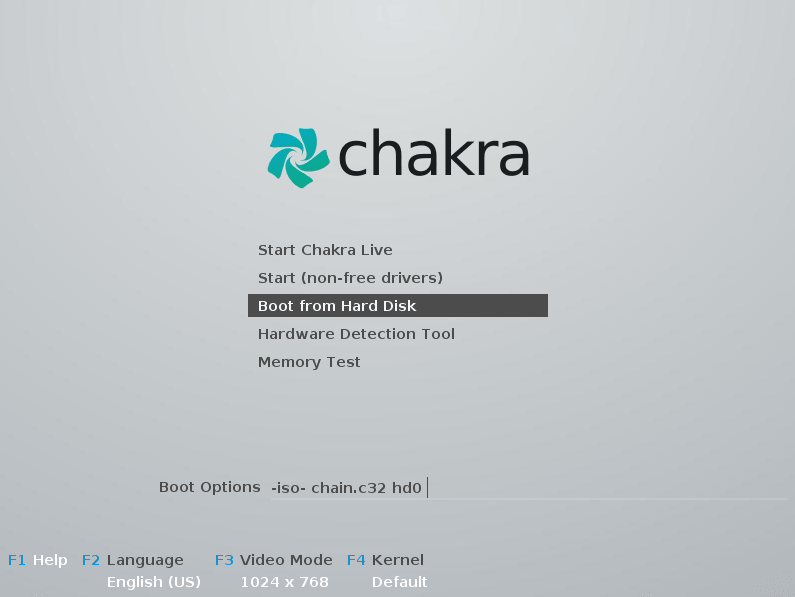
14 – Veja a tela de login do sistema. Verifique seu nome de usuário, entre com sua senha e pressione Enter para efetuar o logon pela primeira vez:
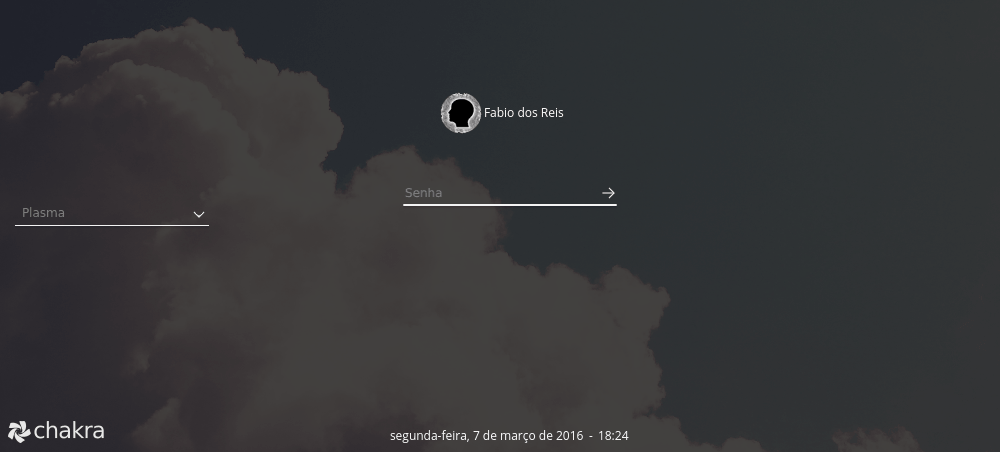
15 – Excelente! Sistema instalado e pronto para usar! Veja a área de trabalho do Chakra Linux:

16 – Clique no Lançador de Aplicativos (canto inferior esquerdo) para ter acesso a todos os aplicativos, ferramentas e utilitários instalados no sistema. Agora é só explorar o Chakra Linux.
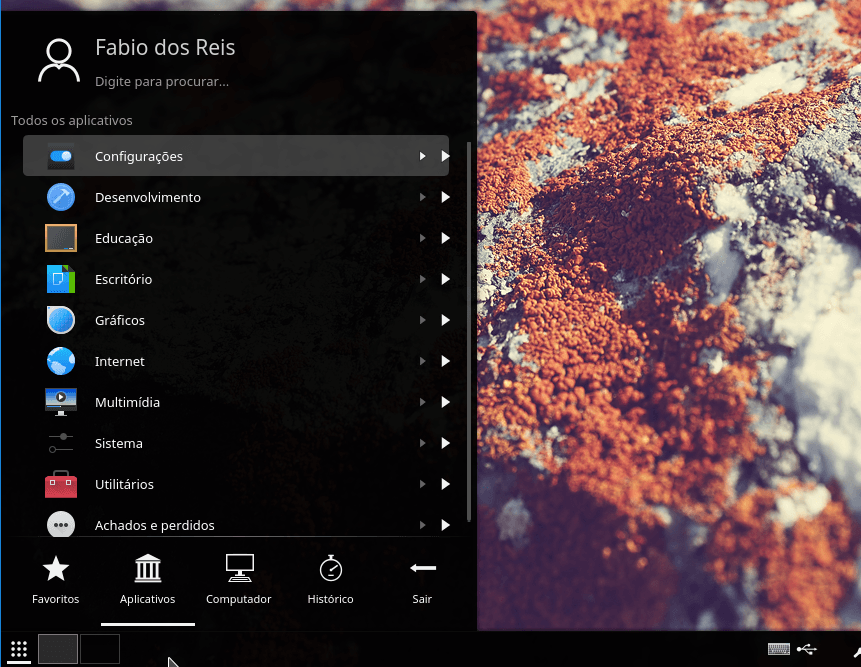
É isso aí! Neste artigo vimos como baixar e instalar o sistema operacional Chakra Linux 2016.02 “Ian”. Explore o sistema e leia sua documentação, pois ele tem muito a oferecer.
Até mais!





Não consegui instalar nem no virtualbox e nem hyper-v.
Aparece alguma mensagem de erro, Gerson?