Como particionar discos com o utilitário GNU Parted no Linux
GNU Parted – Programa para manipulação de partições de disco no Linux
O utilitário parted é um programa que permite efetuar o particionamento de discos no Linux, assim como o redimensionamento de partições existentes nos discos. Com ele é possível criar, excluir, redimensionar e realizar outras operações em diversos tipos de partições, incluindo partições formatadas com sistemas de arquivos como ext3, linux-swap, FAT, reiserfs e muitas outros.
Sintaxe
parted [opções] [dispositivo [comando [opções...]...]]
Opções mais comuns:
-l, –list Lista o layout das partições em todos os dispositivos de bloco presentes
–version Verificar a versão do programa
Comandos
O programa parted é interativo, o que significa que após executá-lo, você terá um prompt específico para digitar os comandos próprios do utilitário. Abaixo temos uma lista básica dos principais comandos disponíveis:
mkfs PART TIPO-FS Cria um sistema de arquivos do tipo TIPO-FS na partição PART
mklabel TIPO-LABEL Cria uma nova tabela de partição do tipo TIPO-LABEL, a qual pode ser bsd, gpt, loop, mac, msdos, sun, pc98 ou dvh
mkpart TIPO-PART [TIPO-FS] início fim Cria uma partição do tipo TIPO-PART com o sistema de arquivos TIPO-FS (opcional) começando em início e terminando em fim (especificados em megabytes por padrão). O TIPO-FS pode ser fat16, fat32, ext2, ext3, HFS, linux-swap, NTFS, reiserfs ou ufs. O TIPO-PART pode ser primary (primária), extended (estendida) ou logical (unidade lógica)
move partição início fim Move a partição para começar em início e terminar em fim
name partição nome Nomeia a partição com o nome fornecido. Funciona apenas quando o rótulo de disco (disklabel) da partição for mac, pc98 ou GPT. Nomes compostos podem ser colocados entre aspas.
print Mostra a tabela de partição do disco selecionado. Com a opção all mostra as tabelas de partição de todos os discos.
quit Sai do utilitário
rm partição Exclui a partição indicada
select dispositivo Escolhe o dispositivo para ser o dispositivo atual que será editado. No geral, é um dispositivo do Linux, tal como /dev/sdb, mas pode ser também uma partição de disco específica ou um dispositivo de RAID por software ou ainda um volume lógico LVM.
set partição flag estado Muda o estado da flag na partição para o estado desejado. As flags suportadas são: boot (Mac, msdos), root (Mac), swap (Mac), raid (msdos), lvm (msdos) ou lbs (msdos). Os estados possíveis são on ou off.
unit unidade Configura a unidade que será usada para mostrar tamanhos de partições e discos, e também para entender a entrada do usuário quando não for fornecido um sufixo de unidade apropriado. A unidade pode ser “s” (setores), “B” (bytes), “kB”, “MB”, “MiB”, “GB”, “GiB”, “TB”, “TiB”, “%” (porcentagem do tamanho do dispositivo), “cyl” (cilindros), “chs” (cilindros, cabeças e setores) ou “compact” (megabytes para entrada, e formato amigável para saída).
Como instalar o parted
Para instalar o parted em seu sistema Linux, utilize os comandos abaixo:
Em sistemas Debian e derivados:
# apt-get install parted
Sistemas baseados em Red Hat EL, como CentOS e Fedora:
# yum install parted
Sistemas Fedora (a partir da versão 22):
# dnf install parted
Exemplos de uso do parted
1. Verificar a versão do parted instalada
$ parted --version
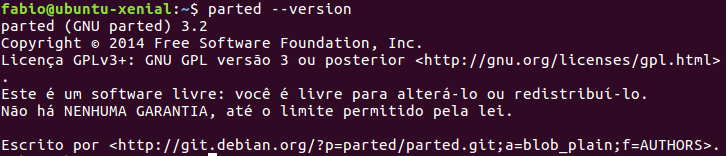
2. Entrar no programa particionador
$ sudo parted

Note que ao entrar no parted, é exibido um prompt de comandos específico do utilitário. A mensagem “Usando /dev/sda” indica que o disco padrão atual é o /dev/sda – e devemos nos certificar de mudar esses disco para particionar e gerenciar outro disco no sistema.
3. Listar as partições disponíveis no sistema e informações básicas sobre todos os discos (após entrar no parted):
(parted) print all
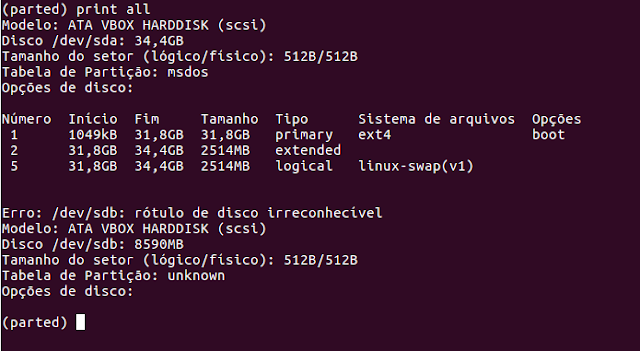
São exibidos todos os discos detectados no sistema. No caso acima, podemos ver que existem dois discos conectados a meu computador: o disco /dev/sda, onde o Linux está instalado, e o disco /dev/sdb, disco de 8GB que ainda não possui nenhuma partição. É com ele que vamos trabalhar nos exemplos adiante.
4. Selecionar um disco para trabalho (no caso, /dev/sdb)
(parted) select /dev/sdb

Para ver informações sobre o disco selecionado:
(parted) print
5. Criando uma partição no disco selecionado (/dev/sdb). Primeiramente, vamos criar um label (tabela de partições) do tipo desejado no disco. Criaremos uma tabela do tipo msdos (MBR):
(parted) mklabel msdos
Agora vamos chamar o comando interativo mkpart para criar a partição:
(parted) mkpart

Vamos entender cada pergunta e a resposta empregada:
Tipo de partição? Aqui vamos deerminar se a partição será primária, estendida ou uma unidade lógica (estamos usando esquema MBR, como definido no comando mklabel).
Tipo de sistema de arquivos? Vamos definir qual será o sistema de arquivos a usar. O padrão é o ext2, mas vou escolher o ext3.
Iniciar? Local onde a partição inicia no disco. Vou usar o valor 0% para que a partição possa ser alinhada pelo parted, o que significa melhor performance em operações de escrita no disco. Outro valor recomendável para o tipo de partição escolhido é 2048s (setor 2048).
Terminar? Local onde a partição terminará. Pode ser expresso em setores, cilindros, MB, GB, TB, porcentagem de disco ou ainda com o código -1s, que significa o último setor no drive. Neste caso, a partição cobrirá o disco todo.
Vamos emitir o comando print para ver como ficou nosso particionamento:
(parted) print
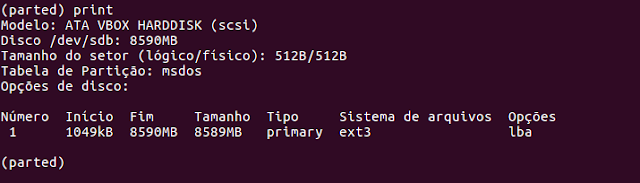
Na saída mostrada podemos ver:
- Tipo de Partição: msdos
- Número da partição: 1 (/dev/sdb1)
- Início: 1049kB
- Fim: 8590MB
- Tamanho: 8589MB
- Tipo: primária
- Sistema de arquivos (ID): ext3
- Opções (flags): lba
A partição criada ainda não foi formatada. Especificar a opção ext3 para o sistema de arquivos apenas configurou o ID correto para o sistema de arquivos que será utilizado.
Para formatá-la, vamos sair do programa:
(parted) quit
E então formatar a partição com o utilitário mkfs.ext3:
$ sudo mkfs.ext3 /dev/sdb1
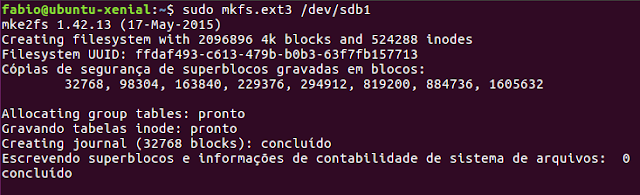
Podemos agora verificar a partição criada e formatada com o comando file -Ls /dev/sdb1:
$ sudo file -Ls /dev/sdb1

É isso aí! Neste tutorial mostramos a sintaxe do utilitário parted no Linux, e ensinamos a criar uma partição em um disco rígido com ele. No próximo tutorial vamos mostrar como alterar e excluir partições usando esta ferramenta.
Até lá!





Escreva um comentário