Como montar partições formatadas no Linux – comando mount
Montar partições formatadas no Linux
Na terceira parte de nosso tutorial sobre instalação de discos no Linux, veremos o processo de montagem de partições. No tutorial Formatação de Partições no Linux nós preparamos as partições que serão montadas nesse tutorial.
Montar uma partição, basicamente, é torná-la disponível para uso após a formatação, anexando-a ao sistema de arquivos do Linux. Podemos fazer isso “conectando” a partição formatada a um diretório criado especialmente para esse fim.
Podemos verificar quais partições estão montadas no momento no sistema executando o comando df -h:
$ df -h
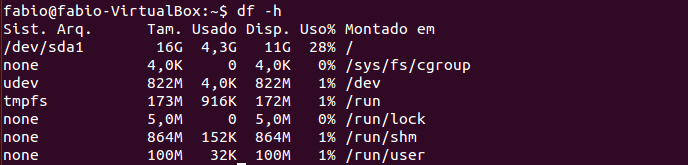
Além dos sistemas de arquivos temporários e especiais, note que em meu sistema tenho a partição /dev/sda1 montada no diretório raiz do sistema (/).
Porém, em meu sistema tenho também um outro disco rígido instalado, já particionado e formatado. Podemos verificar emitindo o comando fdisk -l (como root)
$ sudo fdisk -l
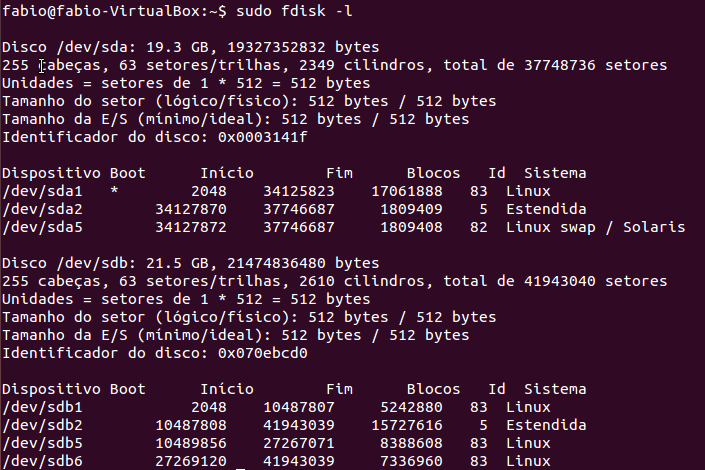
Temos o disco /dev/sdb, com quatro partições:
- /dev/sdb1, primária;
- /dev/sdb2, estendida;
- /dev/sdb5, unidade lógica dentro da partição estendida
- /dev/sdb6, outra unidade lógica dentro da partição estendida.
Dessas quatro, iremos montar as partições primária e unidades lógicas. Vejamos se já estão formatadas e os sistemas de arquivos usado em caso positivo:
$ sudo blkid

As partições já estão formatadas, e usam os seguintes sistemas de arquivos:
- /dev/sdb1 – ext4;
- /dev/sdb5 – btrfs
- /dev/sdb6 – ntfs
Essa informação é importante para que possamos montar corretamente as partições no sistema de arquivos do Linux.
Montando as partições no Linux
Nosso primeiro passo será criar os pontos de montagem, que nada mais são do que diretórios que serão usados como “pontos de entrada” para acesso às partições / discos.
Vamos criar então três diretórios para montar as três partições do disco sdb:
- /ext4 para a partição /dev/sdb1
- /btrfs para a partição /dev/sdb5
- /ntfs para a partição /dev/sdb6
Note que podemos usar quaisquer nomes desejados para as partições; usarei nomes que reflitam cada sistema de arquivos apenas para fins didáticos.
Criemos então os três diretórios de uma vez:
$ sudo mkdir /ext4 /btrfs /ntfs $ ls /

Para montar as partições usaremos o comando mount. Sua sintaxe é:
# mount [opções] dispositivo ponto_montagem
Usaremos a opção -t tipo_fs para determinar o sistema de arquivos usado em cada partição.
Montamos então a primeira partição:
$ sudo mount -t ext4 /dev/sdb1 /ext4
Depois a segunda:
$ sudo mount -t btrfs /dev/sdb5 /btrfs
E enfim, a terceira:
$ sudo mount -t ntfs /dev/sdb6 /ntfs

Vamos verificar agora as partições montadas com o comando df -h:
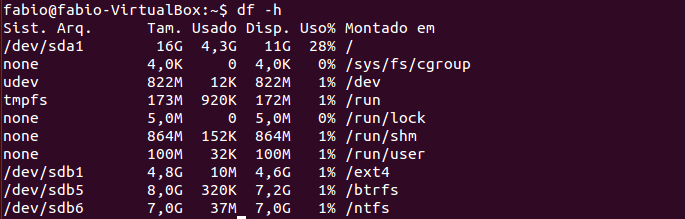
Excelente! estão todas montadas em seus respectivos pontos de montagem!
Agora todo arquivo que for gravado nestes diretórios será, na verdade, armazenado na partição correspondente deste disco rígido.
Como Desmontar partições no Linux: comando umount
Caso seja necessário desmontar uma das partições (desconectá-la do sistema de arquivos), execute o comando umount seguido do ponto de montagem que queremos liberar. Por exemplo, suponha que queiramos desmontar a partição ntfs, que está montada em /ntfs:
$ sudo umount /ntfs
E a partição será desmontada (ou seja, não estará mais acessível. Isso equivale a, por exemplo, ejetar um pendrive conectado ao sistema).
Uma observação importante: as partições montadas estarão acessíveis até que o sistema seja reiniciado. Após uma reinicialização, os pontos de montagem são desfeitos e devem ser refeitos manualmente.
Para evitarmos esse problema, devemos acrescentar uma entrada para cada partição a ser montada automaticamente no arquivo /etc/fstab, tornando, dessa forma, os pontos de montagem permanentes.
Esse será o assunto da próxima parte de nosso tutorial.
Até lá!
Anterior: Como formatar partições no Linux





Muitíssimo obrigado pela explicação de forma simples, clara e rápida de todo o processo. Foi de uma ajuda enorme. Por mais conteúdos como este, que transmite segurança e que ajudam leigos em Linux. Obrigado!
Muitíssimo obrigado pela explicação de forma simples, clara e rápida de todo o processo. Foi de uma ajuda enorme. Por mais conteúdos como este, que transmite segurança e que ajudam leigos em Linux. Obrigado!
Valeu Robson! Pode deixar!
Excelente explicação, sou seguidor do seu canal do Youtuber e aprendi bastante sobre Windows Server 12. Agora estou ampliando o meu conhecimento em Linux. Segui as aulas de criação de partições no Linux, parei nesta aula “Montar partições formatas”, gostaria de saber como fixar as alterações da montagem após a reinicialização do LINUX. Desde já agradeço pela atenção!
Obrigado Diego!
Para tornar permanentes as alterações dos pontos de montagem no Linux é necessário editar o arquivo FSTAB. Tente seguir esse vídeo aqui para tal: https://www.youtube.com/watch?v=_d1dhhFKQwM
Abraço!
Muito obrigado.
Além do comando blkid, existe o comando lsblk.