Como capturar a tela em um Mac (screenshot) usando atalhos de teclado
Capturando a tela em um Mac
Neste tutorial vamos mostrar os métodos mais comuns para capturar a tela em um Mac (OS X), gerando imagens da tela ou de partes dela, como janelas de programas específicos.
A forma mais simples de realizar capturas de tela no OS X é utilizando atalhos de teclado, como mostraremos a seguir.
Captura da tela inteira (tela cheia):
Pressione a sequência de teclas Command (⌘) – Shift – 3
A tela capturada será disponibilizada no desktop, na forma de uma imagem .png
Capturar apenas parte da tela
Para capturar apenas uma parte da tela, siga os procedimentos abaixo:
Pressione a sequência de teclas Command (⌘) – Shift – 4. Você verá que o ponteiro do mouse se transformará em uma pequena cruz.
Mova o ponteiro para o local na tela a partir de onde você quer iniciar a captura, e ne~toa clique e arraste para selecionar a área a ser capturada. É possível segurar as teclas Shift, Option ou ainda a Barra de Espaços durante a captura para mudar a forma como a seleção da área é realizada. Para efetivar a captura, basta soltar o botão do mouse após marcar (selecionar) a área a ser capturada.
A tela capturada também será disponibilizada no desktop, na forma de uma imagem .png
Capturar uma janela específica
Para capturar uma janela em particular aberta no computador, siga os procedimentos abaixo:
Pressione a sequência de teclas Command (⌘) – Shift – 4. Você verá que o ponteiro do mouse se transformará em uma pequena cruz.
Pressione a barra de espaços. O ponteiro do mouse se transformará em uma pequena câmera.
Mova esse ponteiro em forma de câmera sobre a janela a ser capturada – ela será destacada nesse momento. Para efetivar a captura, basta dar um clique com o mouse após posicionar o ponteiro sobre a janela.
Da mesma forma que nos exemplos anteriores, a tela capturada será disponibilizada no desktop, na forma de uma imagem .png
Fazendo a captura de um menu
Talvez você precise capturar apenas um menu. Neste caso, clique sobre o menu para abri-lo e mostrar o conteúdo que você quer capturar.
Pressione então a sequência de teclas Command (⌘) – Shift – 4. O ponteiro do mouse se transformará em uma pequena cruz, como anteriormente.
Agora, arraste o ponteiro para selecionar o menu a ser capturado. Para efetivar a captura, basta soltar o botão do mouse após marcar (selecionar) o menu a ser capturado.
Você irá encontrar a tela capturada no desktop, na forma de uma imagem .png.
Capturando imagens para a área de transferência (memória)
Em todos os casos, a imagem capturada da tela é gravada em um arquivo PNG no desktop. Caso você queira apenas copiar a captura para a área de transferência para depois colá-la em algum aplicativo, como um editor de textos, segure juntamente com as sequências de teclas mostradas a tecla Control. Assim, após capturar a imagem desejada, basta entrar no programa escolhido e colar a imagem a partir da memória do Mac.


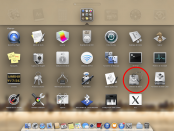


Escreva um comentário