Curso de Linux – Particionamento de discos com fdisk
Particionamento de discos no Linux
Os discos rígidos (HDs) podem ser divididos em uma ou mais áreas lógicas chamadas de partições. Essa divisão é gravada em uma tabela chamada de Tabela de Partições, que fica gravada no próprio disco rígido. É necessário que haja no mínimo uma partição em um disco para que possamos instalar e rodar um sistema operacional. Mais partições podem ser criadas para organizar melhor os discos e trazer performance, estabilidade e segurança.
No Linux, os discos são identificados por siglas como sda, sdb, sdc, etc, indicando o tipo de disco (sd = SATA, hd = IDE) e o número do disco (a = primeiro disco, b = segundo disco, c = terceiro disco, etc). Não há letras de unidade (C:, D:, etc) como no Windows.
E as partições são representadas por números após a sigla do disco:
sda1 = primeira partição do primeiro disco rígido SATA
sdb2 = segunda partição do segundo disco rígido
sdc8 = oitava partição do terceiro disco rígido
E assim por diante.
Esses dispositivos são acessados por meio de arquivos de dispositivos, que se localizam no diretório /dev do sistema. Por exemplo, temos um arquivo chamado /dev/sda que representa o primeiro disco rígido do sistema, e outro arquivo chamado /dev/sda2, que representa a segunda partição desse mesmo disco.
Veja o conteúdo desse diretório, e repare nos arquivos de dispositivos que representam os discos e partições sda e sdb:
| $ ls /dev |
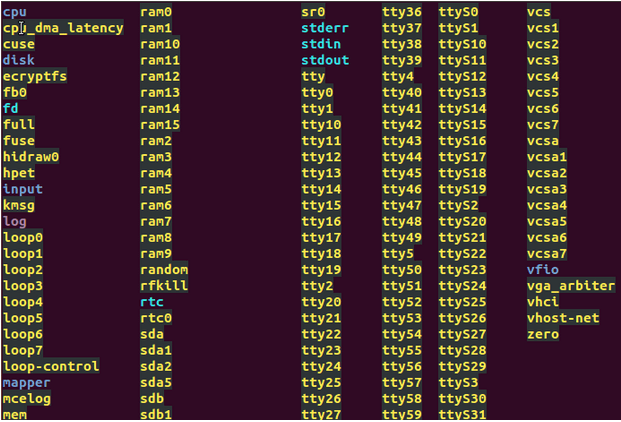
Particionamento de Discos
Existem várias ferramentas que nos permitem particionar discos rígidos no Linux, tanto no console quanto na interface gráfica.
Como exemplo podemos citar o cfdisk, fdisk e gparted. Cada uma delas será estudada em um artigo especial.
Hoje falaremos sobre a formatação com o utilitário fdisk, que é um manipulador de tabela de partições padrão no Linux.
Primeiramente vamos verificar as partições existentes em nosso sistema. Além do disco rígido onde o SO está instalado, acrescentamos mais um disco rígido de 20 GB para testes. Vamos digitar no terminal o comando a seguir (tem de ser root ou possuir permissões equivalentes):
| $ sudo fdisk -l |
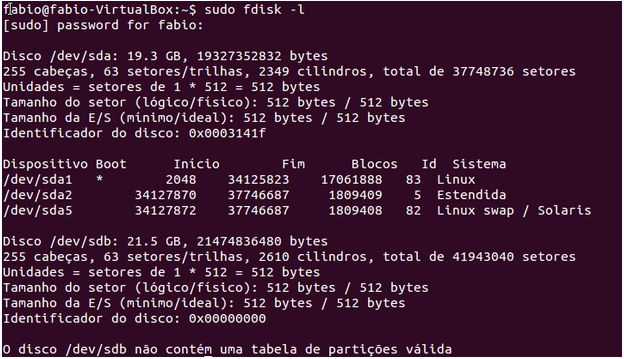
A opção -l do comando fdisk lista no terminal os discos e partições existentes no sistema. No exemplo acima note que temos dois discos, o /dev/sda e o /dev/sdb.
O comando nos retornou uma grande quantidade de informações, como o número de cabeça, setores, trilhas, cilindros e identificação dos discos.
Por exemplo, podemos ver que o disco possui 37746687 setores, com 512 bytes cada, perfazendo no total 37746687 x 512 = 19327352832 bytes de capacidade.
Além disso, no caso do disco sda há uma tabela mostrando as partições encontradas e algumas informações sobre elas:

Temos três partições no disco sda:
/dev/sda1 – Marcada como boot (inicializável), é onde está instalado nosso Linux. Esta partição, em nosso caso, se inicia no setor 2048 do disco e termina no setor 34125823, possuindo 17061888 blocos. Veja que a partição possui um Id, que é um código mostrando o tipo de partição criada, no caso “Linux”
/dev/sda2 – Iniciando-se no bloco 34127870 e terminando no bloco 37746687, possui Id 5, que significa que se trata de uma partição estendida do disco (contêiner para partições lógicas).
/dev/sdb5 – Inicia no bloco 34127872 e termina no no bloco 3774668 (mesmo que o sda2), e possui Id 82, que corresponde a uma partição de swap. O número 5 no sda5 também nos indica que se trata de uma unidade lógica.
Agora, veja que para o disco /dev/sdb não temos essas informações sobre as partições, pois o disco acabou de ser adicionado e, portanto, ainda não foi particionado. Vamos criar então duas partições neste disco. Digite o comando a seguir para entrarmos no fdisk e configurar o disco de forma interativa:
| $ sudo fdisk /dev/sdb |

Digite m no prompt interativo para ver as opções de comandos do fdisk:
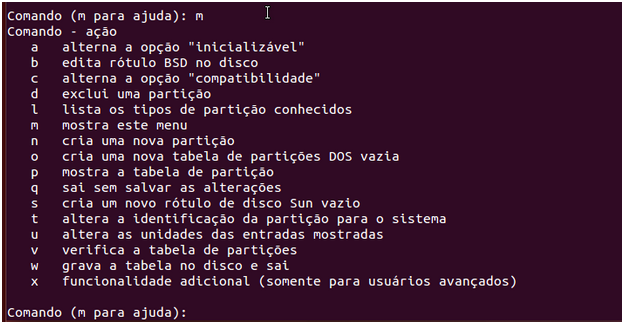
Vamos criar uma nova partição no disco. Pressione a letra n e depoois enter:

Será perguntado o tipo de partição desejada. Podemos escolher entre primária (letra p) ou estendida (letra e). Caso já tenhamos uma partição estendida teremos também a opção de criar unidade lógica. Digite p para criarmos uma partição primária no disco. Note que essa é a opção padrão, ou seja, se você apenas pressionar enter sem digitar nada, será assumida essa opção como escolha:
![]()
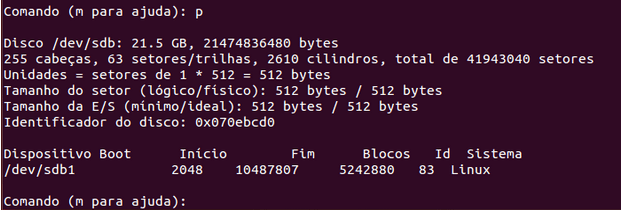
Ainda temos espaço em disco, então vamos aproveitar para criar outra partição. Criemos agora uma partição estendida. Digite n novamente e pressione enter:



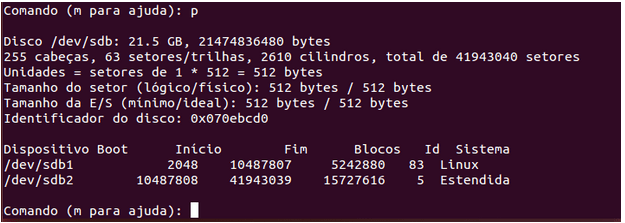



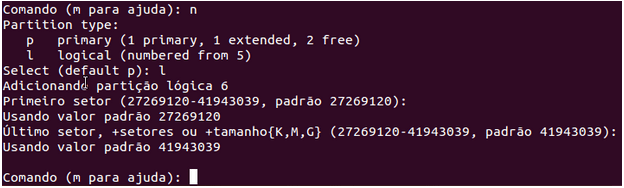
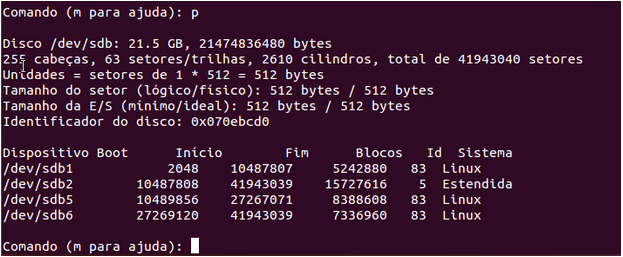
Falta apenas mais um passo agora: temos de gravar as mudanças no disco, pois tudo o que fizemos até agora está gravado apenas na memória RAM do sistema. Se sairmos do fdisk sem gravar as alterações, nada será feito no disco – e ele não será particionado.

| $ sudo fdisk -l |
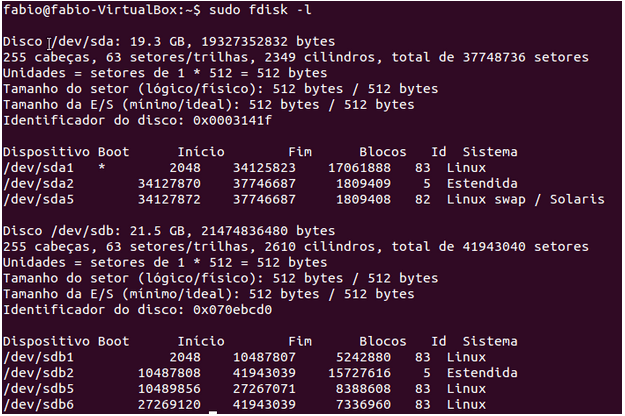




Escreva um comentário