20 dicas e truques do navegador Google Chrome
20 dicas e truques do navegador Google Chrome
O navegador Google Chrome é o mais usado no mundo atualmente, de acordo com o W3Schools. Mas a maioria das pessoas o utiliza de forma bem básica – digitam o endereço desejado na barra de endereços, pressionam enter e acessam o site desejado.
Porém, o Chrome possui inúmeros truques e funções especiais que podem ser usadas para aumentar a eficiência em seu uso. Neste tutorial vamos mostrar 20 dicas e truques para você dominar o uso do Google Chrome.
DICAS
Dica 01: Mover e fechar múltiplas abas
Podemos mover ou fechar várias abas de uma só vez. Para isso, basta pressionar e segurar a tecla Shift e clicar em cada uma das abas no navegador, de modo a selecioná-las de uma vez. Ou clique em uma aba, pressione o shift e clique em outra aba não adjacente para selecionar todas as abas entre elas automaticamente. Agora, basta clicar sobre elas e arrastá-las para uma nova janela, todas juntas, ou ainda fechá-las de uma vez pressionando as teclas Ctrl-W (ou Cmd-W se você estiver usando um Mac).
Dica 02: Fechar abas com botão central do mouse
Você pode fechar uma aba clicando no título dela com o botão central de seu mouse. Certo, o botão fechar está lá, mas se você tiver muitas abas abertas ele não aparecerá, então um simples clique sobre a aba com o botão do meio do mouse servirá para fechá-la.
Dica 03: Abrir link em nova aba, em segundo plano
Também podemos usar o botão central do mouse ao clicar sobre um link para abri-lo em uma nova aba, em segundo plano (sem sair da aba atual).
Dica 04: Reabrir abas fechadas
Já aconteceu de você fechar uma aba por engano? Comigo acontece sempre – vou clicar para selecionar uma aba e “esbarro” no x, fechando a aba errada… Neste caso, podemos pressionar a combinação de teclas Ctrl-Shift-T para reabrir essas abas. Cada vez que você pressiona essas teclas, uma aba anterior é reaberta, até o limite das 10 últimas abas fechadas.
Dica 05: Abrir resultado de busca em nova aba
Ao realizar uma pesquisa no Omnibox (Barra de Endereços), pressione as teclas Alt-Enter após digitar as palavras procuradas. Desta forma, uma nova aba será aberta automaticamente e os resultados de sua busca serão exibidos nesta aba.
Dica 06: Busca dentro de um site
Por padrão, ao digitarmos um termo na barra de endereços do Chrome o termo será procurado usando a busca padrão do Google. Porém, podemos realizar buscas dentro de um website específico se quisermos. Para isso, digitamos o nome do site desejado, ou as primeiras letras de seu nome no Omnibox, pressionamos a tecla Tab, e então digitamos as palavras que queremos pesquisar nesse site.
Podemos acrescentar um site à lista do motor de busca do Chrome clicando com o botão direito do mouse no Omnibox e escolhendo a opção “Editar mecanismos de pesquisa”, e então adicionar o site desejado na parte inferior da tela – inclusive podemos criar um apelido (alias) para o site se desejarmos.
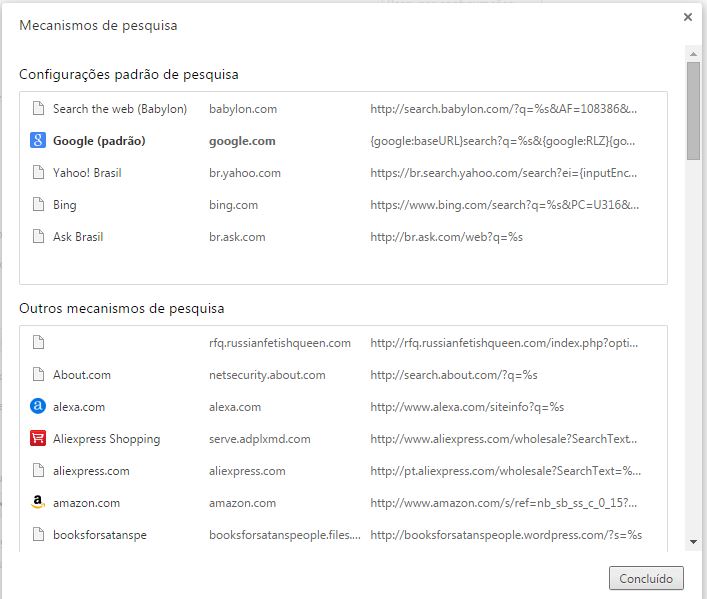
Veja o exemplo: Digitei Am na barra de endereços (Omnibox) e pressionei Tab (após configurar esse atalho como na figura acima):
![]()
Dica 07: Buscar arquivos do Google Drive diretamente no Omnibox
Podemos também fazer pesquisas dentro do Google Drive a partir da barra de endereços. Para isso, acesse a dica “Busca dentro de Site” e adicione um novo mecanismo de busca na parte inferior da janela com o nome de “Google Drive” e a palavra-chave que você quiser (por exemplo, “drive”). Já na caixa de URL entre com o endereço http://drive.google.com/?hl=en&tab=bo#search/%s, e clique no botão Concluído:

Para usar a busca, basta digitar a palavra-chave utilizada (drive) no Omnibox, pressionar Tab e então entrar com os termos a serem pesquisados dentro de seu Google Drive. Ah, você deve estar logado para que essa busca funcione!
![]()
Dica 08: Acessando a barra de Favoritos
Podemos ligar e desligar a Barra de Favoritos do Chrome pressionando a combinação de teclas Ctrl-Shift-B (ou Cmd-Shift-B no Mac).
Dica 09: Salvar TODAS as abas nos Favoritos de uma vez
Com o comando Ctrl-Shift-D podemos salvar todas as abas abertas no momento nos favoritos dentro de uma pasta. E ainda por cima podemos reabri-las todas de uma vez clicando com o botão direito do mouse sobre essa pasta e selecionando a opção “Abrir todos os Favoritos”:
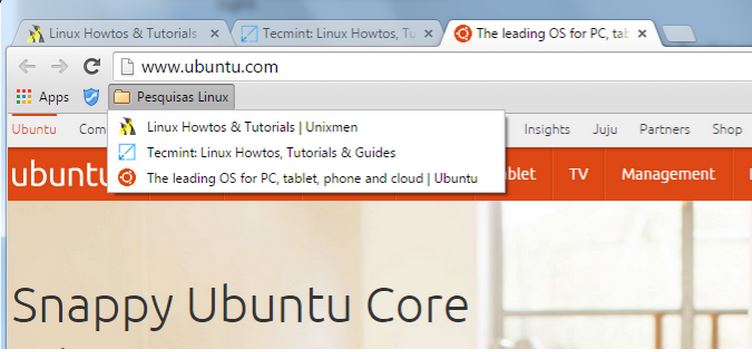
Dica 10: Rolar a tela uma página por vez
Podemos rolar para baixo a tela de um site aberto no navegador uma página por vez simplesmente dando um toque na barra de espaços, e uma página para cima pressionando a tecla Shift e a barra de espaços juntas. Facilita muito a navegação ao dispensar os cliques na barra de rolagem da página!
Dica 11: Continuando de onde você parou
Você pode configurar o Chrome para reabrir automaticamente as abas que estavam abertas da última vez que você o usou. Para isso, navegue até o endereço chrome://settings (ou clique no botão “Personalizar e controlar o Google Chrome no lado direito do Omnibox) e marque a opção “Continuar de onde você parou” na seção Inicialização. Assim, quando você abrir o navegador novamente, as abas que estavam abertas da última vez que você o usou serão abertas automaticamente.
Dica 12: Usando o Zoom no navegador
Para aumentar ou diminuir o zoom na página, basta pressionar a tecla Ctrl juntamente com as teclas + ou -, respectivamente. Para voltar ao tamanho original da página (100%), basta usar a combinação de teclas Ctrl-0 (Control + a tecla Zero). Essa dica funciona também no Firefox.
Dica 13: Usando o Chrome para navegar pelo sistema de arquivos do computador
Veja que interessante – podemos usar o Google Chrome como um explorador de arquivos do seu sistema local. Para isso, basta digitar, por exemplo, C:\ no Omnibox para acessar seu drive C:.
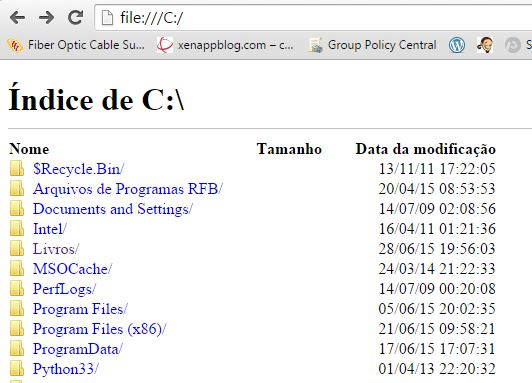
Dica 14: Verificando os recursos (RAM, CPU) usados por cada aba
O navegador Google Chrome possui o seu próprio Gerenciador de Tarefas, que nos permite saber, por exemplo, quanta memória cada uma das abas abertas está usando no momento, além de outros recursos. Para abrir esse gerenciador de tarefas, pressione a combinação de teclas Shift-Esc. Com essa ferramenta você também pode finalizar qualquer processo, ou até mesmo aba que desejar.
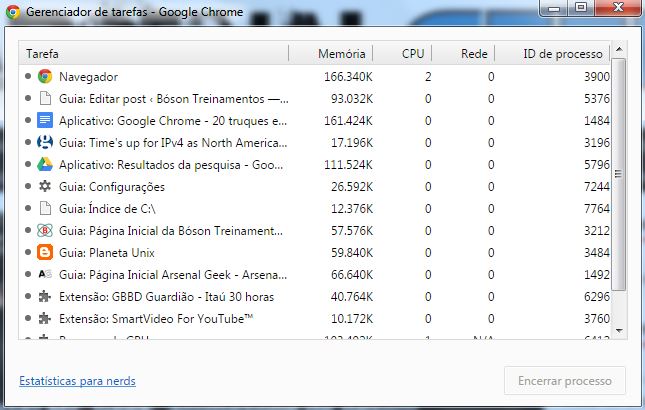
E se você clicar no link “Estatísticas para nerds” no canto inferior esquerda do gerenciador de tarefas do Chrome, terá informações mais detalhadas sobre os processos atuais do navegador:
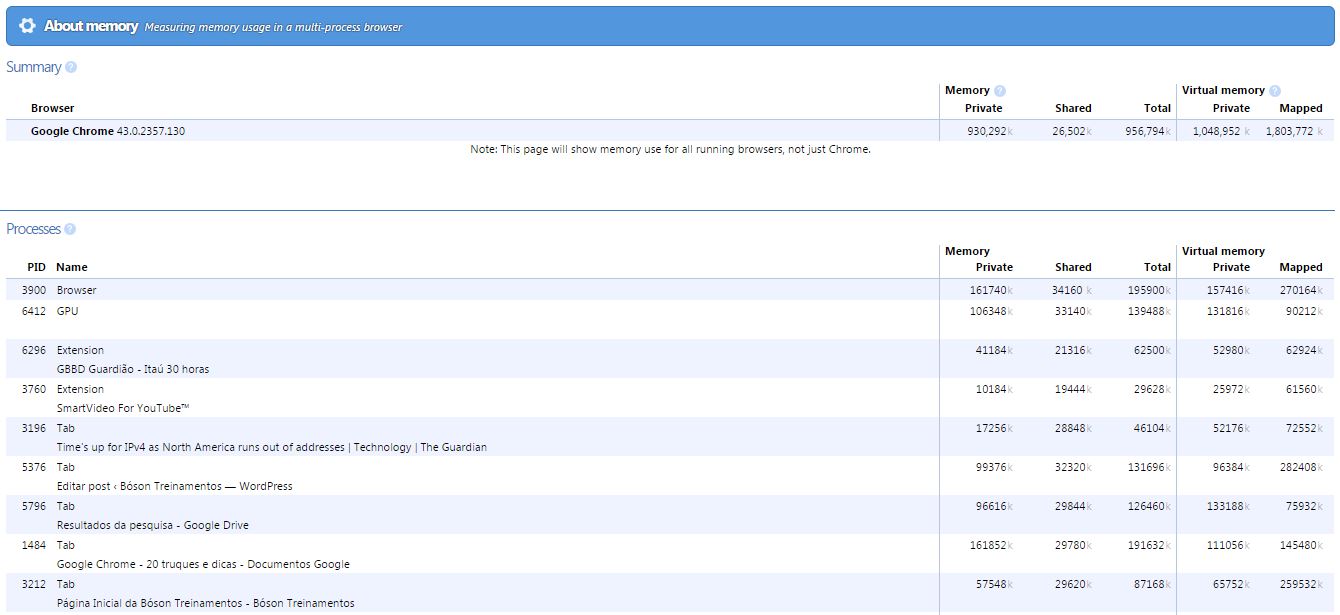
Dica 15:
Se você quiser exibir o ícone “Página Inicial” ao lado da barra de endereços, abra as Configurações do Google Chrome, e na seção Aparência marque a opção “Mostrar Botão Página Inicial“.
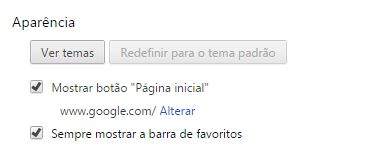
Você também pode clicar no link “Alterar” para configurar a página inicial desejada. Por padrão, é a página do Google.
Dica 16: Navegação no modo Incognito (protegido)
Preocupado com questões de segurança e privacidade? Você pode usar o Google Chrome no modo Incógnito, que é uma modo de navegação anônima. Ao usar o navegador no modo incógnito, o Chrome não grava seu histórico de navegação, nem de downloads, e quaisquer cookies armazenados na máquina durante a navegação são apagados ao fecharmos o browser. Para abrir uma janela no modo incógnito pressione a combinação de teclas Ctrl + Shift + N:
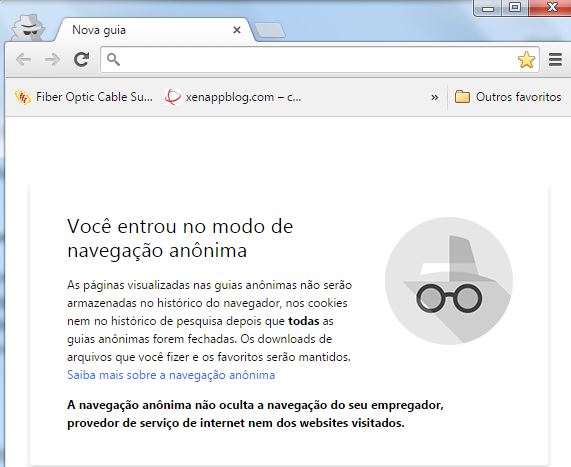
Se quiser limpar os dados de navegação diretamente pressione as teclas Ctrl + Shift + Del:
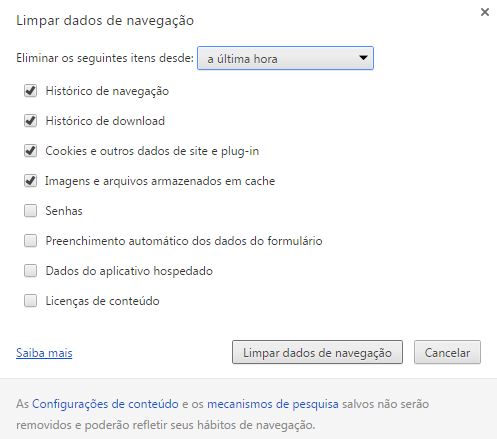
Dica 17: Listar todas as URLs do Chrome disponíveis:
Quer descobrir todas as URLs disponíveis no Chrome para configuração do navegador? Digite na barra de endereços chrome://chrome-urls e pressione Enter:
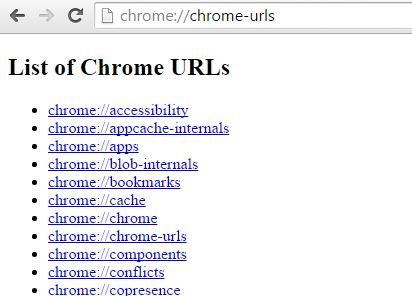
Dica 18: Reduzir o volume (de som) somente no Chrome:
Podemos reduzir o volume de som no Chrome sem reduzir o volume no computador em si.
Por exemplo, coloque um vídeo do Youtube para executar e clique no ícone do alto-falante na área de notificação do seu sistema; clique então em Mixer e veja que há um controle deslizante para alterar o volume do navegador em separado.
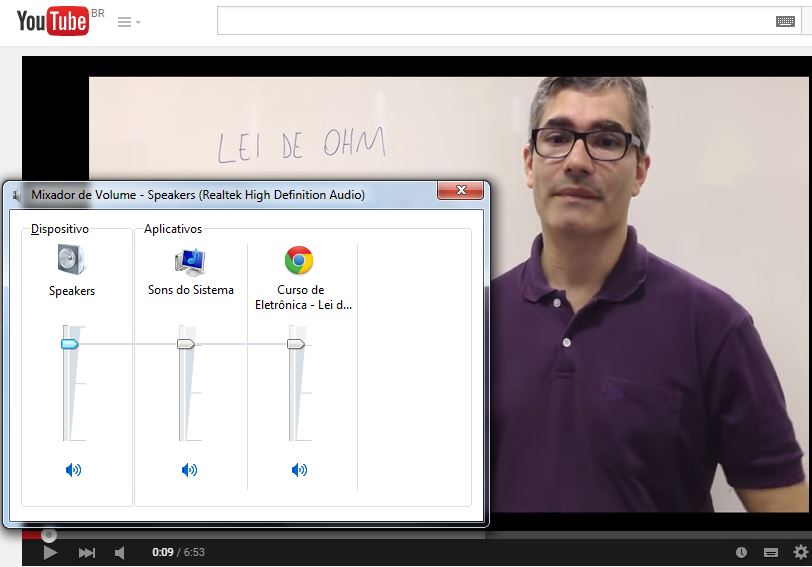
Dica 19: Transforme uma aba do Chrome em um bloco de notas!
Podemos usar uma aba do Google Chrome como se fosse um bloco de notas. Para isso, abra uma nova aba e digite o endereço data:text/html, <html contenteditable> na barra de endereços. Pressione Enter.
Agora basta digitar diretamente na janela do navegador:

É possível também copiar e colar texto de outras páginas ou aplicativos nesta janela. Caso queira salvar suas anotações em um arquivo, pressione Ctrl + S, e será criado um arquivo de nome “dataurl.mhtml” por padrão. Você pode mudar o nome do arquivo se desejar.
Dica 20: Manter uma aba sempre aberta
Esse é um recurso bastante útil. Podemos manter uma ou mais abas sempre abertas, bastando para isso clicar sobre o nome da aba com o botão direito do mouse e selecionar a opção “Fixar guia”:
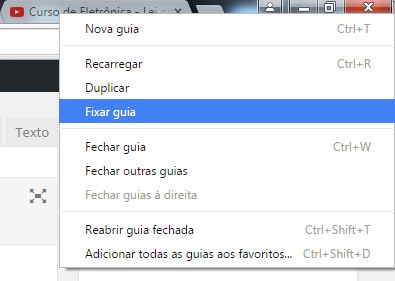
As guias fixadas serão colocadas no lado esquerdo da janela, em uma aba sem o botão fechar:
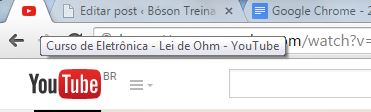
Para retornar a aba ao modo normal, clique com o botão direito sobre ela e escolha a opção “Liberar guia“.
É isso aí! Mostramos neste artigo 20 dicas muito úteis para o uso no Google Chrome. Vamos mostrar dicas sobre outros navegadores nos próximos tutoriais. Até!
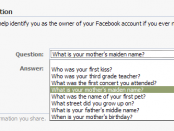


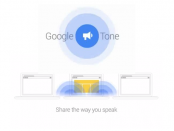

Muito legal este site, como também sua iniciativa de produzir material que ajuda as pessoas no que se refere a utilização das variadas ferramentas de TI.
Valeu
Muito obrigado Francisco!