Como restaurar arquivos com backup do Windows Server 2012
Como restaurar arquivos com backup do Windows Server 2012
Sabemos da importância crucial que um backup possui em um sistema corporativo, ou mesmo pessoal. No caso do Windows Server, o backup de arquivos do servidor é praticamente obrigatório, pois se houver uma falha irrecuperável nos discos, os dados dos usuários podem ser perdidos para sempre.
Porém, para que os dados presentes em um backup possam efetivamente ser utilizados é necessário realizar o procedimento de Restauração dos arquivos, caso haja necessidade. E é exatamente isso que faremos neste tutorial: vamos mostrar como restaurar um backup de arquivos no Windows Server, realizado previamente com a ferramenta de backup do sistema.
Processo de restauração de arquivos
Suponha que houve uma falha catastrófica em seu servidor de arquivos, e nem mesmo uma configuração de RAID foi capaz de manter os arquivos gravados nos discos. Após resolver o problema físico em si (por exemplo, trocando os discos) e reinstalar pacotes de software ou mesmo o sistema operacional, vamos proceder à restauração dos arquivos dos usuários a partir do backup disponível.
Para isso, abra a ferramenta de backup do Windows Server. No painel central pode ser possível ver a data e hora da realização do último backup (caso o sistema não tenha sido reinstalado).
No painel de Ações, do lado direito da janela, clique no item Recuperar… para abrir o assistente de restauração do backup do windows server:
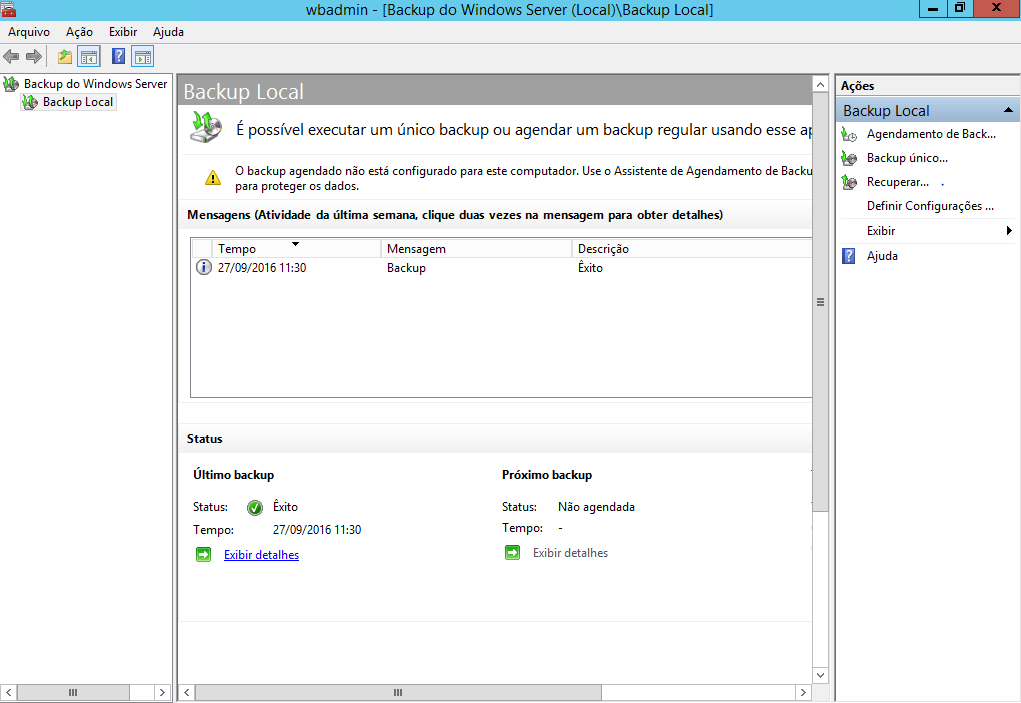
Na primeira tela, Ponto de Partida, selecione o local onde está armazenado o backup a ser recuperado. Suponhamos que esteja em um disco local (interno ou externo). Neste caso, escolherei a opção Este servidor.
Clique em Avançar para prosseguir.
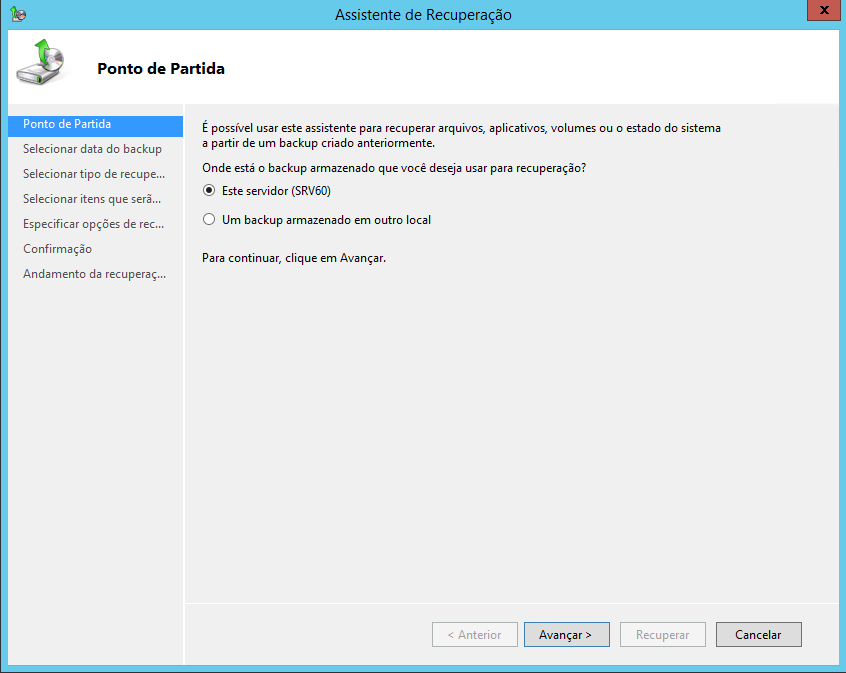
Na tela seguinte, Selecionar data do backup, vamos selecionar a data do backup mais recente que desejamos recuperar. Selecione a data e hora no calendário e relógio mostrados (datas com backup disponível aparecem e negrito), e clique em Avançar:
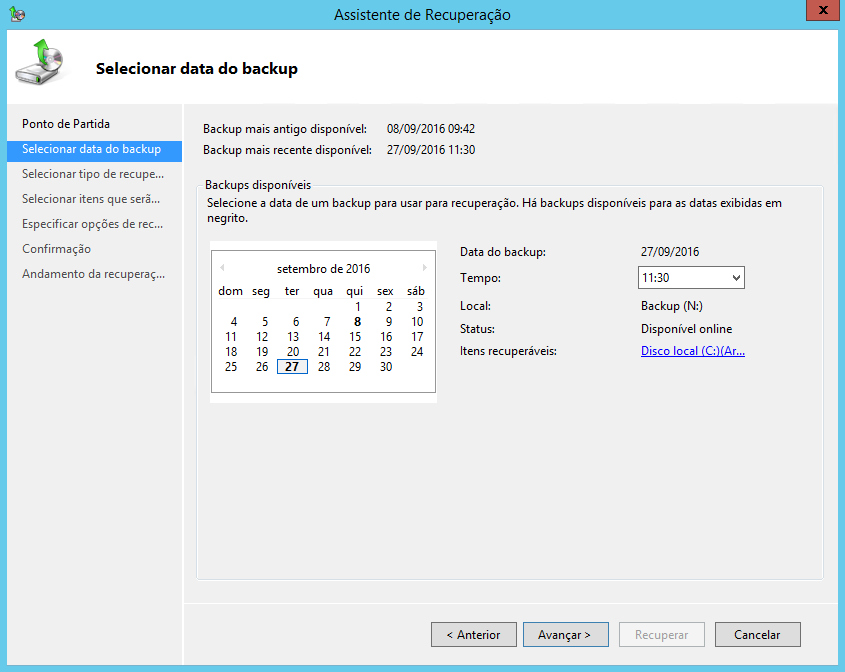
Agora vamos selecionar o tipo de recuperação. Escolha se deseja recuperar arquivos e pastas específicos, ou um volume completo (partição ou disco inteiro). Em meu caso, vou recuperar arquivos e pastas apenas, portanto vou deixar marcada a opção Arquivos e pastas.
Clique em Avançar.
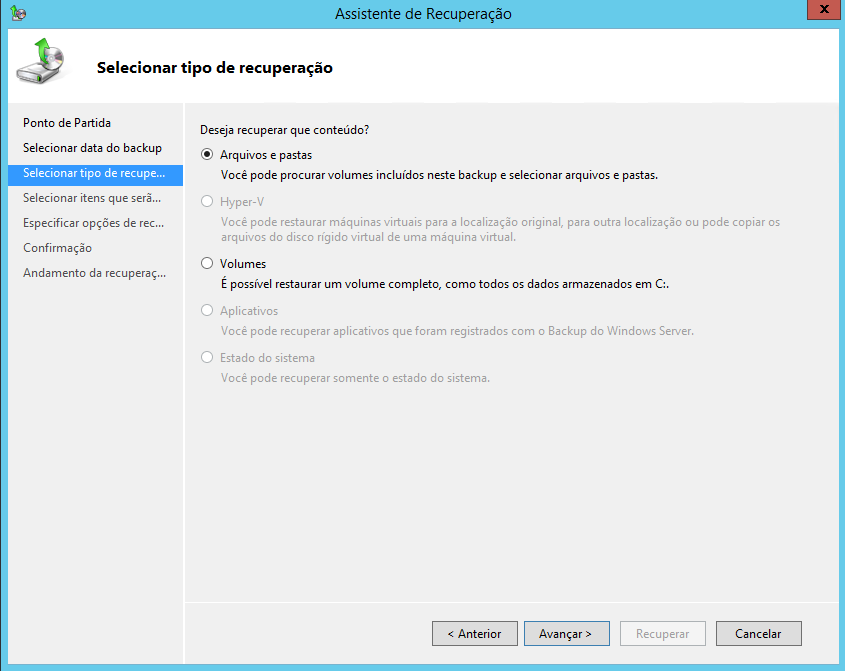
Na tela seguinte, Selecionar itens que serão recuperados, serão exibidos os arquivos e pastas contidos no backup. Expanda a árvore de pastas no lado esquerdo até encontrar a pasta (ou pastas) que deseja recuperar. Você pode também marcar arquivos individuais para a recuperação, se desejar.
No meu caso, vou selecionar a pasta Users para restauração. Clique em Avançar apos escolher seus arquivos e pastas.
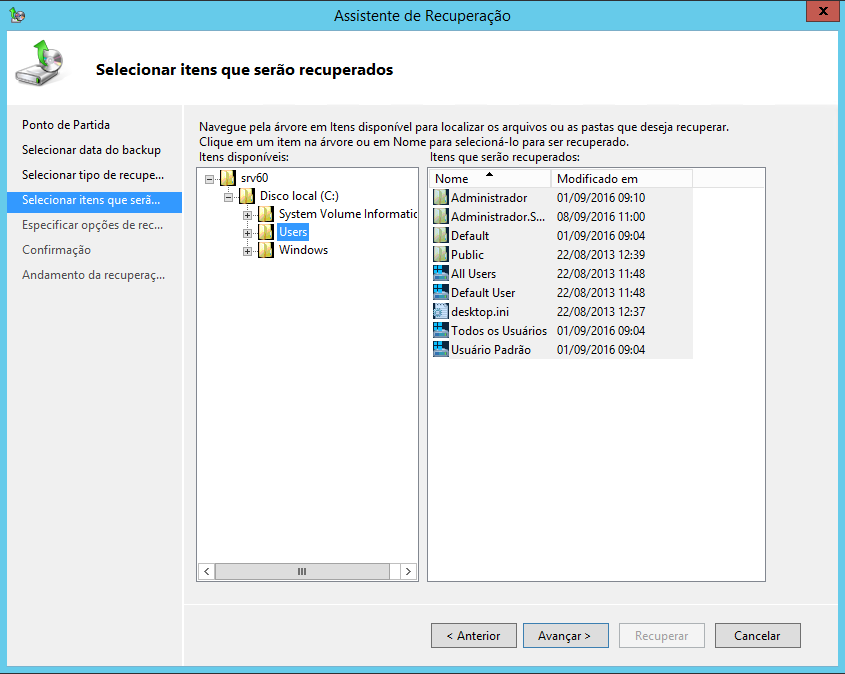
Na próxima janela, Especificar opções de recuperação, você deve especificar o local de destino da recuperação, ou seja, para onde devem ser enviados os arquivos recuperados. As opções disponíveis são Local original e Outro local. Como queremos restaurar de volta os arquivos a seus locais de origem, vamos deixar marcada a primeira opção, Local original.
Caso haja arquivos no local de destino com o mesmo nome dos arquivos que estão sendo recuperados a partir do backup, o utilitário pode realizar uma de três ações específicas, que você deve escolher:
- Criar cópias para ter ambas as versões
- Substituir as versões existentes pelas versões recuperadas
- Não recuperar os itens que já estejam no destino da recuperação
Neste exemplo vou deixar selecionada a primeira opção, de modo que posteriormente seja possível comparar as versões dos arquivos.
Finalmente, na parte inferior da tela, em Configurações de Segurança, você pode marcar a caixa Restaurar as permissões da lista de controle de acesso (ACL) para o arquivo ou pasta que está sendo recuperado, para que os arquivos voltem com suas permissões originais.
Clique em Avançar.
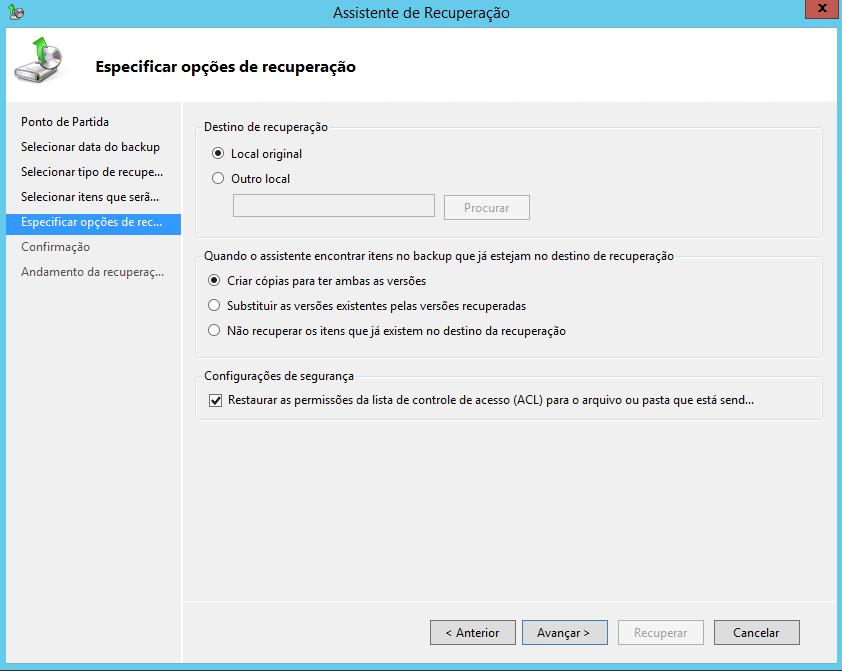
Na tela de Confirmação seguinte será exibida uma lista com os arquivos e pastas que serão recuperados. verifique se está tudo de acordo com sua necessidade e, em caso afirmativo, clique no botão “Recuperar” para iniciar o processo de restauração de arquivos no Windows Server:
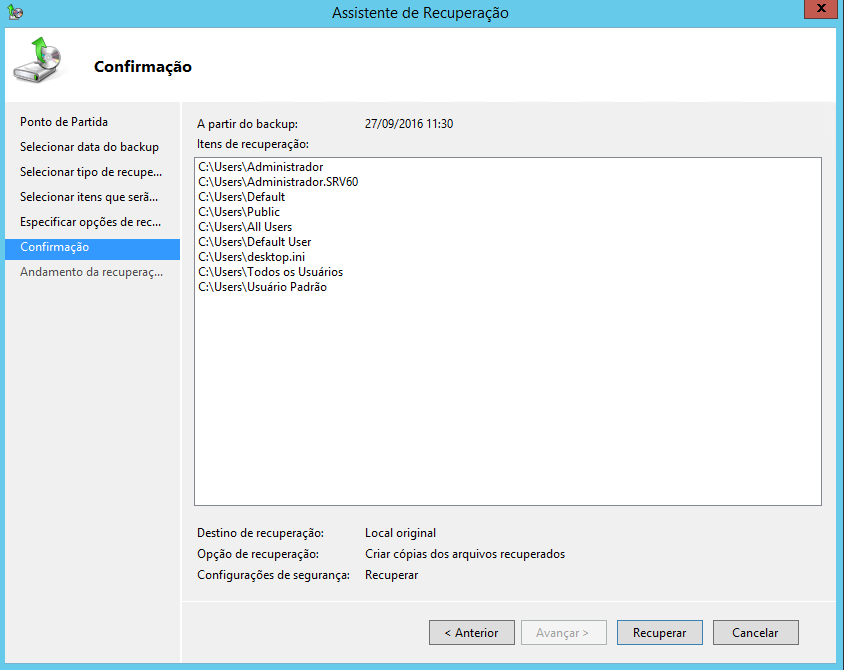
Aguarde enquanto os arquivos são restaurado. O processo pode levar de minutos a horas, dependendo da quantidade de arquivos e pastas a recuperar.
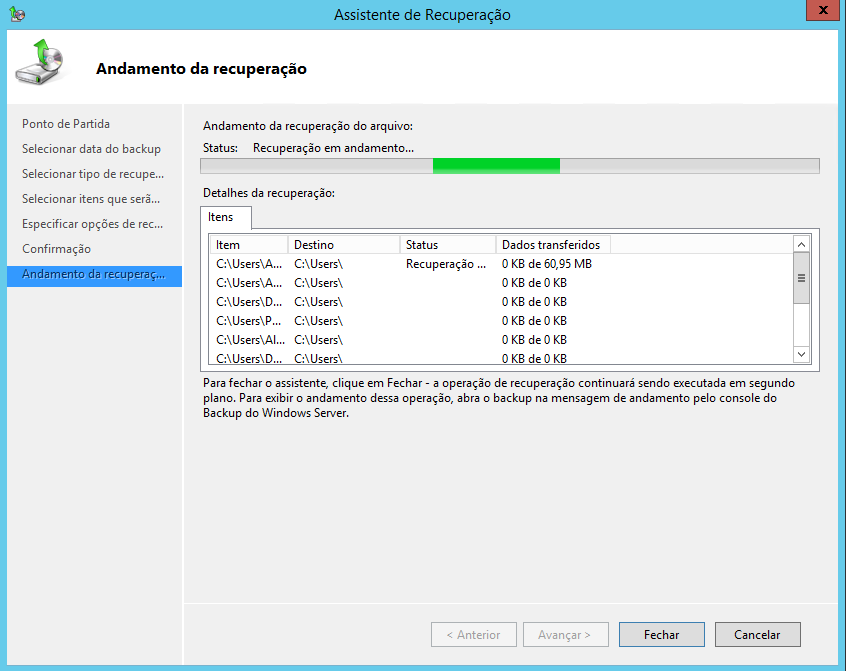
Após o término do processo será possível visualizar a operação de Recuperação de Arquivo realizada com êxito no painel central da janela do backup do Windows Server. Entre nas pastas do servidor e verifique se os arquivos originais foram recuperados com sucesso.
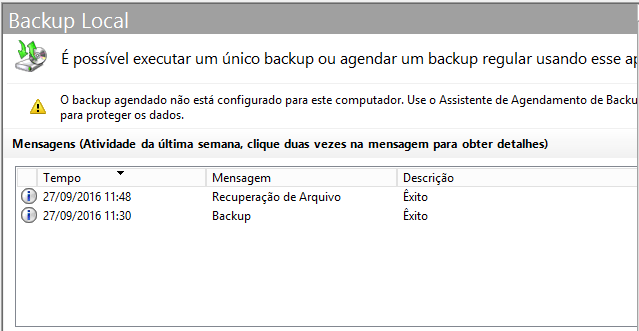
É isso aí! Não se esqueça jamais de criar um plano de backup para seus arquivos e dos usuários da rede (sempre no servidor!), e de realizar esse backup regularmente, para que seja possível restaurar arquivos com backup em caso de necessidade.
Até!





Escreva um comentário