Kali Linux 2.0 – Tutorial de Instalação
Kali Linux 2.0 – Apresentação e Instalação
O Kali Linux é uma distribuição Linux baseada no Debian, que visa a realização de auditoria de segurança e testes de penetração avançados, além de diversas outras tarefas de segurança, como Análise Forense e Engenharia reversa. O Kali contém mais de 600 ferramentas para teste de penetração inclusas e é totalmente livre e gratuito, sendo desenvolvido, financiado e mantido pela Offensive Security, que é uma grande empresa de treinamento em segurança da informação.
O Kali é um rebuild de uma distribuição anterior, conhecida como Backtrack Linux, que possui uma série de características importantes, como:
- Compatível com o FHS (Filesystem Hierarchy Standard)
- Vasto suporte a dispositivos wireless
- Totalment desenvolvido em um ambiente seguro
- Pacotes e repositórios assinados com GPG
- Totalmente personalizável pelo usuário
- Possui suporte às arquiteturas ARMEL e ARMHF (podendo rodar em Raspberry Pi inclusive)
Vamos mostrar neste artigo como baixar e instalar a nova versão do Kali Linux 2.0, lançada em 12 de agosto, o que é um processo relativamente simples e não muito demorado.
Download do Kali Linux
O site oficial da distribuição é o https://www.kali.org/, e as imagens para download podem ser obtidas na página de downloads ou diretamente nos links abaixo (downloads diretos; para torrents visite a página oficial):
Neste tutorial utilizarei a versão de 64 bits para PC. Após baixar a imagem, vamos proceder à instalação.
Instalação do Kali Linux
Após efetuar o download da imagem desejada e queimar um DVD (ou criar uma VM), inicie a máquina para começar o processo de instalação do sistema. Será apresentada a tela a seguir. Selecione a opção Graphical install e pressione enter no teclado:
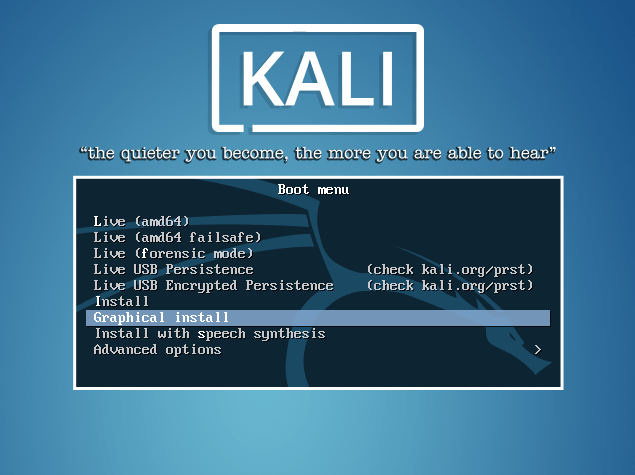
Na tela seguinte selecione o idioma que será usado durante o processo de instalação – no caso, Português do Brasil, e clique em Continue.
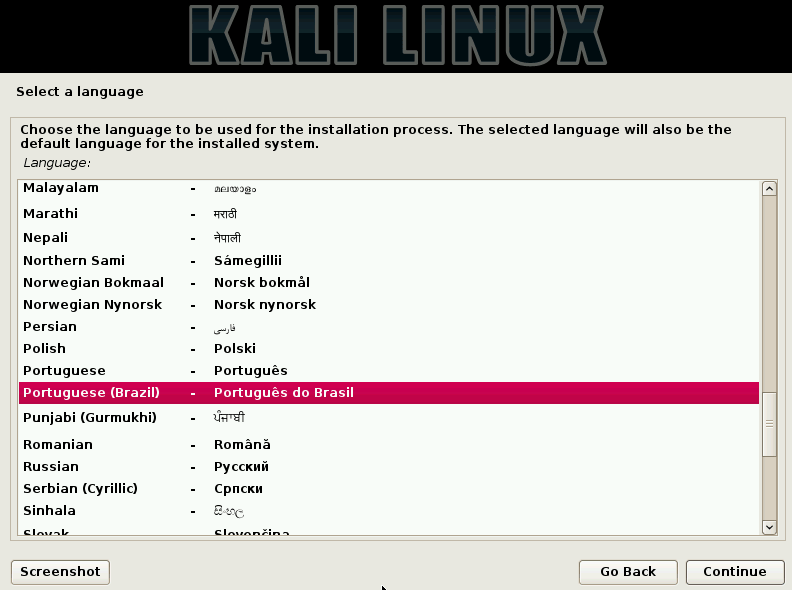
O software irá te informar que a tradução do instalador está incompleta para o idioma selecionado, e irá perguntar se deseja continuar a instalação no idioma selecionado. Clique em Sim e depois em Continuar:
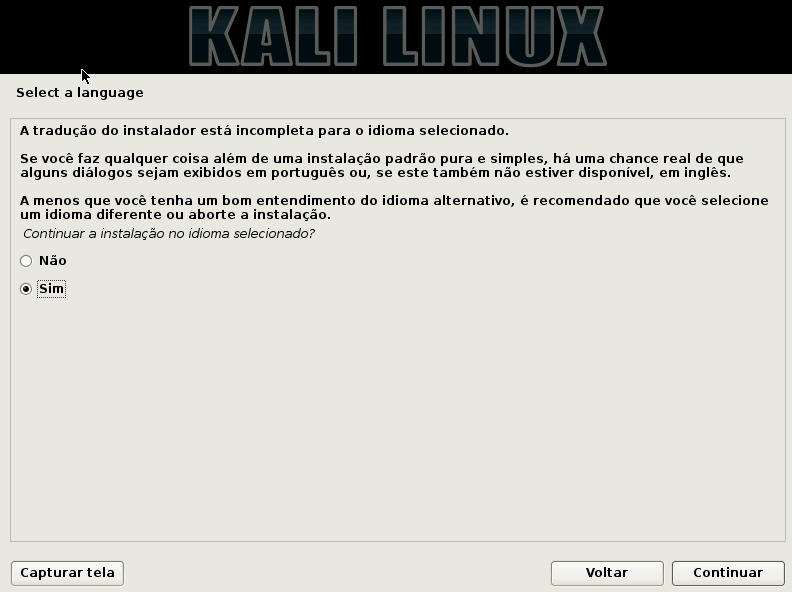
Agora selecione o seu país, território ou área, e clique em Continuar:
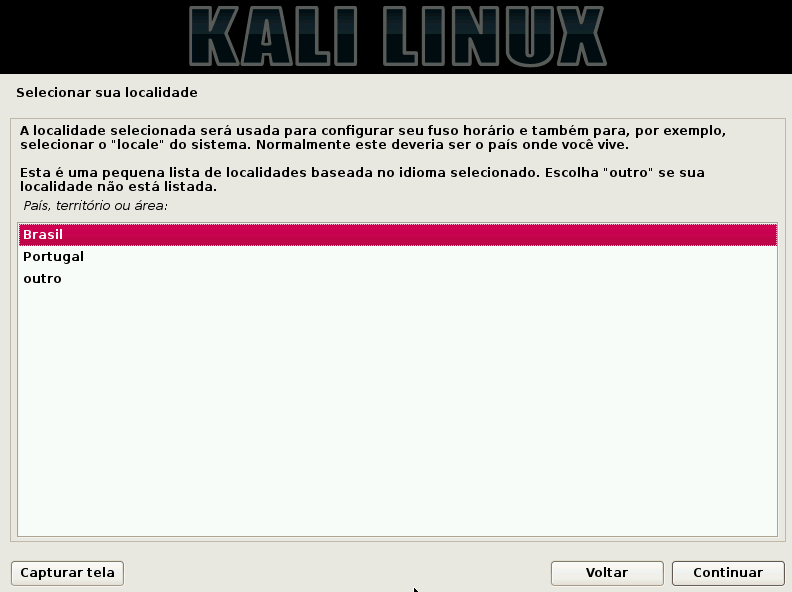
Na tela seguinte vamos configurar o teclado. Seleciona sua opção (no meu caso, Português Brasileiro) e clique em Continuar:
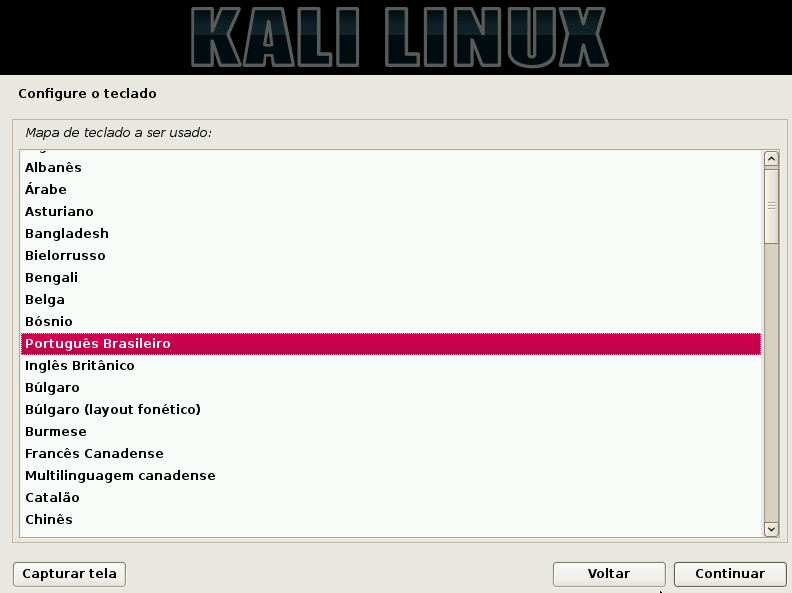
Agora aguarde enquanto os componentes do instalador são carregados a partir do CD:
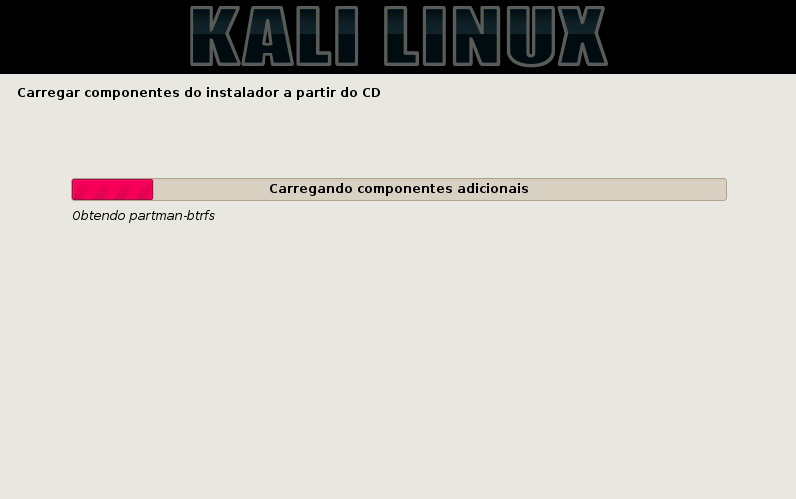
Na tela seguinte informe o nome de máquina a ser usado (hostname). Vou usar simplesmente “kali“. Clique em Continuar:
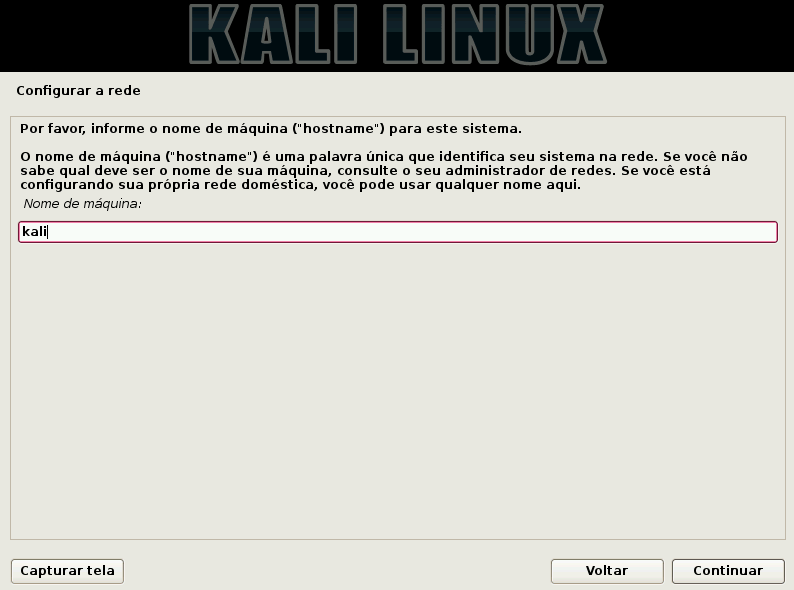
Digite o nome de domínio a ser utilizado. Se não tiver um nome de domínio, apenas deixe em branco a caixa de texto e clique em Continuar:
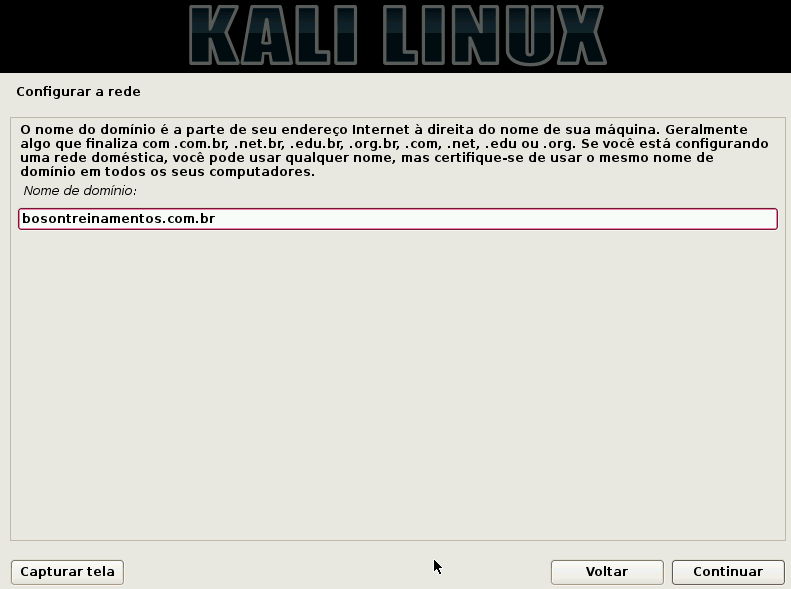
Na tela seguinte você deve escolher uma senha para o usuário root, que é o administrador do sistema. Digite-a e repita-a para confirmar nas caixas apropriadas, e então clique em Continuar:
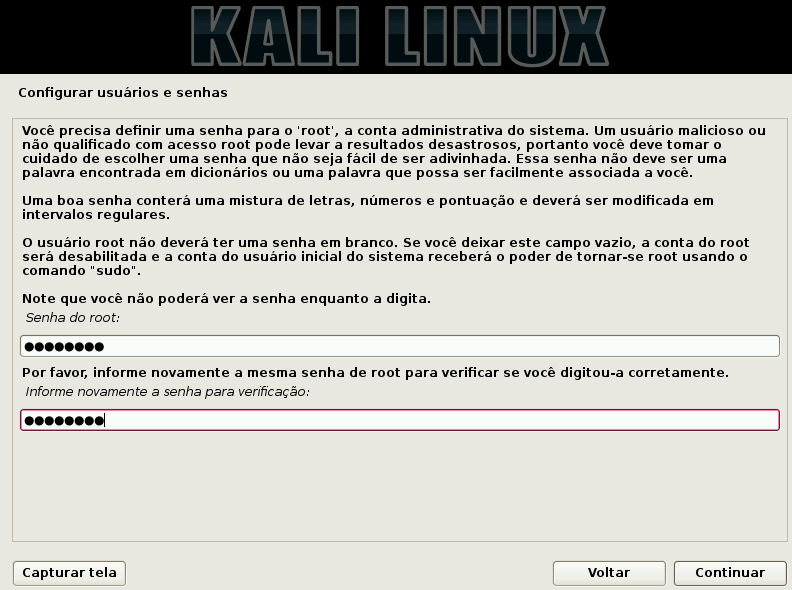
Configure agora seu fuso horário, selecionando seu estado ou província na lista, e clique em Continuar:
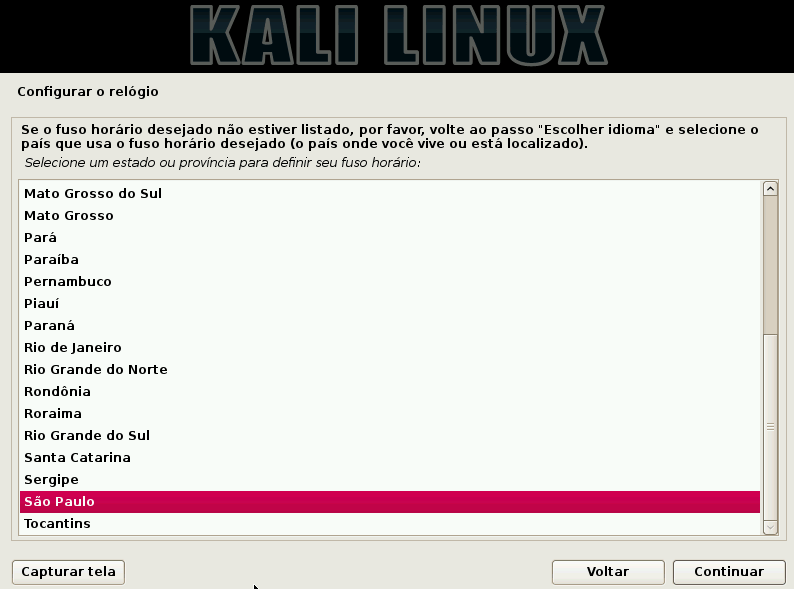
Na tela seguinte você deve escolher o método de particionamento. Para simplificar vou escolher o método Assistido – usar o disco inteiro. Clique em Continuar:
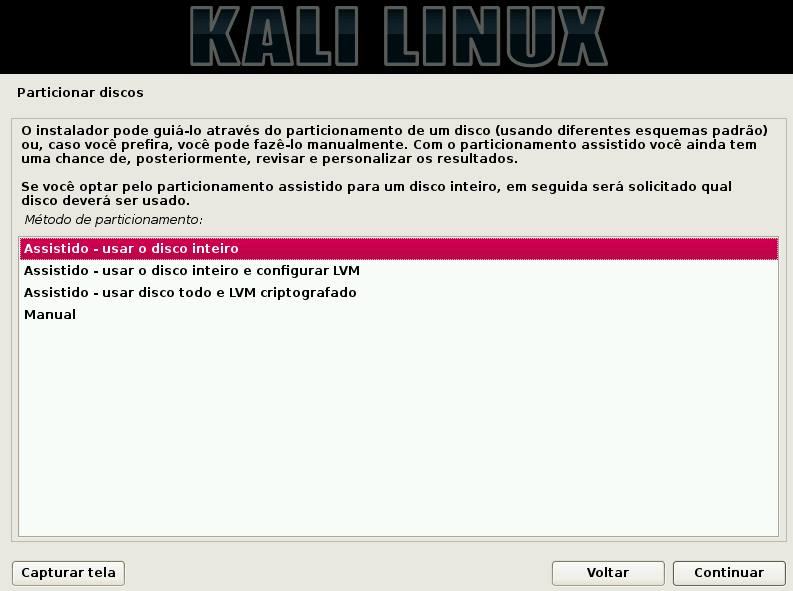
Selecione o disco que deverá ser particionado e formatado, e clique em Continuar novamente:
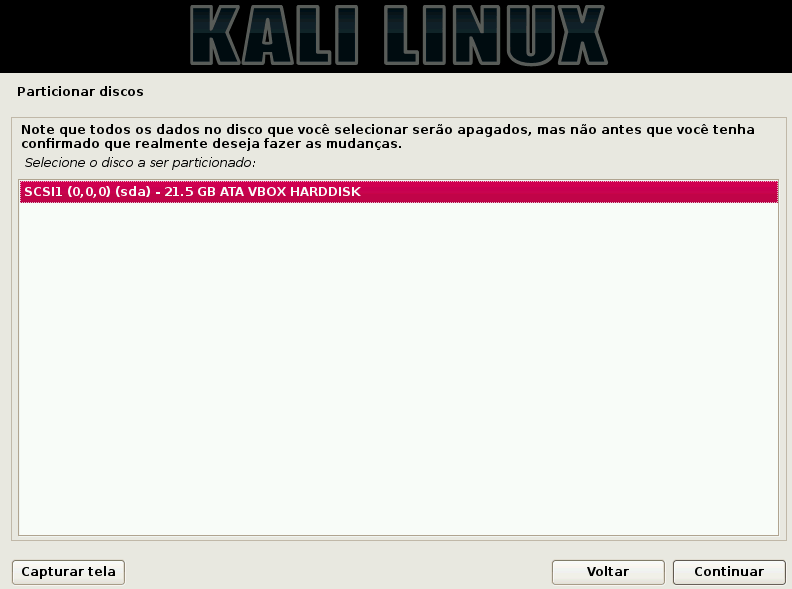
Agora escolha o Esquema de particionamento. Para simplificar, vou escolher o esquema Todos os arquivos em uma partição (para iniciantes). Clique em Continuar:
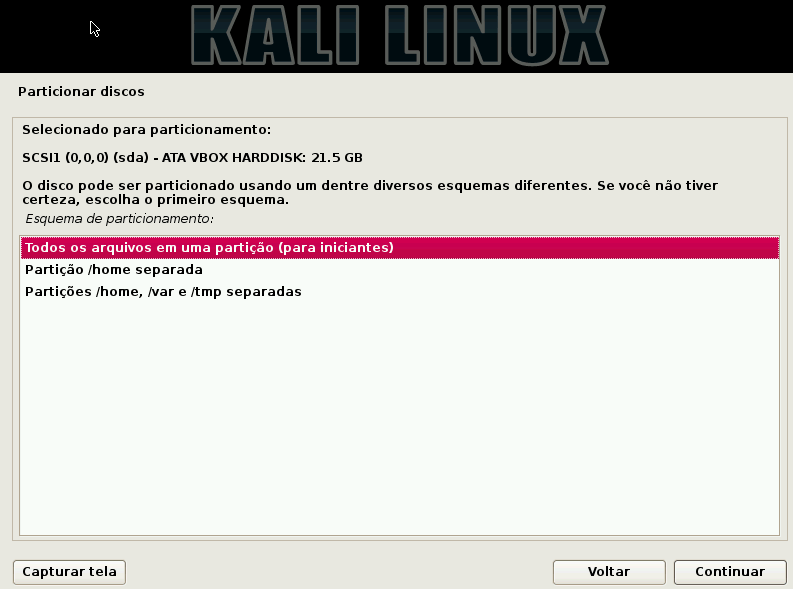
Na tela seguinte, verifique se as opções escolhidas aparecem como desejado – serão criadas duas partições, uma primária com sistema de arquivos ext4 e uma unidade lógica de swap. Clique em Continuar.
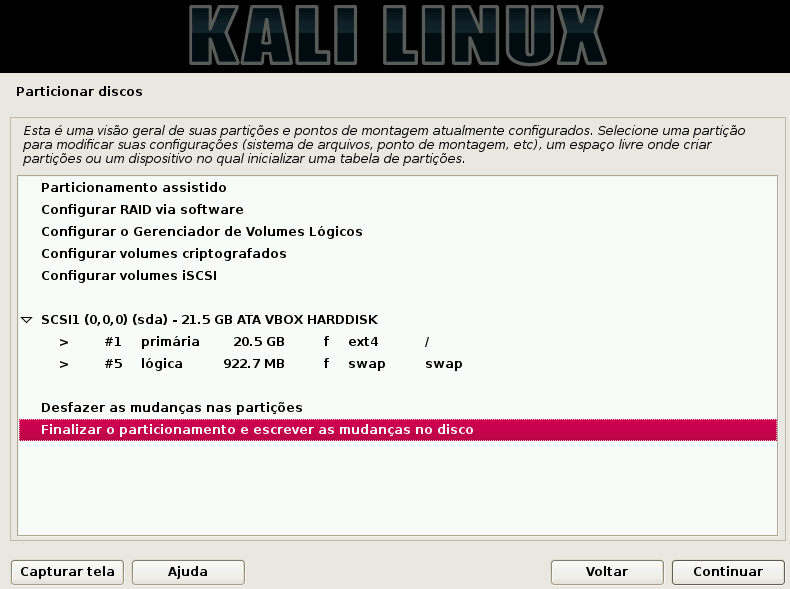
Na tela seguinte, clique em Sim para responder à pergunta Escrever as mudanças nos discos e clique em Continuar:
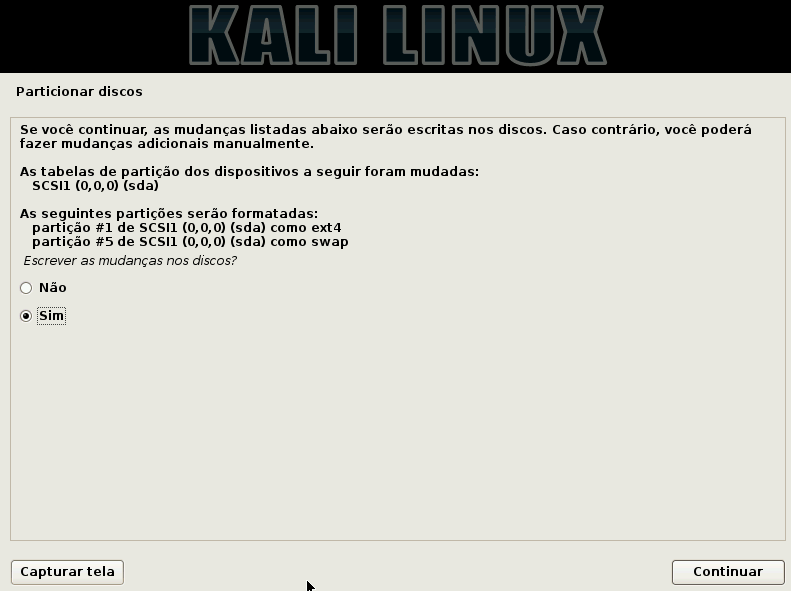
Agora aguarde enquanto o sistema é instalado. Essa operação pode levar vários minutos.
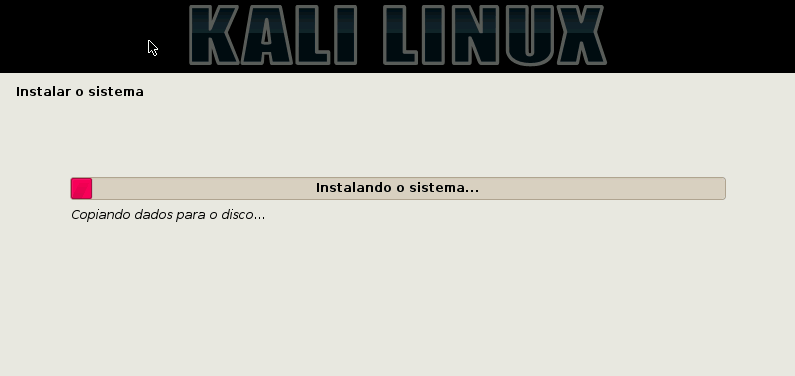
Após algum tempo, será perguntado se deseja usar um espelho de rede para suplementar o software que está includo no CD-ROM. Clique em Sim e então em Continuar:
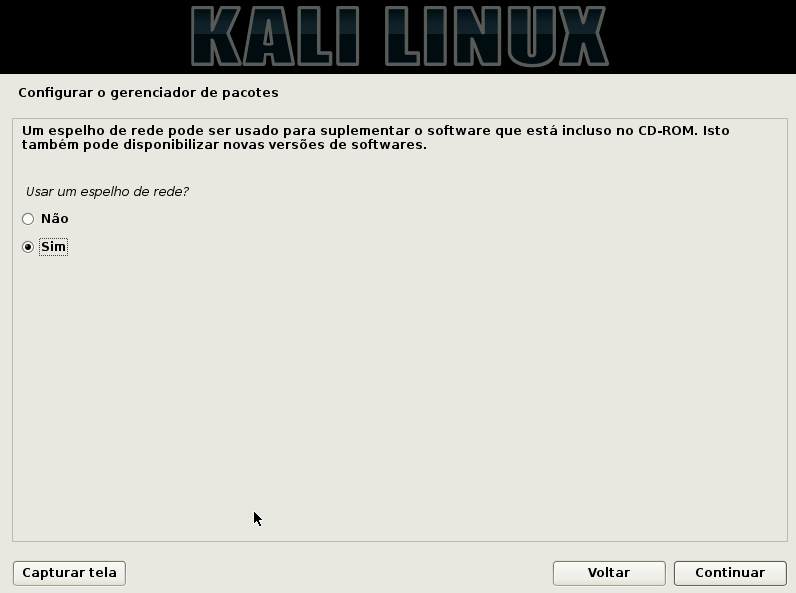
Agora você deve informar o endereço do servidor proxy de sua rede- se houver. Eu deixarei em branco pois não há proxy na rede onde estou efetuando a instalação do Kali Linux. Clique em Continuar:
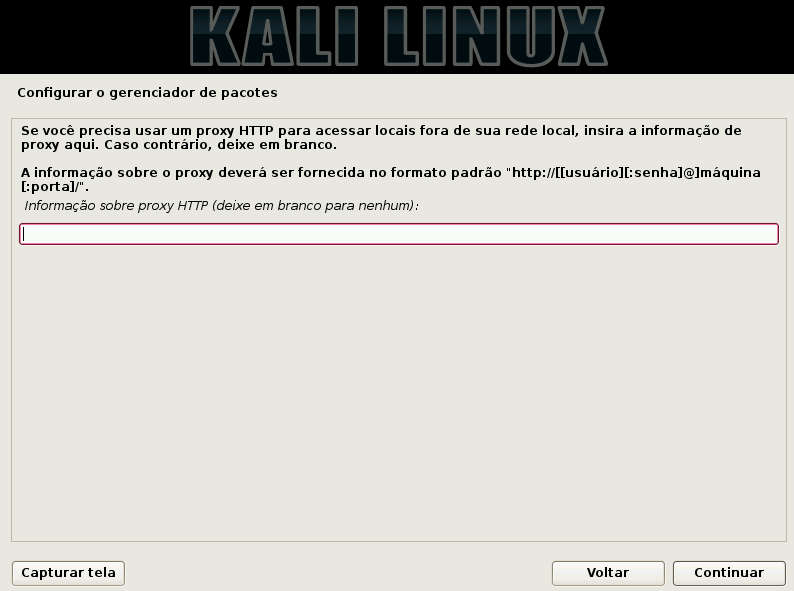
Aguarde enquanto o gerenciador de pacotes é configurado:
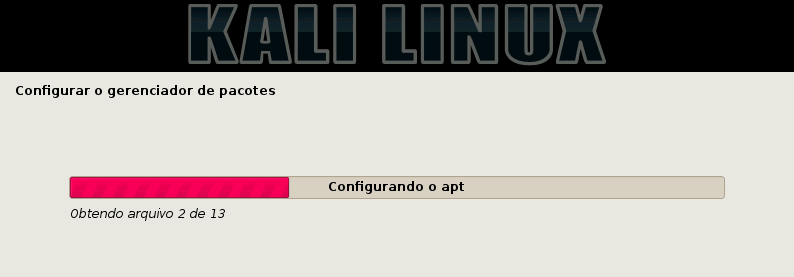
Estamos quase lá! Será perguntado se deve instalar o carregador de inicialização GRUB no registro mestre de inicialização. Marque a opção Sim e então clique em Continuar:
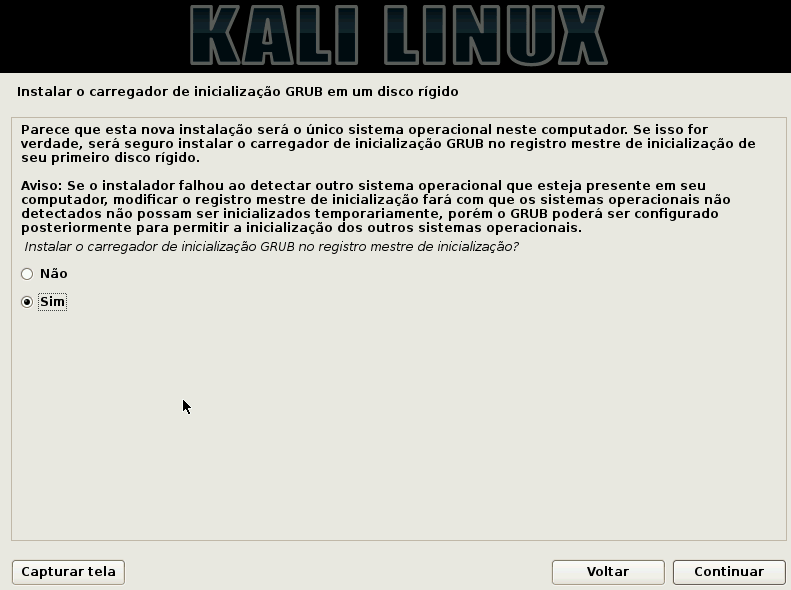
Aguarde enquanto o GRUB é instalado:

E a instalação será finalizada! Retire o DVD do drive e clique em Continuar para reiniciar o computador e dar boot na nova instalação do Kali Linux:
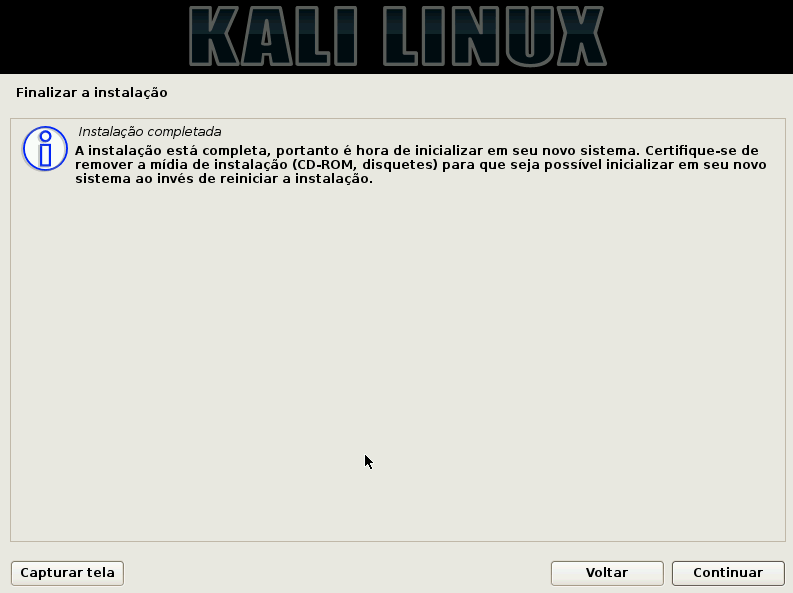
Após reiniciar será apresentada a tela de login do sistema. Digite o nome de usuário root e clique no botão Entrar:
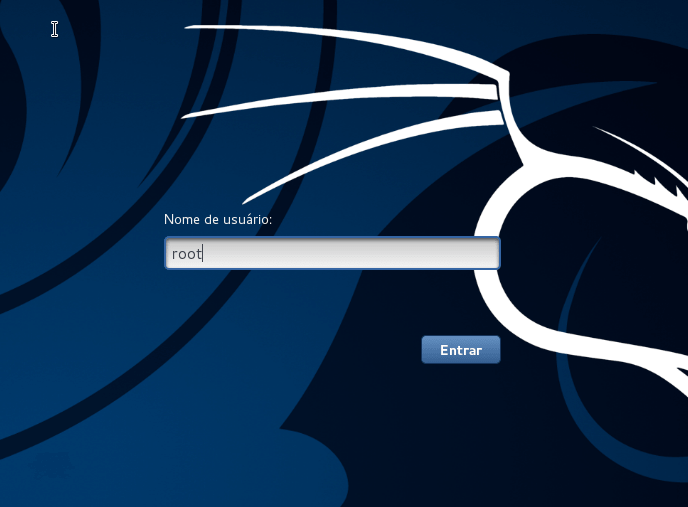
E na sequência entre com sua senha e clique novamente em Entrar:
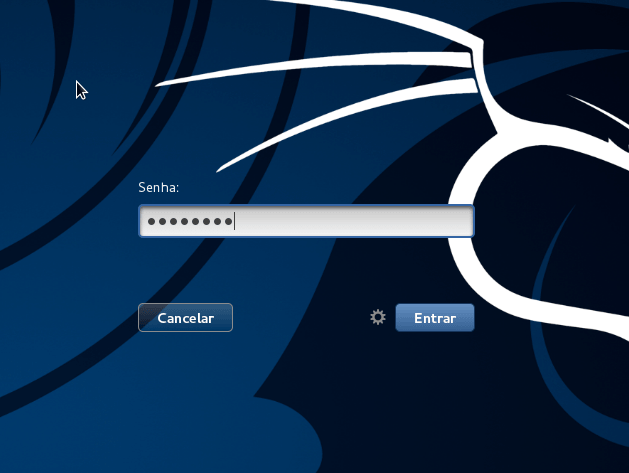
Após o perfil ser criado e carregado,s erá apresentada a área de trabalho do Kali Linux. Instalação finalizada com sucesso! Agora é só começar a explorar e usar o sistema.
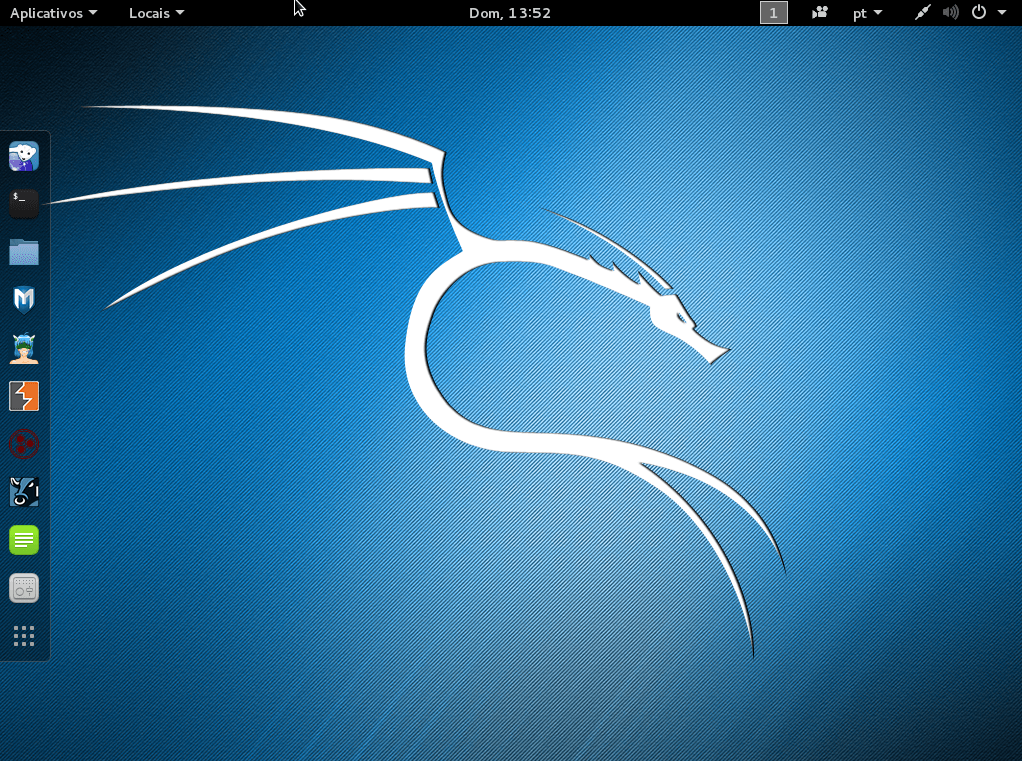
O Kali Linux inclui inúmeras ferramentas, incluindo uma ferramenta para captura da tela (screencast) chamada EasyScreenCast:
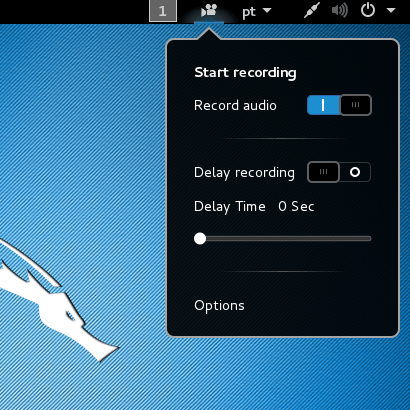
Também inclui o Burp Suite Free Edition, uma ferramenta para realização de testes de segurança e penetração em aplicações Web:
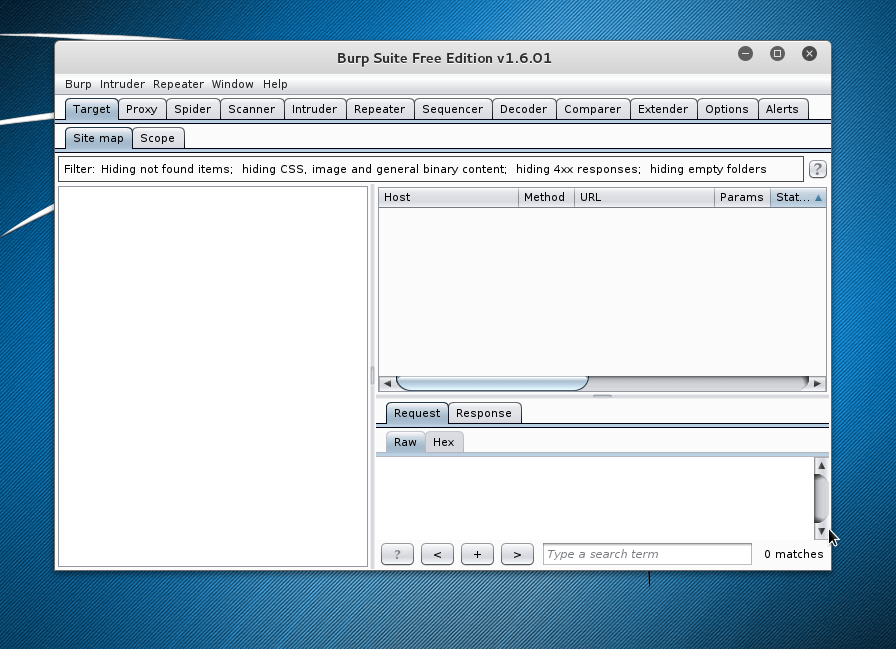
E o Zenmap, uma interface GUI para o popular software de escaneamento de portas nmap:
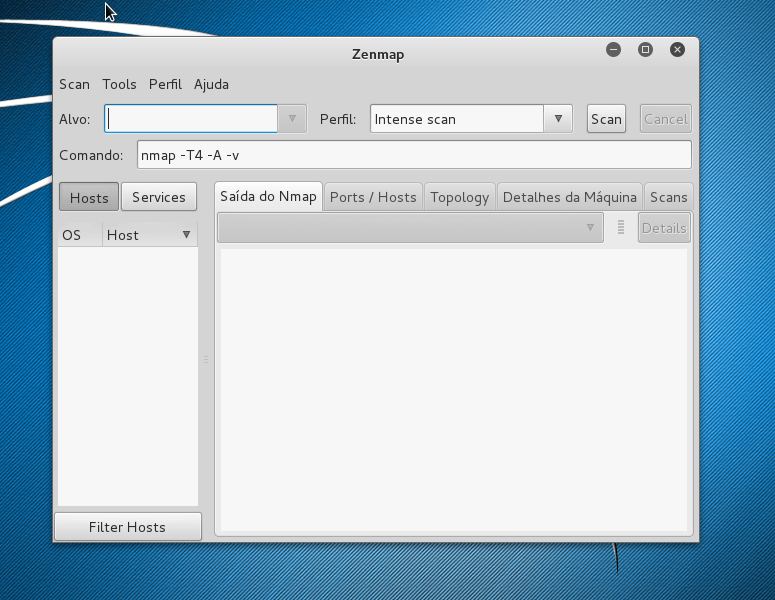
Entre muitas, mas muitas outras ferramentas mesmo, que você pode acessar clicando no menu e Aplicativos, como mostra a figura abaixo:
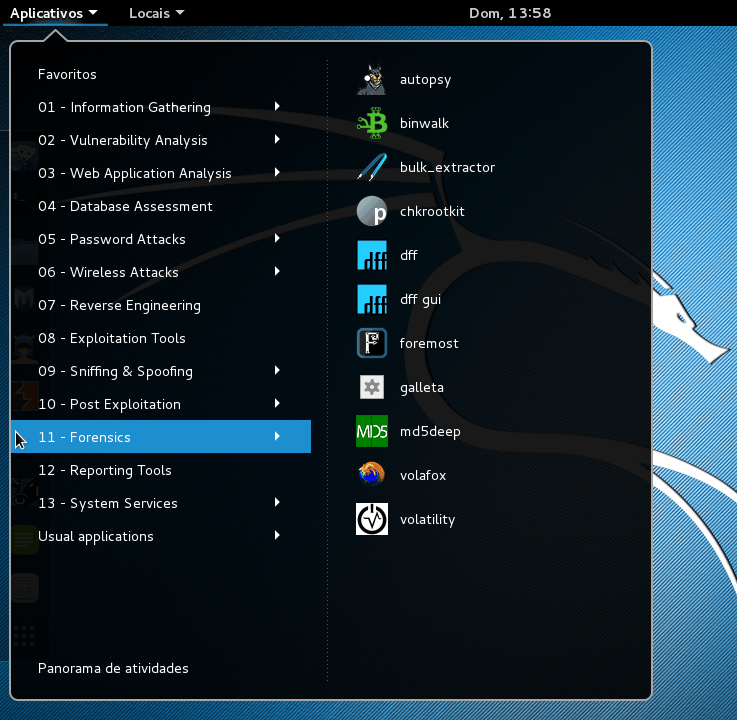
É isso aí! Nos próximos tutoriais vamos explorar algumas dessas ferramentas de segurança mais a fundo. Até lá!





Boa tarde Fabio, parabens pelo seu trabalho, seguinte, instalei o kali 2.0 e tou com problema pra rodar o airodump-ng, ta dando essa informação:
Found 5 processes that could cause trouble.
If airodump-ng, aireplay-ng or airtun-ng stops working after
a short period of time, you may want to kill (some of) them!
PID Name
556 NetworkManager
674 wpa_supplicant
894 avahi-daemon
896 avahi-daemon
2684 dhclient
Tem ideia do que significa isso?
Na versão anterior do kali [1.1.0a] não apresentava esse problema, lembrando que estou usando o mesmo hardware.
Grande Abraço!
Ola fis tudo certo a instalacao mas nao aparece a tela de login no kali ajuda porfavor
O que aparece Gabriel?
O meu é a mesma coisa, eu tudo certo, mas na hora de logar só fica tela cinza, não aparece para eu digitar “nome de usuario ” nem senha , me ajuda porfavor!
No meu acontece msm coisa. Na tela cinza que na apatece para eu digitar eu digitei o root e a senha mesmo não aparecendo nada aí apareceu o dragão do Carlin mas não aparece os ícones nem a área a barra de tarefa
Eu sou novo na area do linux e eu baixei o kali linux 2.0 e na area de fazer login e colocar o password da erro como se nao tivesse usuario fiz tudo certo mas o erro perssiste. E eu queria saber para o que serve o sha1sum eu tenho que esta colocando junto com a iso no cd de instalação.
fiz tudo certo, mas na hora do espelho de rede, parece q o programa n consegue ler, e aparecem mensagens dizendo q ele n pode ser lido e tals, e manda eu configurar manualmente… como resolve isso?
Ponha p editar o espelho manualmente, nas tela seguinte ponha endereço:
http://http.kali.org
Diretório:
/kali/
Olá Fábio! Muito bom cara, mas tenho um problema. Eu instalei o kali no pen drive e fiz o pesistence. Mas as configurações não ficam salvas. Você sabe oq posso fazer? Obrigado!!
olá fabio , quando chega na hora do espelho de rede da erro , o que eu faço ?
Provavelmente é erro de conexão à Internet. Tente configurar manualmente a rede no sistema durante a instalação, em vez de usar DHCP.
no meu notebook eu eu roteo net do meu celular pra ele , vamos dizer que é uma vpn.. será que é por causa disso que tá dando esse erro de rede ?
precisa de algum cd ou pendrive pro kali funcionar ou só usar a maquina virtual ?
qnd vai checar “componentes do instalador são carregados a partir do CD” aparece uma tela falando que a “release” e invalida ou nao pode ser lida.
por favvor… me ajude.
Você está instalando em máquina virtual Artur?
não. nao gostei da maquina virtual. quero dar dual boot. consegui com o Debian, mas com o Kali Linux aparece a msg de release invalida
Bom vocês poderiam fazer uns vídeos de como usar e para quer ser algumas ferramentas principais do Kali seria Show.
Não gostei da maquina virtual. Quero dar dual boot (wind 8.1 e Kali linux). consegui com o Debian, mas com o Kali Linux aparece a msg de release invalida.
Olá, instalei o whonix e o kali, fiz toda instalção certinha como dizia o video, usei o ip do whonix no kali para ficar camuflado minha rede, porem nao ta chegando net no kali, alguem pode ajudar ?
Bom dia Fábio.Parabéns pelo tutorial,fiz tudo como vc explica nesse tuto porem quando chega na 6ª etapa “Carregar componentes a partir do cd” não aparece a opção
a partir do “USB pendrive” Pois uso um netbook e o mesmo não tem o drive de CD!!
Ola amigo primeiramente queria parabenizar pelo tutorial!
Fiz igual as imagens porém a hora que termina a instalação ele reinicia e só fica uma tela preta nao sai mais disso…
Ola amigo primeiramente queria parabenizar pelo tutorial!
Fiz igual as imagens porém a hora que termina a instalação ele reinicia e só fica uma tela preta nao sai mais disso…
Ola amigo primeiramente queria parabenizar pelo tutorial!
Fiz igual as imagens porém a hora que termina a instalação ele reinicia e só fica uma tela preta nao sai mais disso…
Bom dia amigo, primeiro gostaria de parabenizar pelo tutorial que ficou muito bom!!!
Eu fiz todo o procedimento do seu tutorial, porém na hora que eu inicio meu desktop ele fica em uma tela preta apenas com um ” _ ” piscando mais nada..
e ele concluiu todo o processo da instalação certinho.
Sera que errei em alguma coisa?
Você instalou em máquina virtual ou diretamente no PC? Qual a placa de vídeo da máquina?
o meu tbm e fiz isso numa maquina virtual, como proceder?
tentei instalar o kali mais quando chega na parte configurando apt ele não sai mais da demora muito e a tela fica toda azul alguma solução, o meu sistema é o kali 325 bits, baixei 3,5 gb…
Cara, eu fiz tudo certo, ai quando chega no espelho de rede, aparece um problema no repositorio do espelho da rede… Como resolver
Qual o problema Rafael? Aparece alguma mensagem de erro?
Rafael, pode ser que a versão do seu Kali esteja desatualizada, baixe uma nova versão (.ISO), e tente novamente. Aqui pra mim funcionou, boa sorte!
instalei o kali 32bit no meu laptop positivo z68 ele faz tudo correto faço root e palavra chave depois fica tudo preto.que devo de fazer para funcionar.o laptop tem 1,5 gigas de ram.
Qual a placa de vídeo de seu laptop? É possível que seja um probleminha de drivers.
Olha eu instalei o Kali mas quando diz instalação completa ele reiniciar pra tela de login ai que esta o problema ele não passa pra tela de login ele fica em tela com o seguinte nome loading, please wait…, pq esta acontecendo isto?
Eu já esperei por muito tempo pra ver se ele iria aparecer a tela de login mas isso não aconteceu.
Olha eu instalei o Kali mas quando diz instalação completa ele reiniciar pra tela de login ai que esta o problema ele não passa pra tela de login ele fica em tela preta com o seguinte nome loading, please wait…, pq esta acontecendo isto?
Eu já esperei por muito tempo pra ver se ele iria aparecer a tela de login mas isso não aconteceu.
mesma coisa o meu……. Como arrumar??
Olha experimenta entrar na bios e ativar a virtualização, em alguns casos resolve
Muito bom Velho, aqui pra mim deu certinho, segui os seus paços… fiz pelo pendrive bootavel !!! Muito booom !
Dale Kali!
olá Fábio…
Sou um iniciante em linux e principalmente em Kali linux, porem acho que seria interessante vc postar algo relacionado a instalação do kali em um live usb, passando para o hd, pq tive este problema e suei a cuca para encontrar tal solução, ajudaria e muito…
Parabéns por esta pagina…Q Deus te ilumine sempre.
Excelente sugestão Sérgio, acho que seria muito interessante mesmo. Assim que eu conseguir um tempinho, vou fazer um tutorial nesses moldes. Obrigado!
bom dia Fabio!
conclui a instalação através do virtualbox porem quando o kali esta inicializando trava em uma tela preta com o sinal de hifem “-” sera q a placa de video e a memoria disponibilizada esta interferindo?
Quanto de memória RAM você disponibilizou? Qual a última mensagem que aparece na tela?
Olá,belo tutorial porém ao chegar na parte de espelhamento de rede ocorre um erro –> http://imgur.com/a/9VXZm
Obs:Estou usando o Oracle Virtual box
Olá Luhan! Esse erro está com cara de ser problema de conectividade de rede. Você configurou o adaptador de rede do VirtualBox como Modo Bridge ou NAT?
Muiito bom tutorial Fabio !! me ajudou demais ! muito obrigado ! continue assim ! 🙂
Valeu Diego!
Ola muito bom tutorial mais quando chega na parte filanalizar e inicializar depois que carrega fica tela preta com o “-” e não sai disso pode me ajudar por favor procurei varios lugares não encontrei a solução
Eu não consigo fazer o loguin, a máquina inicar normalmente, mas na hora de loguin fica só a tela com o ponteiro do mause , não tem como digitar o nome de usuario nem senha me ajuda por favor !
Opa tutorial muito bom mais estou com um problema. Quando chega na parte instalando sistema ele dá erro e diz pra voltar pro passo anterior ou pular
O post foi muito útil. Obrigadooo
Poderia me ajudar por favor eu instalei o linux porem na parte que coloca o nome do administrador e senha ele nao pega e ele no final nao fica essa tela azul porem e uma cor quase preta como faço pra fazer o login e entrar no linux obg caso alguem me ajude………….
Alguém poderia me ajuda instalei tudo certo o kali no meu notebook mais ao iniciar a tela fica preta…
BOA NOITE Fábio.Parabéns pelo tutorial,fiz tudo como vc explica nesse tuto porem quando chega na 6ª etapa “Carregar componentes a partir do cd” não aparece a opção
a partir do “USB pendrive” Pois uso um netbook e o mesmo não tem o drive de CD!!
E POSSÍVEL CONTINUAR A INSTALAÇÃO SEM O DRIVER DE CD
Boa noite!
Fiz a instalação conforme o tutorial mas ao chegar na configuração dos espelhos da erro, configurei manual conforme você ja havia sugerido acima e mesmo assim continua poderia me ajudar?
Você está usando máquina virtual, Diego?
Aparece alguma mensagem de erro? Se sim, qual?
O meu fica so em detectando conexão em enp0s3; por favor, aguarde…
Olá o meu nome é Ricardo e gostaria de saber como instalo o Kali Linux diretamente no Pc, sem ser no virtual box. Obrigado