Instalação do PostgreSQL no Microsoft Windows
Instalando o PostgreSQL no Windows 7 / 8 / 10
Neste tutorial vamos mostrar com baixar e instalar o SGBD PostgreSQL no Microsoft Windows.
Baixar o instalador do software no Windows
Baixe o instalador do PostgreSQL a partir da seguinte página da web: http://www.postgresql.org/download/windows/. Clique no link “Download the installer from EnterpriseDB for all supported versions” e escolha a versão desejada para seu sistema. A mais recente, quando da criação deste tutorial, é a 9.5. Note que há versões para sistemas de 32 e 64 bits disponíveis na página – selecione de acordo com sua versão do Windows.
Após baixar o software instalador, vamos proceder à instalação propriamente dita.
Instalar o PostgreSQL
1 – Após baixar o instalador, entre na pasta onde o arquivo foi salvo e dê um clique duplo nele para iniciar o processo de instalação. Você verá a janela a seguir:

Clique em Next para prosseguir.
2 – Na tela seguinte selecione o local de destino da instalação (vou manter a pasta padrão) e clique em Next para prosseguir:
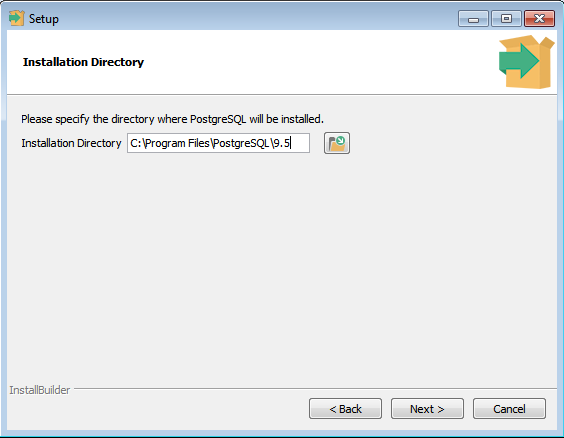
3 – Na tela seguinte escolha o diretório onde os dados serão armazenados (vou manter o padrão também) e clique em Next:
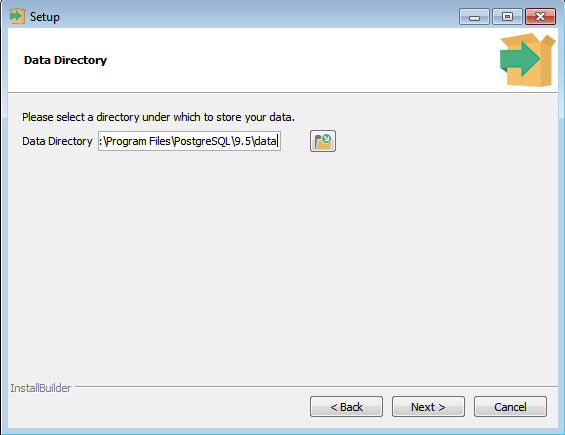
4 – Agora entre com uma senha para o superusuário do banco de dados (postgres), repita-a na caixa de confirmação, e clique em Next para continuar:
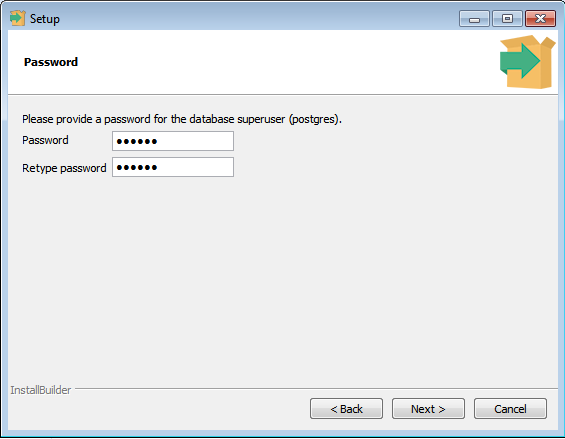
5 – Agora entre com o número da porta que o servidor escutará. Você pode deixar a porta padrão 5432 se desejar. Clique em Next.
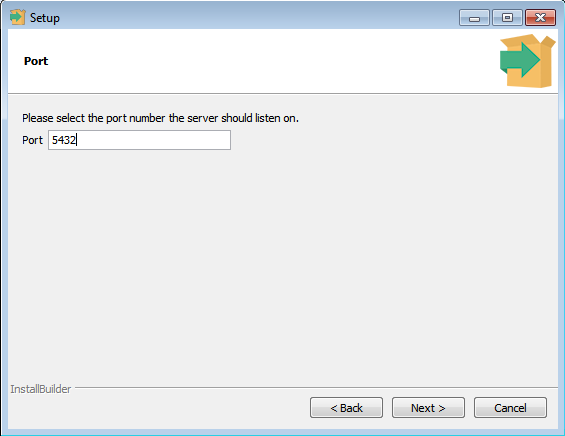
6 – Na tela seguinte selecione o locale a ser usado pelo servidor. Provavelmente será “Portuguese, Brazil” . Clique em Next.
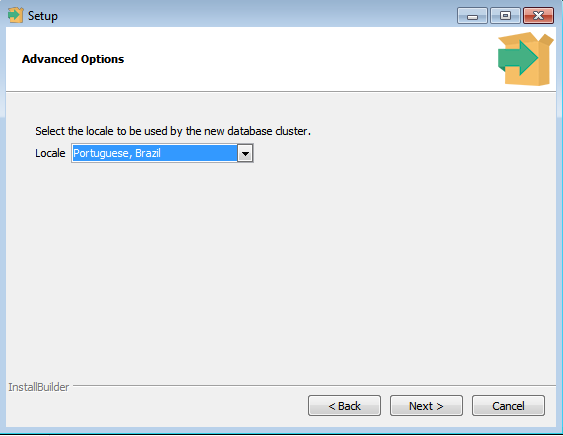
7 – O instalador está pronto agora para realizar as tarefas de instalação. Clique em Next para prosseguir:
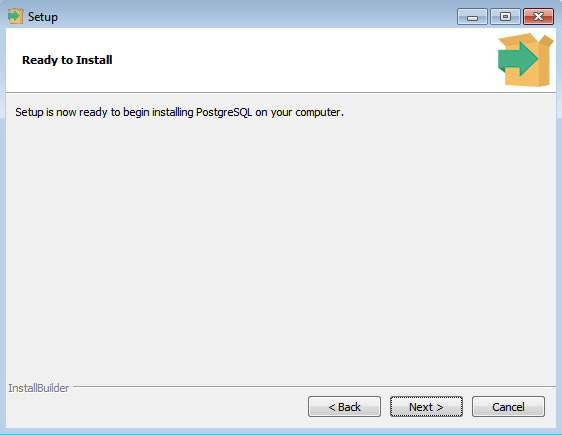
8 – Aguarde enquanto a instalação é realizada:
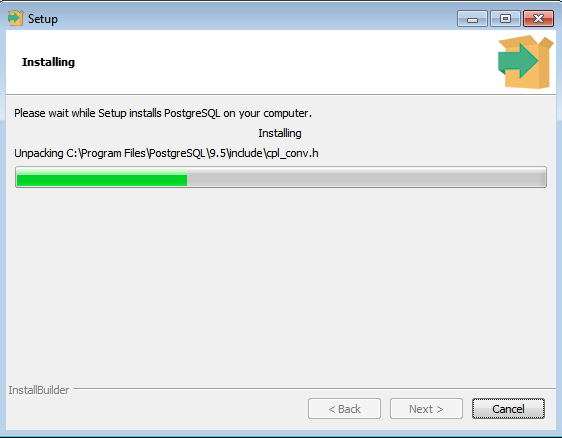
9 – Instalação realizada com sucesso! Desmarque a opção “Launch Stack Builder at exit?”, pois não vamos instalar ferramentas adicionais no momento, e clique em Finish para encerrar o instalador:
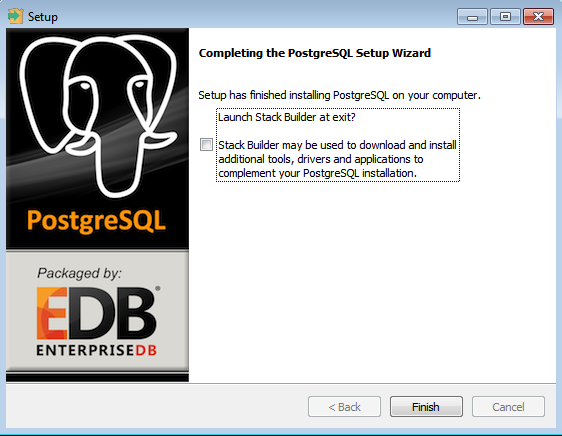
Vamos agora verificar se a instalação foi executada sem problemas e se o PostgreSQL está rodando.
Verificando a instalação
Para verificar a instalação do sistema, vamos efetuar uma conexão a ele. Há várias formas de se realizar essa tarefa, e a mais fácil é usando o utilitário pgAdmin III. Você irá encontrá-lono menu de atalho criado pelo instalador. Abra-o:
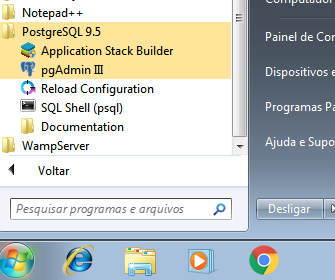
Aí está a tela do pgAdmin III:
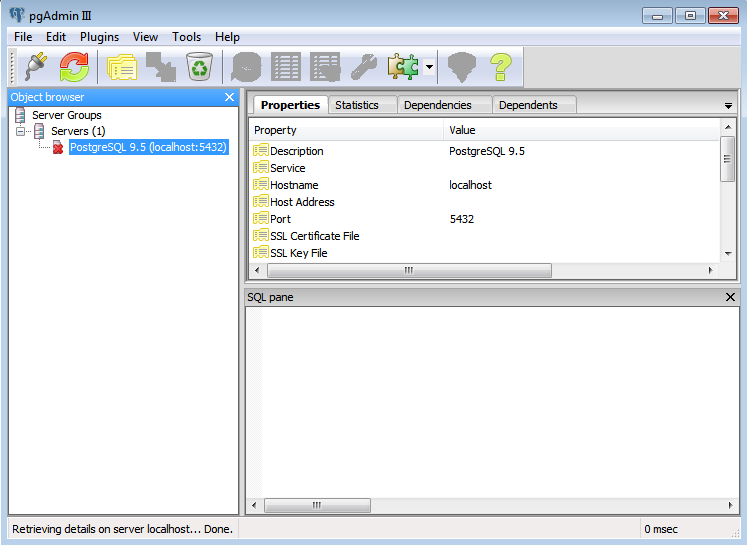
Agora dê um clique-duplo sobre o item PostgreSQL 9.5 no Object Browser (lado esquerdo da tela), e entre com a senha do superusuário na caixa de diálogo que irá aparecer. Clique no botão OK.
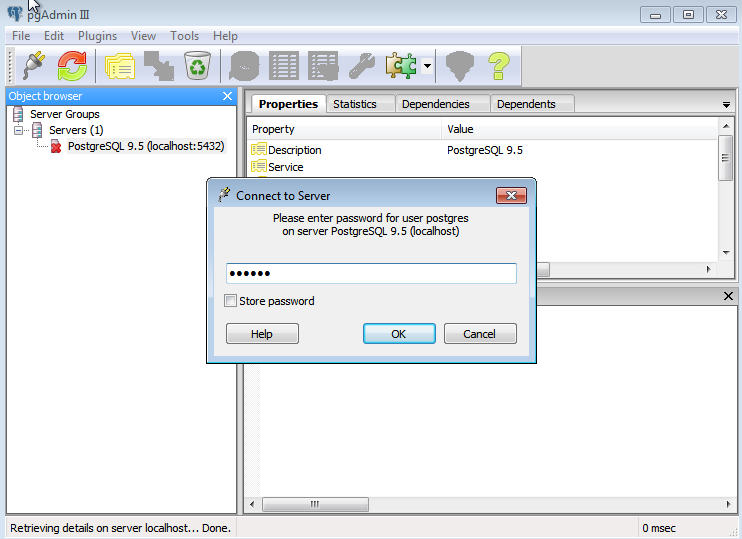
Se tudo tiver corrido bem, serão exibidos na janela os objetos pertencentes ao servidor:
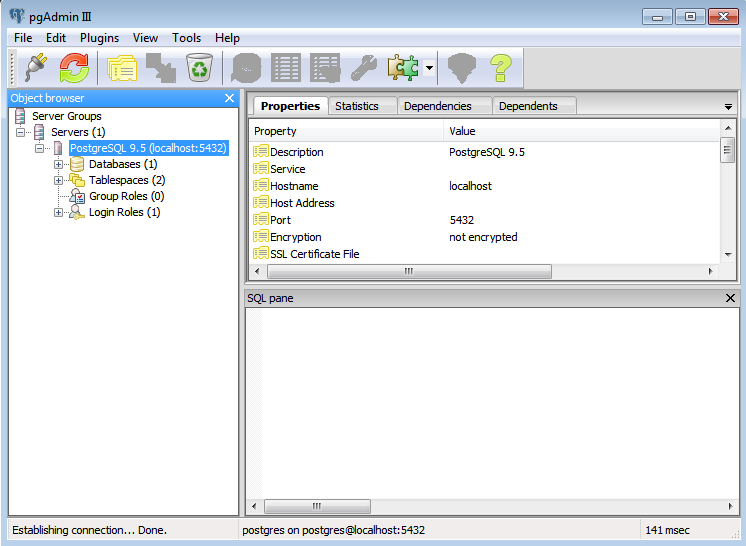
Excelente! Sistema Gerenciador de Bancos de Dados PostgreSQL instalado com sucesso no Microsoft Windows! Agora é aprender a usá-lo para criar e manter bases de dados – o que faremos nas próximas lições do curso.
Até mais!
Observação: Alguns leitores reclamaram de uma falha na instalação ao usar os sistemas Windows 8 e Windows 10. Se por acaso aparecer a mensagem de erro “Error running post install step. Installation may not complete correctly. Error reading C:/Program Files/PostgreSQL/9.2/postgresql.conf“, siga os passos abaixo para eliminar o problema:
- Desinstale o PostgreSQL, e também exclua o diretório de dados na pasta de instalação;
- Crie um novo usuário no Windows, de nome postgres, e adicione-o ao grupo de administradores;
- Abra o prompt de comandos digitando o comando a seguir na caixa Executar:
runas /user:postgres cmd.exe
- Será aberta uma nova janela – execute o instalador novamente a partir dessa janela (navegue até a pasta onde ele se encontra).
Isso deve resolver o problema.
Assista a um vídeo com todos os procedimentos relacionados para a instalação do PostgreSQL no Windows:





Parabéns!! Sempre ótimas explicações!
Obrigado Bruno!!!!
ajudou muito obrigado
Valeu Tiago!
Fiz a instalação. Deu tudo certo. Obrigado.
Como voce conseguiu resolver seu problema o meu não consegui ainda
Tomei conhecimento do canal e do site recentemente, e fiquei muito bem impressionado com a qualidade do material disponibilizado. Estava tendo problemas com a instalação do Postgres no Windows 10 e esta dica veio a calhar!
Parabéns pelo trabalho!
Muito obrigado Elias, valeu!
Boa tarde Fábio!!
Tenho base de PostgreSQL de 100Gb, SO é Windows Server 2012, estou com problema desempenho!
Como faço para alterar a grava do Log para outro Disco?