Fritzing – Criando um projeto simples no modo Protoboard
Fritzing – Criando um projeto simples no modo Protoboard
Vamos criar um projeto básico usando o Fritzing. Para isso, primeiramente devemos abrir o software, dar um nome ao novo projeto, e salvá-lo.
Após abrir o Fritzing, veremos a tela de boas-vindas do programa:
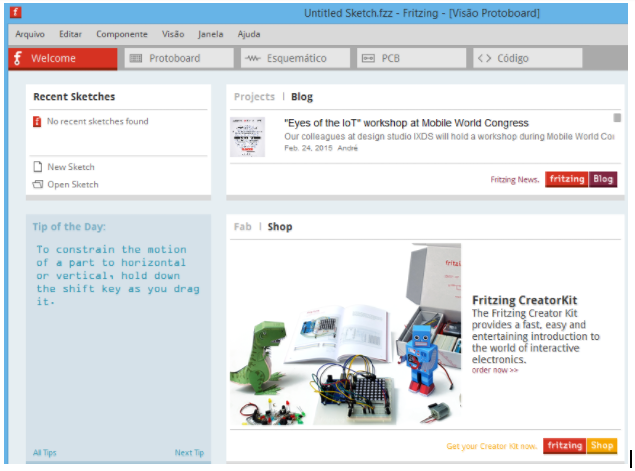
Clique então no menu Arquivo -> Salvar Como…
Especifique um nome e um local para o projeto, e clique no botão Salvar da caixa de diálogo “Especifique um nome de arquivo”:
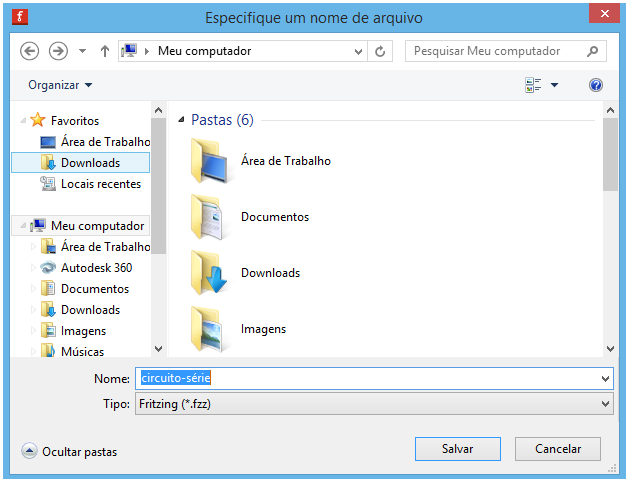
Construindo o circuito
Vamos agora construir um circuito simples, com uma fonte de alimentação e dois resistores em série.
Usaremos a princípio a visualização de Protoboard. Para isso, clique na aba Protoboard, e insira os componentes necessários a partir da paleta de componentes do lado esquerdo da tela. Veja que aparece também uma matriz de contatos para que possamos inserir e conectar os componentes eletrônicos, mas seu tamanho é exagerado para nosso projeto simples. Ajuste o tamanho dela nas propriedades do componente, alterando a propriedade “tamanho” para “half” (metade):
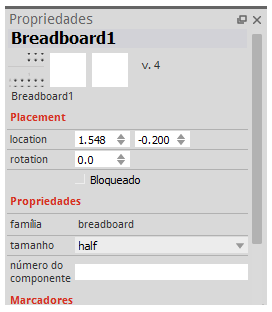
A matriz de contatos ficará assim:
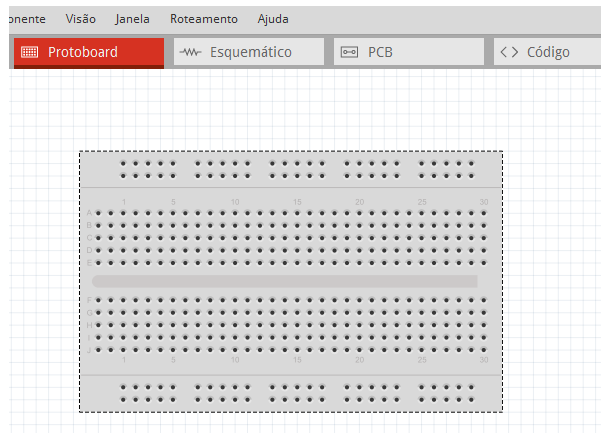
Vamos agora inserir os componentes. Na paleta de componentes, do lado direito da tela,, selecione a categoria Core, localize o componente Resistor, clique sobre ele e arraste-o para a área onde o circuito está sendo desenvolvido. Coloque dois resistores no circuito.
Altere o valor da resistência de um deles para 570 ohms usando a paleta de propriedades, no lado inferior direito da tela (após clicar sobre o componente que se deseja configurar).
Insira também uma bateria (na seção Energia da categoria Core), e altere sua tensão elétrica para 9V. Posicione a bateria no circuito e, se necessário, rotacione-a:
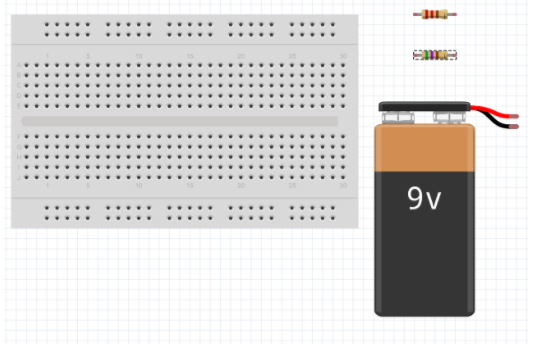
Caso tenha inserido algum elemento de forma indevida, simplesmente selecione-o e pressione a tecla BACKSPACE no teclado para excluí-lo.
Vamos agora conectorizar os componentes. Clique em seus terminais e arraste para efetuar as conexões para que o circuito fique como mostrado abaixo:
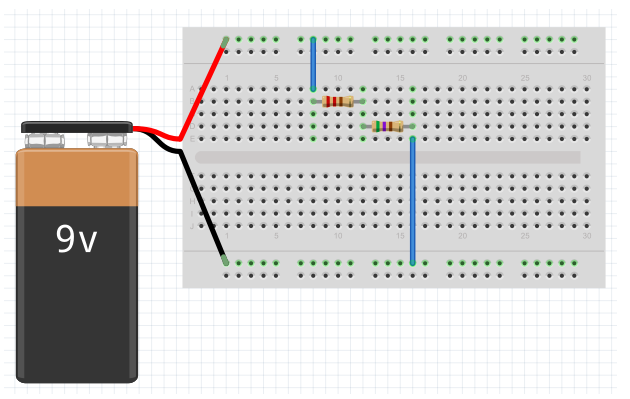
Excelente! Fizemos uma associação em série de dois resistores e os conectamos a uma fonte de alimentação.
Vamos agora melhorar nosso circuito acrescentando um LED entre os dois resistores. Para isso, clique e arraste um LED da paleta de componentes, altere-o para que seja um LED verde, de 560nm, e conecte-o como mostra a figura a seguir (Verifique o chanfro do LED, que indica seu Ânodo (conectado ao positivo do circuito):
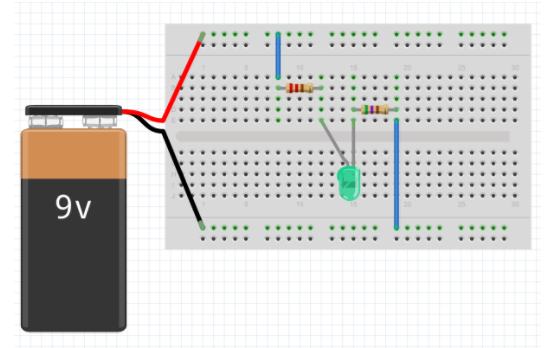
Perfeito! Nosso circuito está terminado. Vamos ver agora como ficou a visualização do esquema do circuito. Clique na aba “Esquemático”:
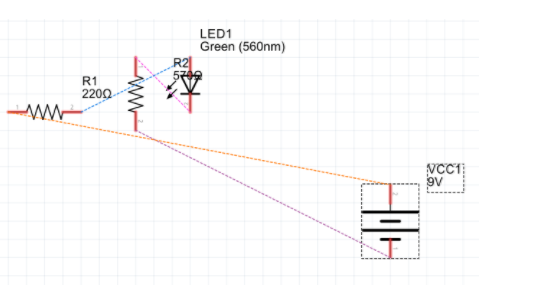
Um pouco bagunçado não? Podemos clicar e arrastar os elementos para rearranjá-los de forma a tornar inteligível o esquema do circuito criado; Podemos clicar com o botão direito do mouse sobre um componente e girá-lo selecionando a direção desejada na opção Girar.
E podemos também torcer e dobrar os fios clicando diretamente sobre eles e arrastando-os para as posições desejadas. Além disso, podemos clicar diretamente sobre os rótulos de informações dos componentes e reposicioná-los sem alterar as posições dos próprios componentes. Veja como ficou o circuito após o reposicionamento dos componentes:
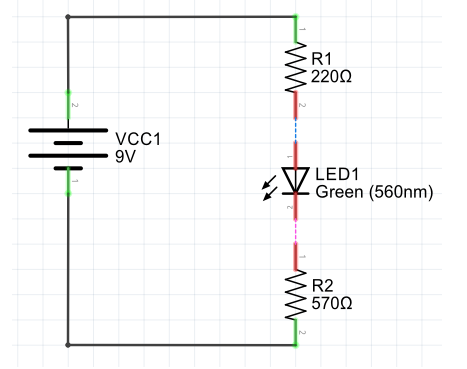
Muito bom. Nosso circuito agora está da forma como queríamos. Porém agora iremos inserir mais um componente no circuito: um novo LED em série com o resistor de 570 ohms. Faremos isso no próprio modo Esquemático.
Selecione o LED na paleta de componentes, arraste-o para o circuito e configure-o para ser um LED Azul de 470nm. Conecte-o então como a figura a seguir.
Clique com o botão direito do mouse sobre o fio que conecta o resistor ao negativo da fonte, e escolha a opção “Apagar fiação de nó” para desconectá-lo da fonte. Refaça então as conexões como necessário, conectando o ânodo do LED ao terminal solto do resistor:
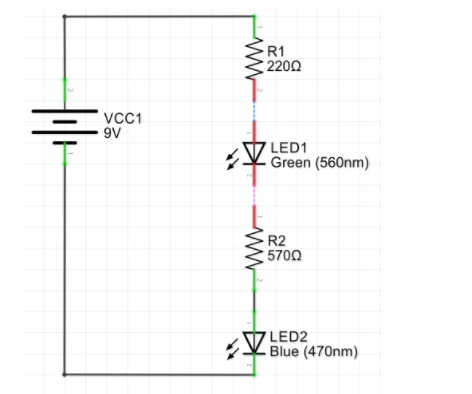
Perfeito! Editamos nosso circuito através do modo Esquemático. Clique na aba Protoboard para ver que o LED azul foi inserido e conectado corretamente. Se necessário, mova-o para reposicioná-lo na tela e reconecte os fios caso estejam incorretos:
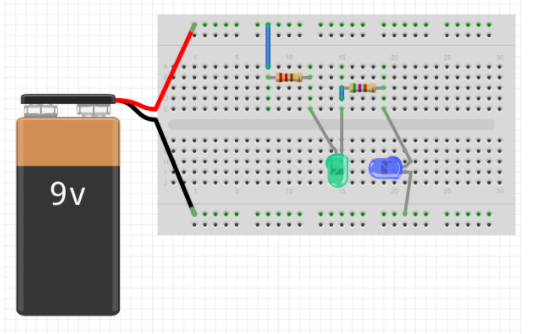
Após terminar a edição do circuito, vamos salvá-lo, clicando no menu Arquivo -> Salvar.
É isso aí! Circuito criado com sucesso no Fritzing!
Caso prefira, no vídeo a seguir mostramos como criar um projeto eletrônico simples usando o Fritzing no modo de Protoboard (matriz de contatos):
No próximo artigo aprenderemos a criar o layout de uma PCB (printed circuit board / placa de circuito impresso).





Qdo teremos o 3°vídeo demonstrativo para criar o PCB a partir do modo protoboard ou modo esquemático?????
Este programa simula o funcionamento?
Pois não vi nenhum local onde dá o start para ver se não fiz nenhuma ligação errada, ou ver o LED acendendo.
Olá Alexsandro!
O Fritzing é apenas para prototipação e desenho de circuitos / PCBs. Para simulação de funcionamento recomendo os programas listados neste artigo:
https://windowsreport.com/arduino-simulators/
Devo falar sobre alguns eles em breve também.
Abraço!