Aprenda a baixar e instalar o novo Microsoft Office 2016 Preview em seu PC
Aprenda a baixar e instalar o novo Microsoft Office 2016 Preview em seu PC
Neste artigo vamos mostrar como você deve proceder para baixar e instalar a nova versão do pacote Office da Microsoft, o Office 2016 Preview. Esta é a primeira versão Preview do pacote, para testes, o que significa que ainda não é o software final, o qual deve ser lançado até o final do ano. Algumas das novidades do novo Office 2016 são uma integração muito maior com o OneDrive, colaboração em documentos (similar ao que ocorre no Google Drive) e algumas outras ainda em desenvolvimento.
Vamos aos procedimentos:
1. Primeiramente, acesse a página de download do Office 2016 para baixar gratuitamente o software. Veja a página abaixo:
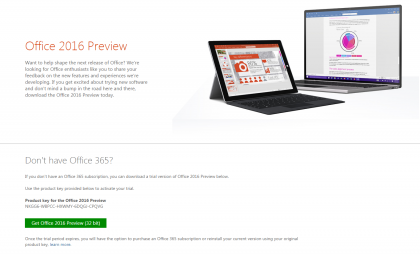
2. Se você tiver uma conta do Office 365, role a página até a seção “Office 2016 Preview for existing Office 365 subscribers”, e na coluna do lado direito, “For Home”, clique no link MyAccount para efetuar logon em sua conta da Microsoft. Siga então os passos que serão apresentados para baixar o pacote Office.
Caso você não tenha uma conta no office 365 (meu caso), apenas clique no botão Get Office 2016 preview (32 bit) na seção “Don´t have Office 365?” para iniciar o download do instalador. Note que você deve desinstalar o Office 2013 de seu PC antes de instalar o Office 2016.
Após clicar no botão, será aberta a janela abaixo:
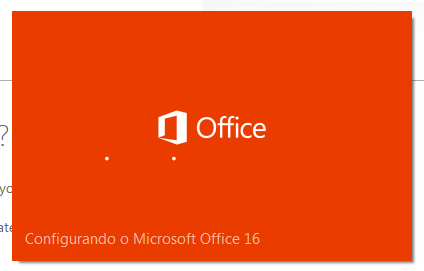
Aguarde alguns momentos enquanto o instalador é iniciado. Após algum tempo, será exibida a janela a seguir:
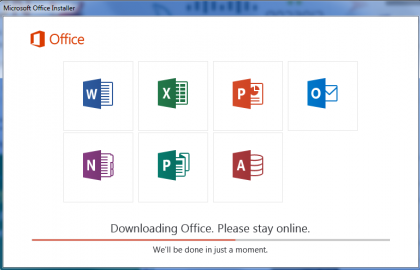
Aguarde enquanto o pacote Office 2016 Preview é baixado para seu computador. Essa operação pode levar alguns ou vários minutos, dependendo de sua conexão à Internet. Após o download finalizar, será iniciada a instalação do Office 2016 Preview. Note que aparecerá uma caixa de diálogo próxima à Área de Notificação do seu sistema:
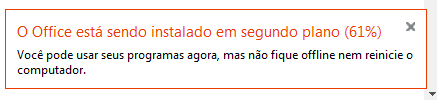
Aguarde enquanto o pacote Office 2016 é instalado em seu PC. Após alguns minutos, a instalação será finalizada, e você será avisado por meio da janela a seguir:
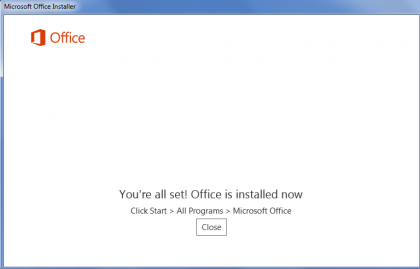
Clique em Close para fechar a janela do instalador. Agora, clique no Botão Iniciar (no Windows 7) ou vá até a tela Iniciar (Windows 8) e verifique que os aplicativos do Office 2016 Preview foram instalados:
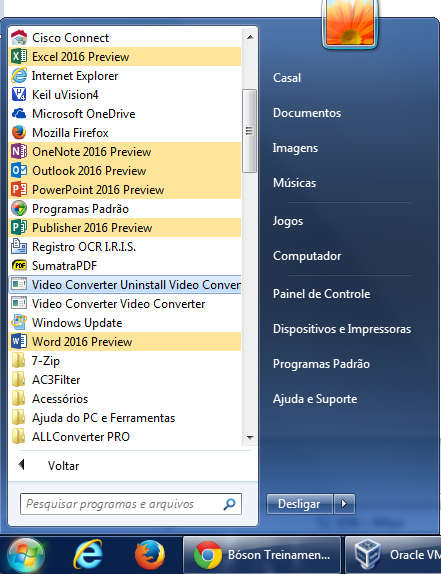
Vamos abrir uma das aplicações para testar. Vou clicar em Excel 2016 Preview. Como é a primeira vez que executamos o Office 2016 Preview, será exibida a caixa de mensagem abaixo, perguntando se você permite que o Office se conecte à Internet (para ativá-lo). Clique em OK:
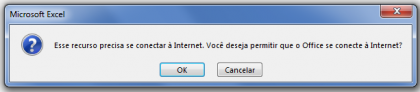
Aguarde enquanto a entrada é carregada:
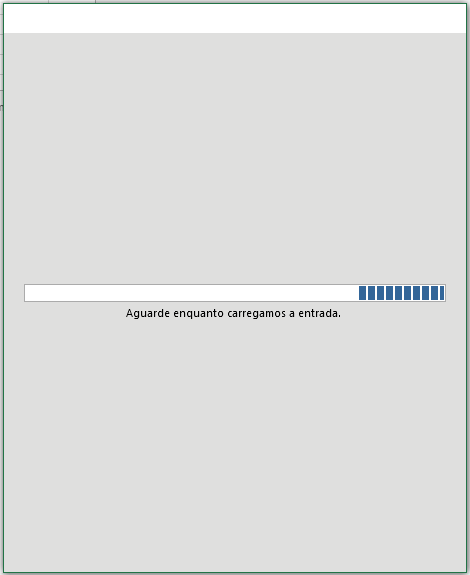
Será exibida então a janela a seguir, para realizarmos a ativação do Office 2016. Você pode inserir o endereço de e-mail associado à sua assinatura do Office ou (em meu caso) clicar no link “Insira uma chave do produto em vez disso“, que está abaixo do botão Avançar:
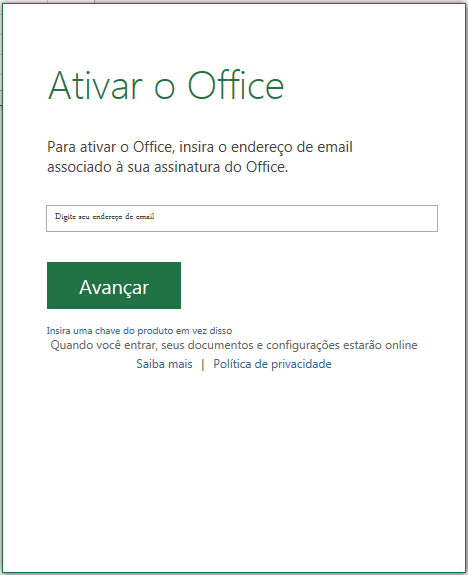
Na tela seguinte, insira a chave do produto e clique em Instalar. A chave, fornecida pela Microsoft, é NKGG6-WBPCC-HXWMY-6DQGJ-CPQVG:
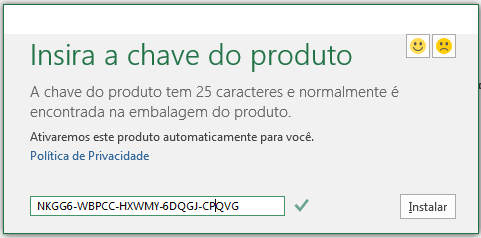
Agora, aceite os Termos da Licença do Microsoft Office, clicando no botão Aceitar:

Finalizado! O Pacote Microsoft Office 2016 Preview está instalado no computador! Como estamos testando o Excel, clique em Pasta de trabalho em branco para abrir uma nova pasta de trabalho:
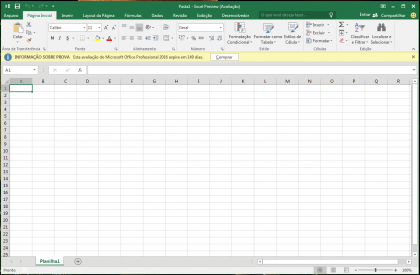
Agora é só explorar as funcionalidade do novo Pacote Office da Microsoft. Caso queira desinstalá-lo, basta ir ao Painel de Controle -> Programas e Recursos, clicar em Microsoft Office Professional 2016 -pt-br na lista de aplicações, e então clicar no botão Desinstalar na parte superior da janela.
É isso aí, até mais!





Olá, estou tentando instalar o office, porem na metade da instalação ele da erro 30015-11 o que eu posso fazer?
Não está funcionando com a chave que publicou
A chave não funciona, tem alguma outra chave?
obrigado mesmo não sei nem como agradecer FUNCIONA SIM PESSOAL 🙂